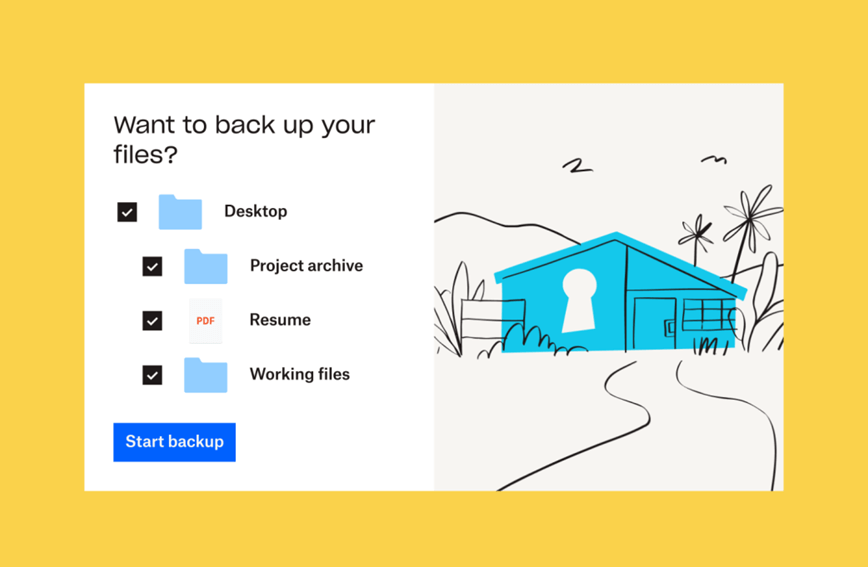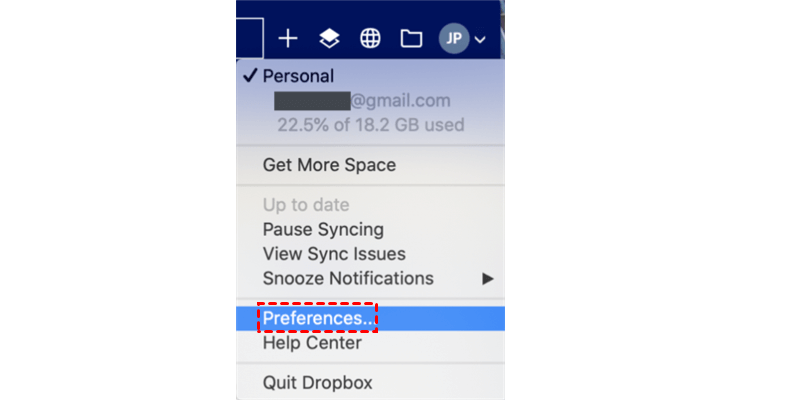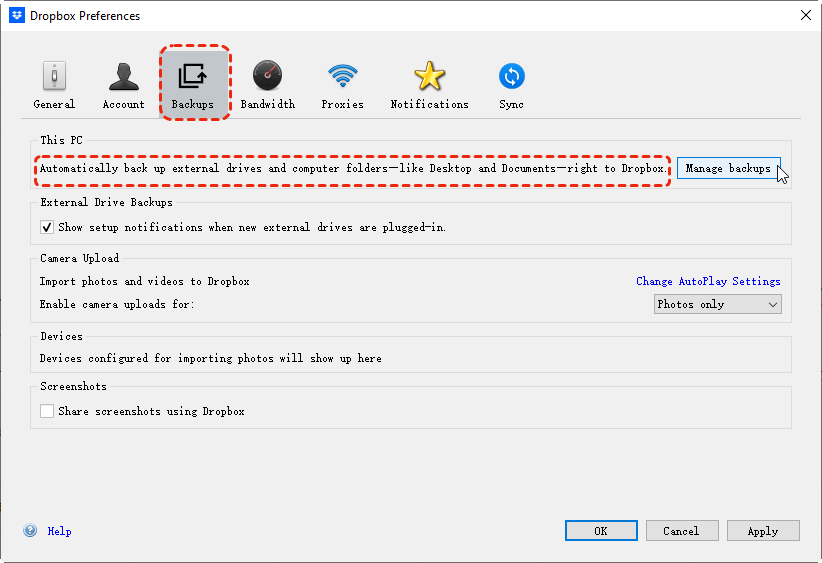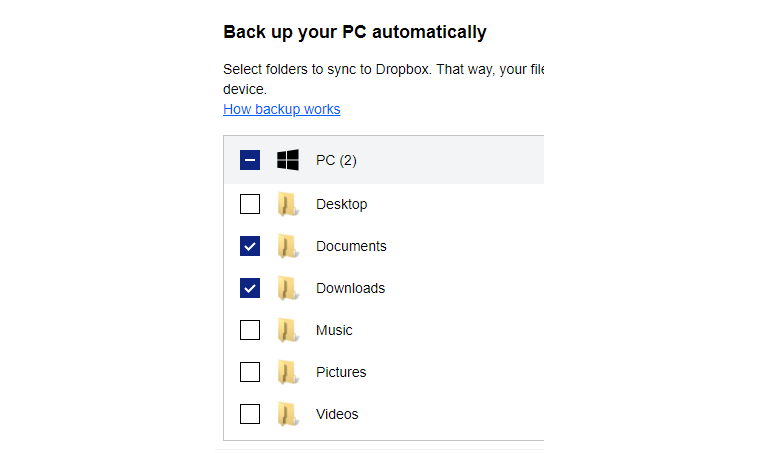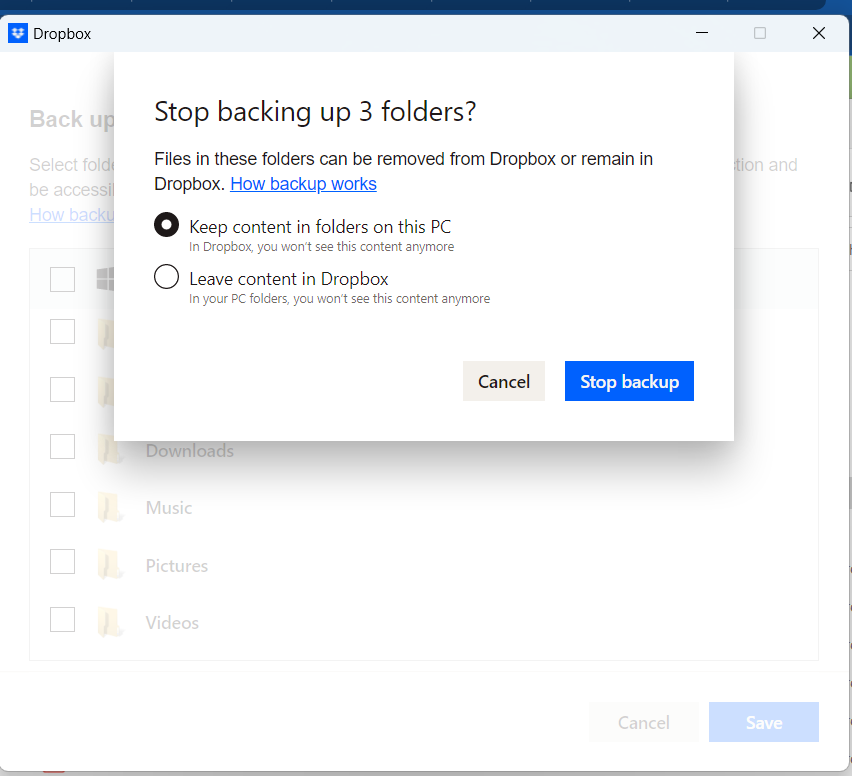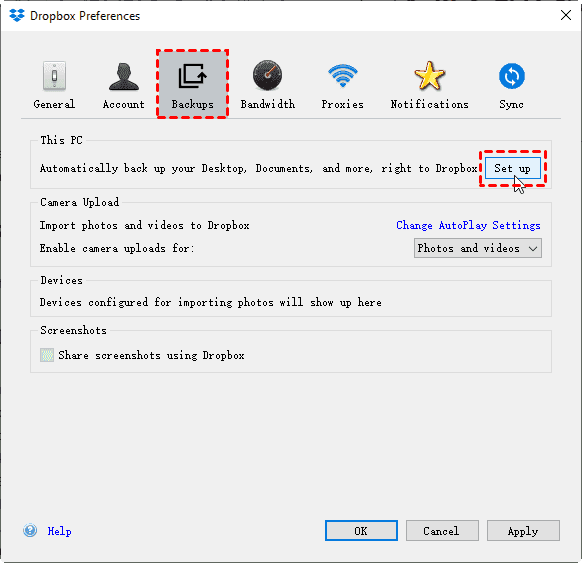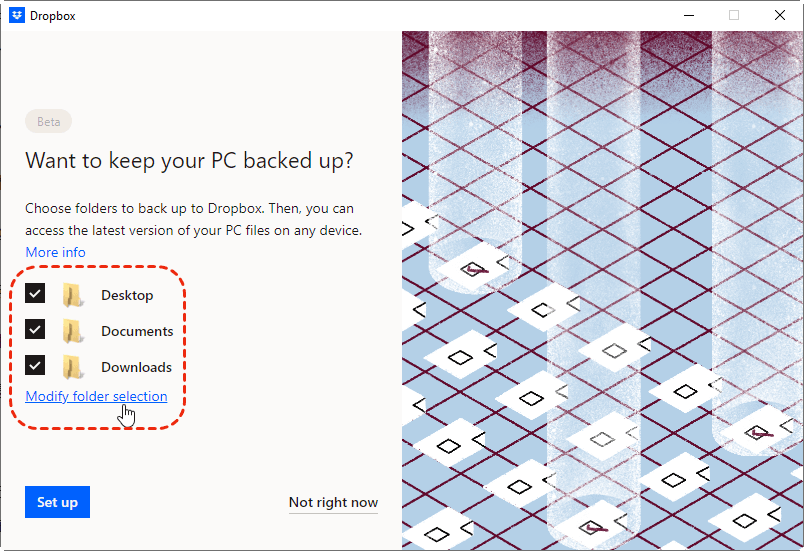User Case: How Can I Cancel My Computer Backup?
During the Dropbox installation, I unintentionally selected PC backup, and now I'm out of storage. I don't require a Dropbox backup of my PC. I own the desktop application, but I'm not sure where in the preferences I can disable this feature. I attempted to remove "My PC" from Dropbox, but it indicates that doing so will erase it from both my computer and Dropbox. Will I lose everything on my laptop if I remove it from Dropbox? I apologize for the novice query. Any assistance in terminating the PC backup would be greatly valued!
Why is Dropbox Backing up My Files?
Dropbox automatically backs up your files as part of its core functionality and service. However, due to some reasons, you may want to know how to turn off Dropbox Backup. There are some common ones:
- Save Storage Space: Backing up files to Dropbox can take over much Dropbox storage space. If you run out of the Dropbox space, you may choose to disable Dropbox Backup to leave storage for other files.
- Data Privacy: You may emphasize file security and only want to keep your files on your device. In this case, you may not want to save the sensitive files to cloud drives like Dropbox.
- Backup Options: You may have other backup options like iCloud or Google Drive. Thus, you don’t need to backup files to Dropbox again.
- Battery Life: Continuous backup processes can consume battery power. If you enable Dropbox automatic backup, the process will run as long as you open your device and there is a network connection. Disabling Dropbox backup could help conserve battery life.
- Internet Bandwidth: If your Internet bandwidth is limited or slow, continuous Dropbox backups may affect the Internet performance. Therefore, you may want to know how to turn off computer backup in Dropbox.
How to Turn off Dropbox Backup – 6 Steps
You may accidentally enable Dropbox Backup when you set up the Dropbox app. But don’t worry! It is easy to disable Dropbox Backup. Go with the steps for stopping Dropbox backup on your computer below.
Step 1: Click the Dropbox icon on your taskbar or menu bar.
Step 2: Tap on your profile and choose “Preferences…”.
Step 3: Choose “Backup” in the upper menu and press the “Manage backups” button.
Step 4: Uncheck the folders that you chose before (Dropbox backups these folders) and click “Save”.
Step 5: Choose “Keep content in folders on this PC” or “Leave content in Dropbox” in terms of your needs. If you want the files to be kept on your PC not Dropbox, choose the first one. Then, tap on the “Stop backup” button to make Dropbox turn off computer backup.
Step 6: You can check if you completely turn off Dropbox Backup by opening Dropbox Preference > choosing Backup > checking if the “Manage backups” button turns into “Set up”. If the button shows “Set up”, you successfully disable Dropbox Backup on your device.
After turning off Dropbox Backup, the backed-up files will still exist in the Dropbox folder. If you want to free up Dropbox space, you can choose to delete these files. Typically, the deleted files will only be removed from Dropbox, not your computer.
Bonus Tip: How to Set up Dropbox Backup
After you finish the steps on how to undo Dropbox Backup, if you want to set up Dropbox Backup, you can follow the steps:
Step 1: Open Dropbox preferences and go to “Backup”.
Step 2: Click “Set up” and choose the folders you want to backup.
Step 3: Tap on the “Set up” button to start backing up.
Best Way to Transfer Dropbox to Another Cloud - MultCloud
If you are eager to learn a solution on how to turn off Dropbox Backup because you plan to use another cloud storage service instead of Dropbox, you may need to move files from Dropbox to the new cloud. In this case, you can make use of MultCloud Cloud Transfer to do the file transfer.
MultCloud is a free and professional cloud file transfer service. It supports more than 30 cloud drives to be used on one website, including Dropbox, Dropbox for Business, Google Drive, OneDrive, iCloud Drive, and so on. With MultCloud Cloud Transfer, you can automatically move files from Dropbox to another cloud with a scheduled task and the filter feature. Besides, if you want to delete files in Dropbox after the transfer task, you can let MultCloud do it for you.
Here are the steps for moving Dropbox files to OneDrive. You can take it as a reference.
Step 1: Sign up for a MultCloud account by clicking “Get started for free” on its website.
Step 2: Add Dropbox and OneDrive to MultCloud by clicking “Add Cloud” and their logos. Then, you will log in to the cloud accounts in the pop-up window and accept MultCloud to access your cloud files.
Step 3: Choose “Cloud Transfer” in the left sidebar and select Dropbox in the source box and OneDrive in the target box.
Step 4: Open “Options” to check the transfer settings. You can also open the Email, Filter, and Schedule pages if you want to apply them to your task. After all the settings, tap “Transfer Now” to start this transfer task.
Note: MultCloud offers 5 GB of free data traffic to transfer files between clouds. You can also subscribe to a paid plan if you prefer more data traffic and faster transfer speed.
Conclusion
After reading this post, you must know how to turn off Dropbox Backup. With the above 6 steps, the backing-up process will be completely stopped. What’s more, you can learn an easy and automatic way to migrate files from Dropbox to another cloud like OneDrive which is by MultCloud Cloud Transfer. This ideal function can make the cloud-to-cloud file transfer smoothly and customizable with various transfer options.
MultCloud Supports Clouds
-
Google Drive
-
Google Workspace
-
OneDrive
-
OneDrive for Business
-
SharePoint
-
Dropbox
-
Dropbox Business
-
MEGA
-
Google Photos
-
iCloud Photos
-
FTP
-
box
-
box for Business
-
pCloud
-
Baidu
-
Flickr
-
HiDrive
-
Yandex
-
NAS
-
WebDAV
-
MediaFire
-
iCloud Drive
-
WEB.DE
-
Evernote
-
Amazon S3
-
Wasabi
-
ownCloud
-
MySQL
-
Egnyte
-
Putio
-
ADrive
-
SugarSync
-
Backblaze
-
CloudMe
-
MyDrive
-
Cubby