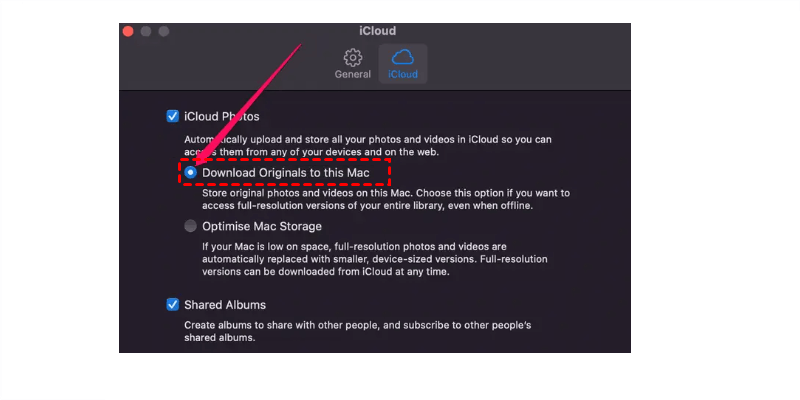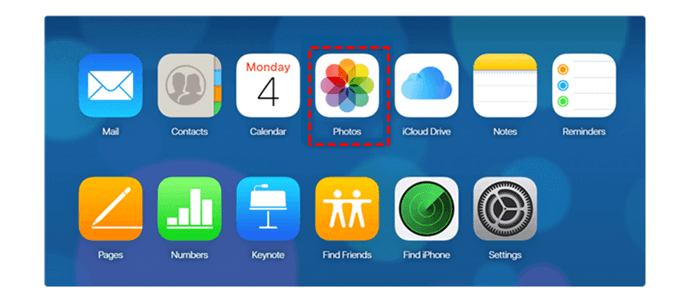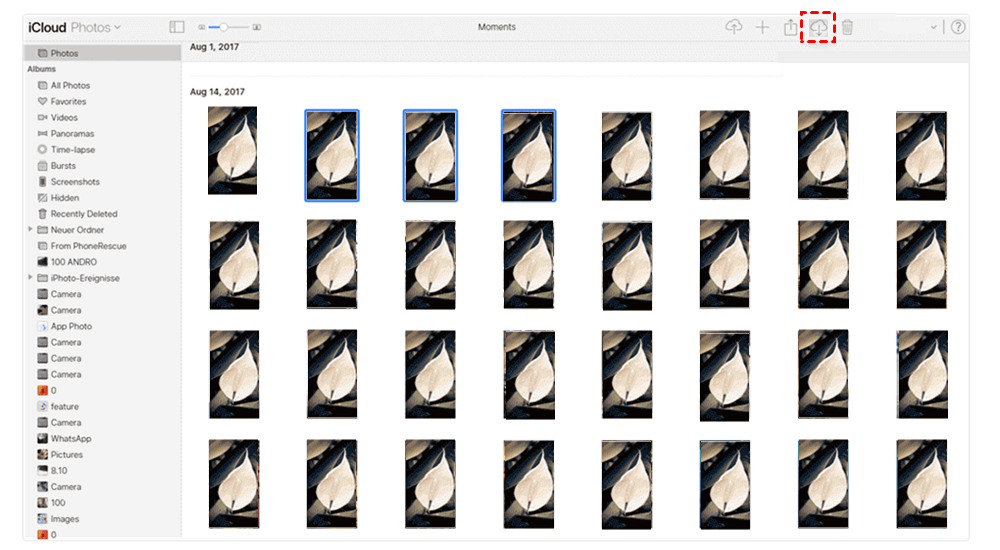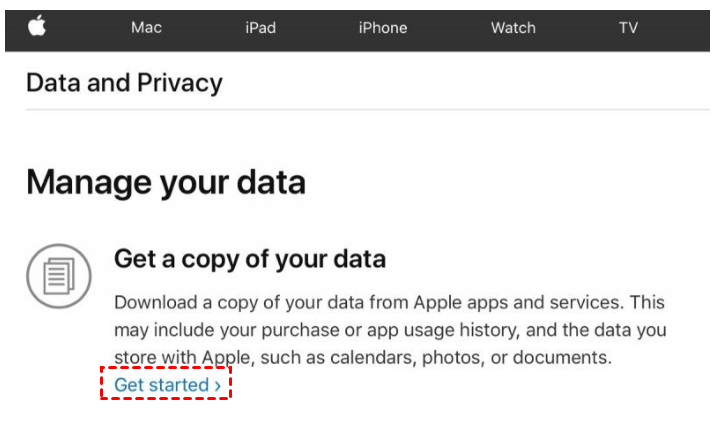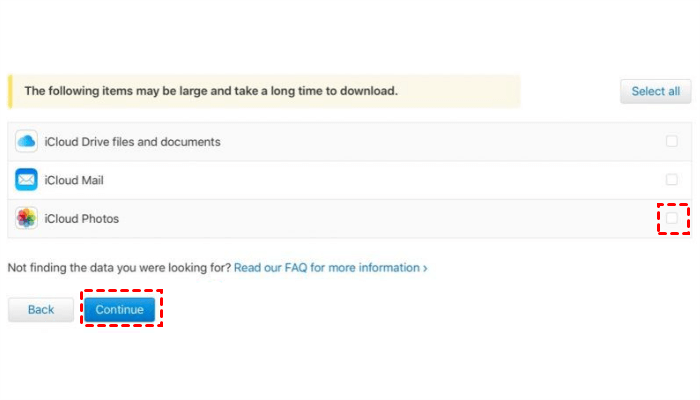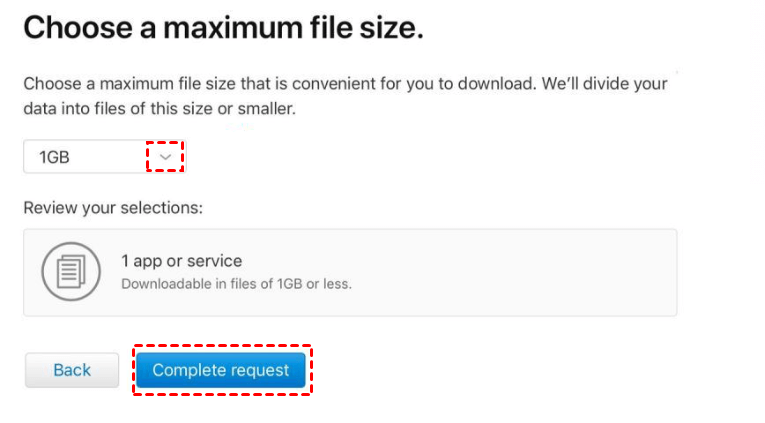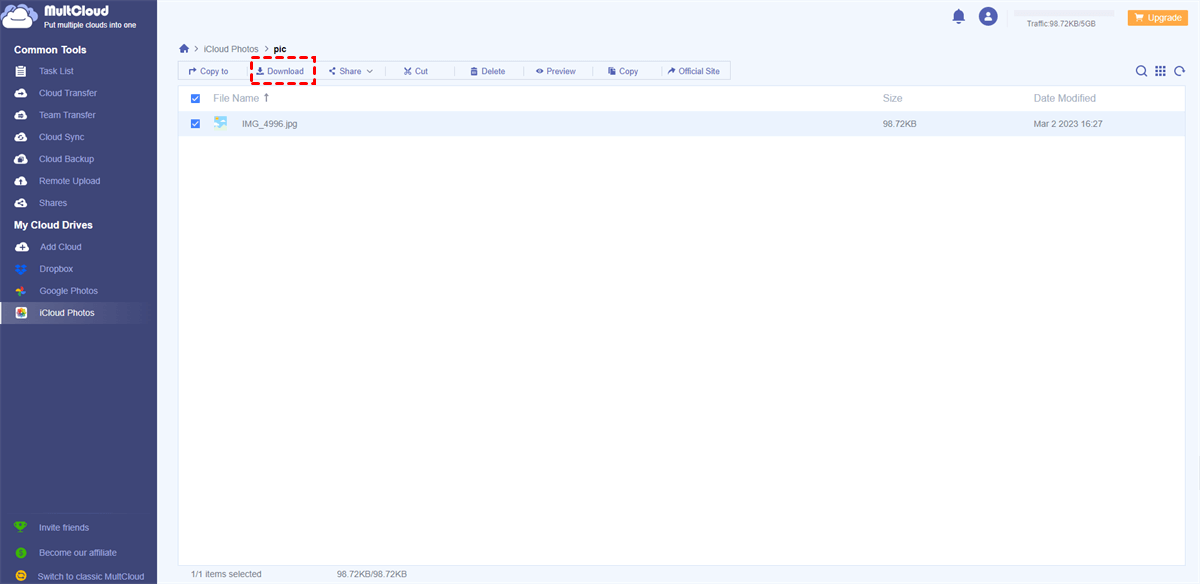Quick Search:
Why Transfer Photos from iCloud to External Hard Drive?
iCloud is the default cloud storage service for iOS users to save photos, videos, screenshots, documents, etc. Offering 5GB of free storage space, users can access their data from any device, anytime, and anywhere. However, it has risks if only saving data in one place since sometimes the issue of iCloud lost photos happens.
To ensure data security, it’s better to transfer photos from iCloud to external hard drives. And there are many benefits to do so. For instance, external hard drives have advantages below:
- Ease of Use. USB and eSATA drives are easy to move from computer to computer as needed.
- Portable. Users can take external hard drives wherever they go, which is handy and convenient.
Transferring photos from iCloud to external hard drive can create a backup. But how to complete this task? In this article, we will show you the detailed steps to move photos from iCloud to external hard drive with ease.
How to Transfer Photos from iCloud to External Hard Drive Normally
In this section, you will learn how to migrate pictures from iCloud to external hard drives on Windows and Mac. After reading, you can choose the right method based on your situation.
Way 1: How to Download Photos from iCloud to External Hard Drive on Windows
If you have already installed iCloud for Windows, you can take advantage of this app simply. It will take up storage space on your device, so make sure that your space is sufficient. Then, you can follow the instructions below:
Step 1: Open File Explorer. Head to iCloud Photos in the taskbar. If you don’t see it, click Pictures and double-click iCloud Photos.
Step 2: Click the Notification area in the taskbar, then hit Download Photos in the iCloud Photos notification. Next, choose the photos and videos you want to download by year.
Step 3: Now, connect your hard drive to your PC, and move photos from your computer to the hard drive by dragging and dropping.
Note: If the number of photos you wish to download from Apple iCloud exceeds 1000, you may need to perform the operation multiple times using the aforementioned method.
Way 2: How to Transfer Photos from iCloud to External Hard Drive on Mac
Similarly, if you have downloaded iCloud on your Mac, you can simply open it and move photos on your desktop. Then move them to your external hard drive directly.
Step 1: Launch the Photos app on your Mac.
Step 2: Tap on Photos and then hit Preferences in the menu bar at the top of your screen.
Step 3: Then go to iCloud and tap Download Originals to this Mac. In this way, photos can be saved on your Mac.
Step 4: Now, connect your hard drive to your Mac, then you can move photos from your PC to the external hard drive.
Way 3: Utilize the iCloud Web App [Windows/Mac]
If you don't want to install iCloud on your PC, you can utilize the iCloud web app directly. In this way, whether you are a Windows user or Mac user, you can download photos from iCloud simply.
Step 1: Sign in to your iCloud on the web, and head to iCloud Photos.
Step 2: Then select the photos you want to move and press the Download icon on the upper side taskbar. In this way, photos will be downloaded on your computer.
Step 3: Now, connect your external hard drive to your computer. And then drag and drop those downloaded photos to the folder of the external hard drive. If you have many photos, then it will be a little longer.
Way 4: Request a Copy of Your Apple Account Data [Windows/Mac]
If you find it troublesome to download photos multiple times, there is a direct way to get a copy of your Apple account data at once. Here's what you should do:
Step 1: Navigate to privacy.apple.com. Then enter your Apple ID email and password.
Step 2: Continue on the Apple ID & Privacy page. Hit the Get Started tab under Get a copy of your data.
Step 3: You'll see a list of data categories on the next page. Click iCloud Photos to export photos on your PC.
Step 4: Select a maximum file size that you want to download (1GB, 2GB, 5GB, 10GB, or 25GB).
Step 5: Upon initiating the data preparation, Apple will send you an email to inform you about the process, along with a reminder that it may take up to seven days. This time frame is employed by Apple as a security measure to validate that the request was indeed made by you.
Step 6: Now, you can connect your hard drive to your computer and move photos to it directly.
How to Transfer Photos from iCloud to External Hard Drive via MultCloud
However, sometimes the iCloud Photos not downloading to PC issue happen, which leads to downloading failure so that photos can not be moved to external hard drives effortlessly. In this case, using an alternative to download photos from iCloud Photos is vital. And MultCloud is standing out here.
As a practical cloud management service, it supports more than 30 cloud drives on the market, including Google Drive, iCloud Photos, Google Photos, OneDrive, SharePoint, Dropbox, SharePoint, Flickr, Amazon S3, MEGA, Box, Google Workspace, Box for Business, Dropbox Business, etc. Users can download photos from iCloud Photos, upload documents to Dropbox, move files from one folder to another, and share data on each cloud directly.
Thus, when finding it hard to download photos from iCloud Photos to your PC, you are able to use this tool to sync iCloud Photos to PC and then migrate them to your external hard drive. And here's how to accomplish it:
Step 1: Create a MultCloud account. If you don't have an account, you should sign up one by your email. Or, you can sign in with your Google or Facebook account.
Step 2: Add a Cloud. Press the Add Cloud tab on the left sidebar. Then hit the iCloud Photos icon to add and give MultCloud permission.
Step 3: Download from iCloud Photos. Navigate to iCloud Photos and locate the photo/album you want to download. Then select it to press the Download button on the top side ribbon.
After downloading from iCloud Photos to your PC, you can connect your external hard drive to the computer, and then move photos from computer to the external hard drive.
Bonus Tip: What Other Features Does MultCloud Offer
As mentioned before, MultCloud allows users to manage multiple cloud drives in one service, which saves time and improves productivity. On top of that, it also allows you to migrate, sync, and back up data from one cloud to another. Those features are convenient when you are struggling with troublesome and time-consuming data migration between cloud drives manually.

- Cloud Transfer: It is one of the most practical cloud storage migration tools in the market, which helps users move documents, photos, videos, etc. from one cloud to another directly on the web. With this function, users won't need to download and re-upload files anymore.
- Cloud Sync. There are 9 smart and excellent sync methods that users can enjoy. Different sync methods have different purposes, so users can choose the best one. There are Mirror Sync, Cumulative Sync, Move Sync, Update Sync, Cumulative Sync, etc.
- Cloud Backup. MultCloud allows users to back up important files and photos between cloud drives directly and easily. Once the data is missing on each cloud after backing up, users can Restore the data easily with a few clicks. For example, you are able to backup Dropbox to Synology NAS in a hassle-free way.
In the End
This is how to move photos from iCloud to an external hard drive on Windows and Mac. After reading the whole passage, you now can have a try and store your photos more securely. Meanwhile, we offer you a smart cloud file manager to manage multiple cloud drives easily. If you are struggling with signing in and out of the cloud drive accounts frequently, you can utilize this tool to manage multiple cloud storage accounts/services seamlessly.
MultCloud Supports Clouds
-
Google Drive
-
Google Workspace
-
OneDrive
-
OneDrive for Business
-
SharePoint
-
Dropbox
-
Dropbox Business
-
MEGA
-
Google Photos
-
iCloud Photos
-
FTP
-
box
-
box for Business
-
pCloud
-
Baidu
-
Flickr
-
HiDrive
-
Yandex
-
NAS
-
WebDAV
-
MediaFire
-
iCloud Drive
-
WEB.DE
-
Evernote
-
Amazon S3
-
Wasabi
-
ownCloud
-
MySQL
-
Egnyte
-
Putio
-
ADrive
-
SugarSync
-
Backblaze
-
CloudMe
-
MyDrive
-
Cubby