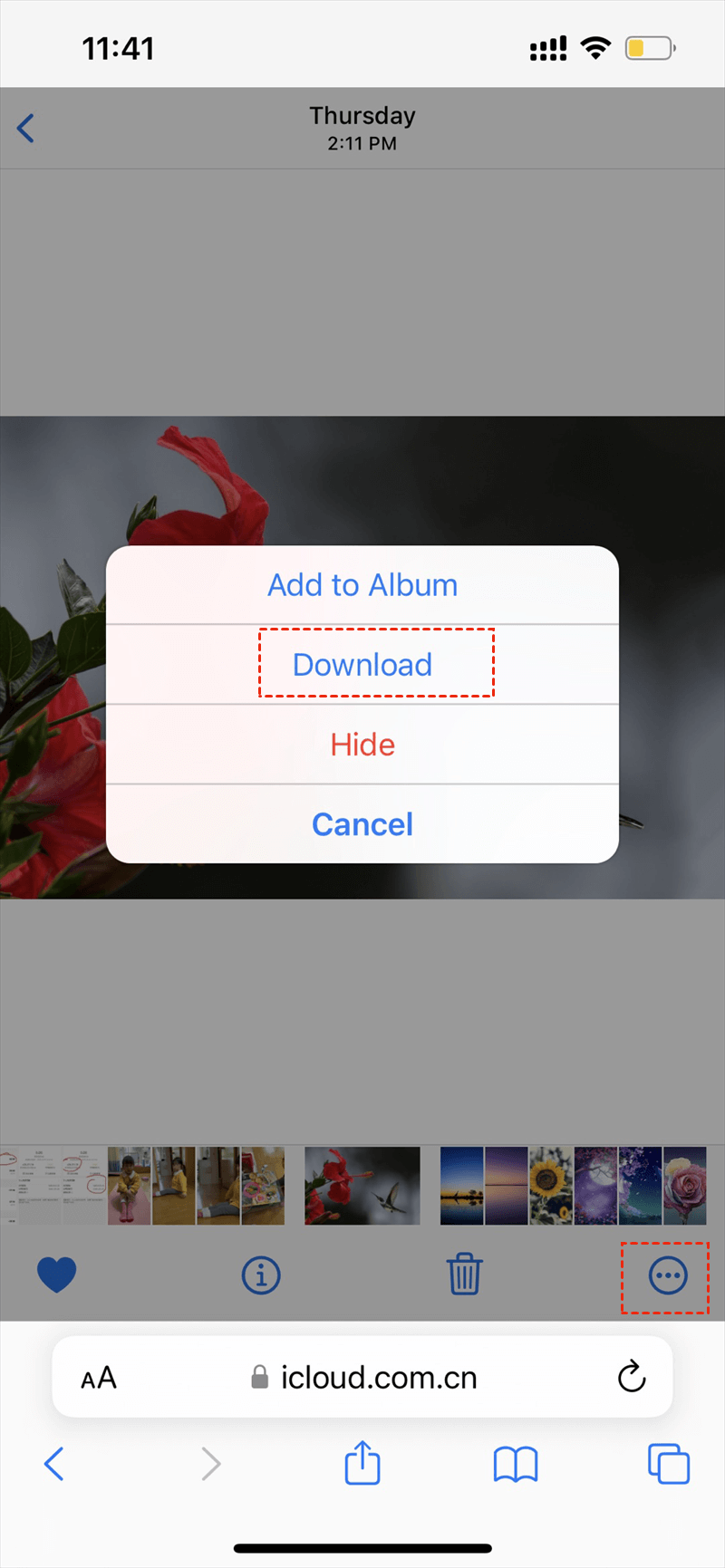Quick Navigation for Content:
Why Transfer Pictures from One iPhone to Another via iCloud?
Once the latest iPhone series is released, some users would like to buy the new iPhone. So you might be looking for a way to transfer data from the old iPhone to the new iPhone. The most obvious demand is to transfer precious photos from the old to the new iPhone. Apple Inc. provides the iCloud service, in which you can log in with the Apple ID to store photos, and view and share photos on icloud.com or all your devices.
So, transferring photos from one iPhone to another iPhone is mostly about how to download photos from iCloud to another iPhone. If the source iPhone and destination iPhone are using the same (iCloud) account, you just log into the iCloud account on the target iPhone and start downloading the stored photos to the local device. Thus, it will become a little more difficult when the destination iPhone uses a different account. But no need to worry a lot since this post will teach you how to transfer photos from iCloud to another iPhone with the same or different account.
How to Transfer Photos from iCloud to Another iPhone with the Same Account?
When you plan to use the same iCloud account on both iPhones, the photo transfer is relatively simple, along with 3 popular and common methods available. Let's get started without further ado.
Way 1. Download Photos from iCloud to Another iPhone in icloud.com
This method is very easy to follow: just open a browser (Safari or others) on the destination iPhone, visit icloud.com, and download the photos you want to transfer to the new iPhone.
Step 1. Open icloud.com on your new iPhone via one of your browsers and sign in with the same Apple ID and password on your old iPhone.
Step 2. Choose "Photos" and select the pictures that were uploaded from your old iPhone. Hit on "More" > "Download", and finally tap on Download again to confirm transferring photos from iCloud to new phone.
Step 3. All photos you just downloaded will be in a zip folder and can be found in the Files app. Tap it to unzip it and open it for check or review.
Now, how do you transfer pictures from one iPhone to another has been described, try and enjoy.
Way 2. Move Photos from One iPhone to Another Using iCloud Photos
This method requires that you have stored photos on your old iPhone in iCloud already. If not, you can connect your iPhone to a Wi-Fi network, and turn on "iCloud Photos" in "Settings". Then all photos on your iPhone will be backed up to iCloud. When finished, just do as following:
Step 1. Sign in to the right iCloud account (that you just backed up the photos from your old iPhone) on the destination iPhone.
Step 2. Go to "Settings" > Tap your account > Tap "iCloud" > Tap "Photos" > Turn on "iCloud Photos" > Choose "Download and Keep Originals".
Note: If you have questions about Optimize iPhone Storage and Download and Keep Originals, please see the differences between Optimize iPhone Storage vs. Download and Keep Originals.
Step 3. Then, it will download all photos in the iCloud account automatically as long as your iPhone is connected to Wi-Fi. So, please ensure the iPhone has enough power or you can keep your iPhone charged during this whole process.
Way 3. Transfer Photos from iCloud to Another iPhone through iCloud Backup
If you have backed up everything on the old iPhone to iCloud using the iCloud Backup feature, you can restore them to the destination iPhone.
Step 1. Turn on the target iPhone where you want to transfer photos from iCloud. In the "App & Data" screen, choose "Restore from iCloud Backup".
Note: If you already set up your device, you need to erase all of its content before you can use these steps to restore photos from your iCloud backup.
Step 2. Sign in to iCloud with your Apple ID.
Step 3. Look at the date and size of each and pick the most relevant backup for recovery.
Step 4. When asked, sign in with your Apple ID to restore your apps and purchases. Stay connected to Wi-Fi and wait for a progress bar to appear and complete.
Step 5. The whole process will take a few minutes to hours to complete, mostly depending on the size of the backup and the network speed.
Step 6. When it's done, content like your apps, photos, music, and other information will continue to be restored in the background.
In brief, the first method is suitable when you just want to transfer a few photos from iCloud to another iPhone while the second method is recommended if you wish to transfer all photos from one iPhone to another. Compared to Way 1 and Way 2, this method 3 is to move all contents (not just the photos) from iCloud to another iPhone. Choose the right way for your specific needs to move pictures from one iPhone to another via iCloud.
How to Transfer Photos from iCloud to Another iPhone with a Different Account?
The above part is about how to move photos from iCloud to another iPhone with the same account. What if the two iPhones are using different iCloud accounts? Then you have to transfer photos between two different iCloud Photos accounts. To complete that, the most convenient way is to use the powerful web-based cloud file transfer service - MultCloud. It is the first multiple cloud manager that supports iCloud Photos cloud service on the market by far.
- It is compatible with 30+ mainstream cloud services, including iCloud Drive, iCloud Photos, Google Photos, Google Drive, OneDrive, Dropbox, OneDrive for Business, Google Workspace, Box, Box for Business, MEGA, MediaFire, pCloud, Wasabi, Backblaze, FTP, NAS, MySQL, and many more.
- Provides multiple ways to move files between cloud services, like cloud backup, cloud sync, cloud transfer, and even team transfer, etc.
- Directly move photos from one iCloud Photos to another without downloading and taking up local disk space.
How to Transfer Photos from iCloud to New Phone in 4 Steps
1. Sign in to MultCloud or directly log in to your Facebook or Google account.
2. Click "Add Cloud" and hit on the iCloud Photos icon on the right side. Add another iCloud Photos account accordingly.
3. Click "Cloud Transfer". Select the photos in iCloud Photos as the source and another iCloud Photos as the destination.
Tips:
- If you would like to transfer photos from one iPhone to another and free up space for the old iPhone, you can click Options > Delete all source files after transfer is complete to enable. It will automatically delete all the files from iCloud Photos on the old phone to free up some space.
- Hit Options > Email to set up the email alerts after the task is finished, especially for unattended tasks.
- Click Options > Filter, and then you can include or exclude the file types you'd prefer from the old iPhone to new iPhone.
- If you'd like to perform automatic migration from one iPhone to another, you can click Schedule, then enable Daily, Weekly, Monthly, etc.
- Unlock all advanced features, including faster transfer threads (10 instead of 2), Filter, Schedule, and many more.
4. Finally, click on "Transfer Now" to get photos from one iPhone to another via iCloud.
As completed, all photos in the iCloud will be available in the new iCloud Photos account on your new iPhone.

- Smart Share: Share cloud files via public, private, or source mode.
- One-key Move: Quick data transfer, sync, and backup among clouds.
- Email Archive: Protect emails to other clouds or local disks.
- Remote upload: Effectively save web files to clouds via URL.
- Safe: Full-time 256-bit AES and OAuth authorization protections.
- Easy: Access and manage all clouds in one place with one login.
- Extensive: 30+ clouds and on-premise services are supported.
FAQs about Transfer Pictures from One iPhone to Another
How can I transfer photos from iCloud to another iPhone?
How long does it take to transfer photos from iCloud to another iPhone?
Are Live Photos and videos transferred along with regular photos?
Summary
See? This post demonstrated how to transfer photos from iCloud to Another iPhone with the same or different account. No matter what you need, you can be satisfied here. Besides, you can recover permanently deleted photos on iPhone, back up iCloud Photos to an external hard drive, perform iCloud Photos backup, and so on. Furthermore, enjoy the extension provided by MultCloud.
MultCloud Supports Clouds
-
Google Drive
-
Google Workspace
-
OneDrive
-
OneDrive for Business
-
SharePoint
-
Dropbox
-
Dropbox Business
-
MEGA
-
Google Photos
-
iCloud Photos
-
FTP
-
box
-
box for Business
-
pCloud
-
Baidu
-
Flickr
-
HiDrive
-
Yandex
-
NAS
-
WebDAV
-
MediaFire
-
iCloud Drive
-
WEB.DE
-
Evernote
-
Amazon S3
-
Wasabi
-
ownCloud
-
MySQL
-
Egnyte
-
Putio
-
ADrive
-
SugarSync
-
Backblaze
-
CloudMe
-
MyDrive
-
Cubby