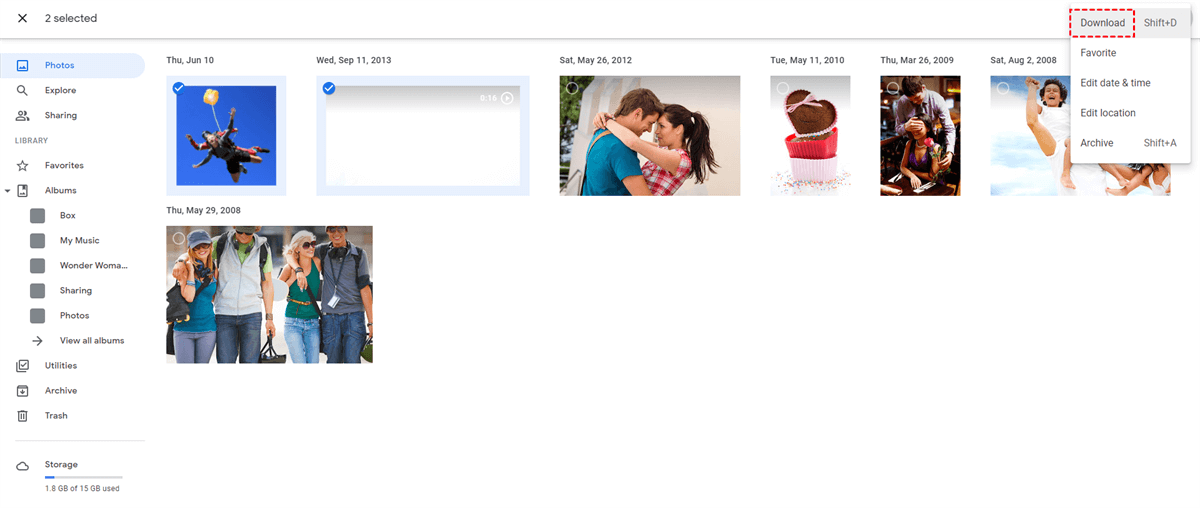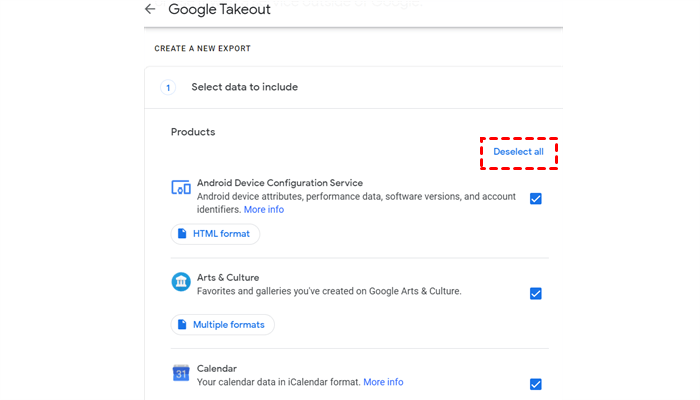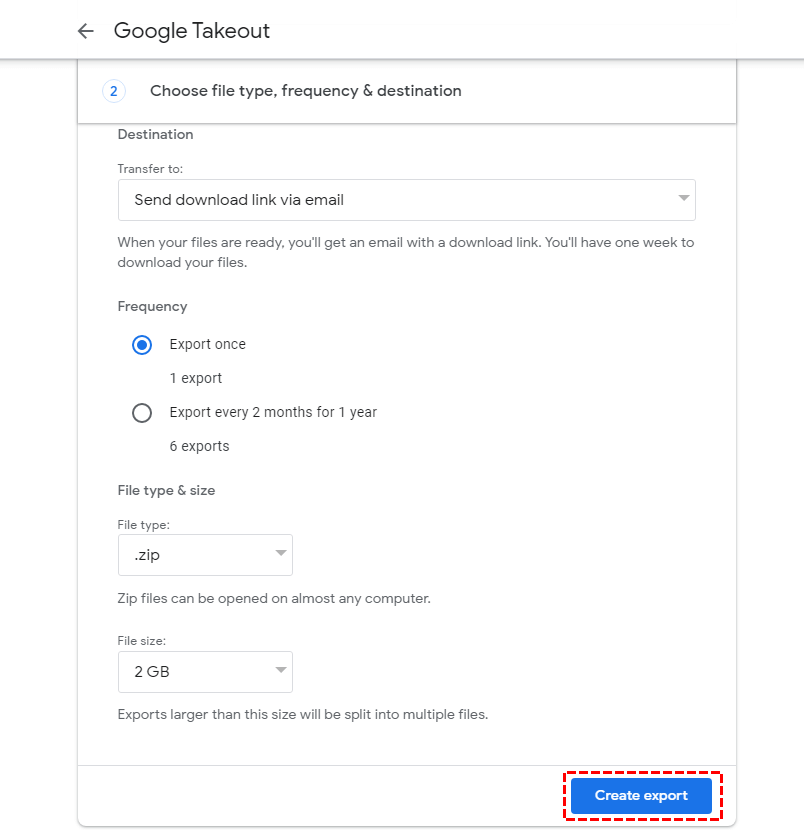Quick Navigation:
How Do I Move My Google Photos onto A Flash Drive?
I have over 6,000 photos on my phone and most are my daughter so they are very important. I have them backed up to my Google Photos but I'd like to get them on a flash drive because I'm scared I'll lose them:(
- Question from support.google.com
With Google Photos, your entire photo collection is seamlessly backed up in the cloud, keeping your memories safe and easily accessible from any device. Say goodbye to the fear of losing your cherished photos due to device failure or accidental deletion. However, it's wise to transfer Google Photos to flash drive if something bad happens to your Google Photos. So, can I transfer photos from Google Photos to a flash drive?
How to transfer Google Photos to USB flash drive? To solve this problem, we conclude the ways in the following content.
Why Transfer Photos from Google Photos to Flash Drive?
There are several reasons why someone might want to transfer photos from Google Photos to a flash drive:
- Backup & Archiving: Google Photos provides a convenient way to store and access your photos online, but having a backup on a physical device like a flash drive ensures that you have an additional copy in case something happens to your online account.
- Offline Access: If you're in a location without internet access or you want to share your photos with someone who doesn't have an internet connection, having the photos on a flash drive allows you to access them offline.
- Free Up Online Storage: Google Photos offers free cloud storage for a limited amount of photos and videos. If you're approaching your Google Drive storage limit or you prefer not to pay for additional storage, transferring your photos to a flash drive can free up space in your Google Photos.
Overall, transferring photos from Google Photos to a flash drive provides an additional level of security, and you can keep all your cherished memories safely.
As a matter of fact, you cannot transfer photos from Google Photos to flash drive directly, you have to download them first and then move them to the flash drive.
How to Save Google Photos to Flash Drive in 4 Ways
You can transfer photos from Google Photos to a flash drive in multiple ways. Let's find out the details.
Way 1. Download Google Photos to Flash Drive
How to move Google Photos to flash drive? Download from Google Photos to your computer, then move to the flash drive. Follow the below steps to save Google Photos to a flash drive:
1. Please ensure you have connected your flash drive to the computer and can be detected. Log in to your Google Photos website.
2. Tap Photos on the left side, use Shift, and mouse left-click to select multiple photos.
3. Choose the three-dots icon on the top right, then choose Download.
4. Wait for a while, you will get a zip compressed folder, named Photos-***.zip, located in your Downloads folder.
5. Unzip the folder and move photos from Google Photos to the flash drive.
Limitations: This way is suitable for copying a few pictures from Google Photos to a USB flash drive, and you can only download up to 500 photos or videos at a time using Google Photos.
If you want to transfer plenty of photos from Google Photos to a flash drive, you have to use other ways.
Way 2. Create Albums and Download Them to Flash Drive
How to transfer Google Photos to flash drive? Besides the above steps, you can create albums for the photos that you want to download, then you can download them all, then move photos to a flash drive.
1. Please log in to your Google Photos account and connected your USB flash drive to your computer.
2. Click Albums > Create album.
3. Input a name for your album, then click Add photos.
4. Tick the photos and hit Done.
5. Click the three vertical dots icon, and choose Download all.
6. Your album photos will be downloaded in your Downloads folder in the zip folder, named youralbumname+001.zip.
7. Uncompress the folder, and move it to the flash drive.
Limitations: This way in Google Photos also allows you to download up to 500 photos at a time.
So, Is there any way to download all photos from Google Photos to a USB flash drive?
Way 3. Transfer Pictures from Google Photos to Flash Drive All at Once
To transfer all photos from Google Photos to a flash drive, you can make use of the powerful web-based cloud file manager - MultCloud, which allows you to transfer files between any two clouds, including Synology & QNAP NAS, Google Photos, Google Drive, Dropbox, OneDrive, MEGA, and other 30+ clouds.
Therefore, you can move Google Photos to flash drive by transferring photos from Google Photos to NAS on your computer, then moving them to your connected flash drive.
Here are the steps to transfer Google Photos to USB flash drive via MultCloud.
How to Transfer Photos from Google Photos to Flash Drive in 5 Steps
Preparations: Please connect your USB flash drive to the computer, and make sure it can be detected.
Step 1. Please sign up for a MultCloud account and log in.
Step 2. Click Add Cloud > Google Photos to grant access, then tap Add Cloud > NAS and follow the steps to add.
Step 3. Select Cloud Transfer, select Google Photos as the source, and choose the NAS as the target.
Tips:
- You can choose the photos you want to download, either individually, in batches, or even all photos in Google Photos.
- Useful features in Options are configured for you to enable Email notification or use Filter to only include the file types you'd like to move. Besides, you can select the transfer method.
- You're able to use Schedule to automatically transfer photos from Google Photos to NAS, like daily, weekly, or monthly, even at the time you specified. Enjoy all advanced features and faster transfer speed after subscribing to the MultCloud plans.
Step 4. Hit the Transfer Now button to migrate Google Photos to Synology NAS, or other NAS.
Step 5. Now, you can move Google Photos from NAS to the connected USB flash drive.
In this way, there is no limit to the number of photos to transfer at a time with MultCloud, so try it now to migrate easily.

- Smart Share: Share cloud files via public, private, or source mode.
- One-key Move: Quick data transfer, sync, and backup among clouds.
- Email Archive: Protect emails to other clouds or local disks.
- Remote upload: Effectively save web files to clouds via URL.
- Safe: Full-time 256-bit AES and OAuth authorization protections.
- Easy: Access and manage all clouds in one place with one login.
- Extensive: 30+ clouds and on-premise services are supported.
Way 4. Copy Google Photos to USB via Google Takeout
Google Takeout can export the data from all Google services to local computers, and other clouds, like Google Drive, Dropbox, OneDrive, and Box. Therefore, you can export photos from Google Photos, then drag them to the flash drive.
Here are the steps to move Google Photos to your computer and move them to a flash drive:
1. Connect your USB flash drive to your computer, and then go to the Google Takeout website.
2. Tap Deselect all, then scroll down to tick Google Photos, and hit Next step.
3. Select Send download link via email, set up the frequency, file type, and size, and click Create export.
4. You will get an email about the Google Takeout export, click the email and download it to your computer.
5. You will get a zip-compressed folder, unzip the folder, and move Google Photos to a USB flash drive manually.
Limitations: Google Takeout has some limitations like you can only download data 2 to 3 per day. If you use it to archive Gmail emails, it only has 3 attempts per day and a maximum of 7 per week.
The End
All the methods above will not affect the photo quality of Google Photos. just compared these four solutions on how to transfer photos from Google Photos to flash drive, and find the best way to move Google Photos to flash drive easily without any limitations.
Besides, you can migrate Google Photos to Google Drive, Dropbox, or other clouds directly to safeguard your data, migrate OneDrive photos to Google Photos, etc.
MultCloud Supports Clouds
-
Google Drive
-
Google Workspace
-
OneDrive
-
OneDrive for Business
-
SharePoint
-
Dropbox
-
Dropbox Business
-
MEGA
-
Google Photos
-
iCloud Photos
-
FTP
-
box
-
box for Business
-
pCloud
-
Baidu
-
Flickr
-
HiDrive
-
Yandex
-
NAS
-
WebDAV
-
MediaFire
-
iCloud Drive
-
WEB.DE
-
Evernote
-
Amazon S3
-
Wasabi
-
ownCloud
-
MySQL
-
Egnyte
-
Putio
-
ADrive
-
SugarSync
-
Backblaze
-
CloudMe
-
MyDrive
-
Cubby