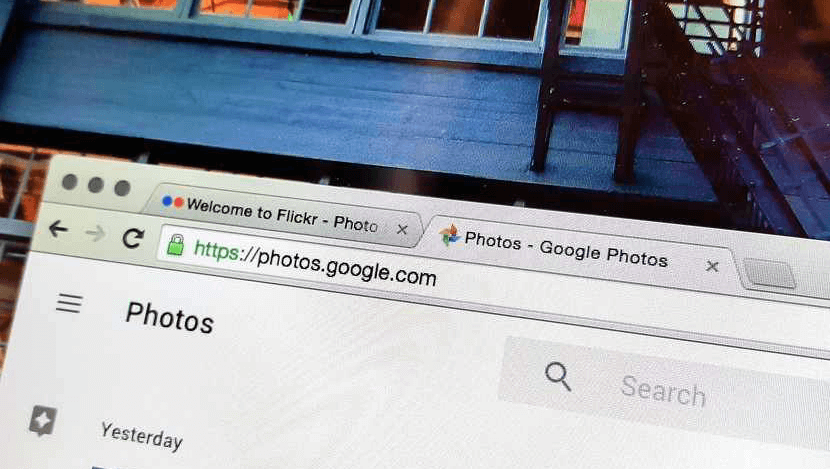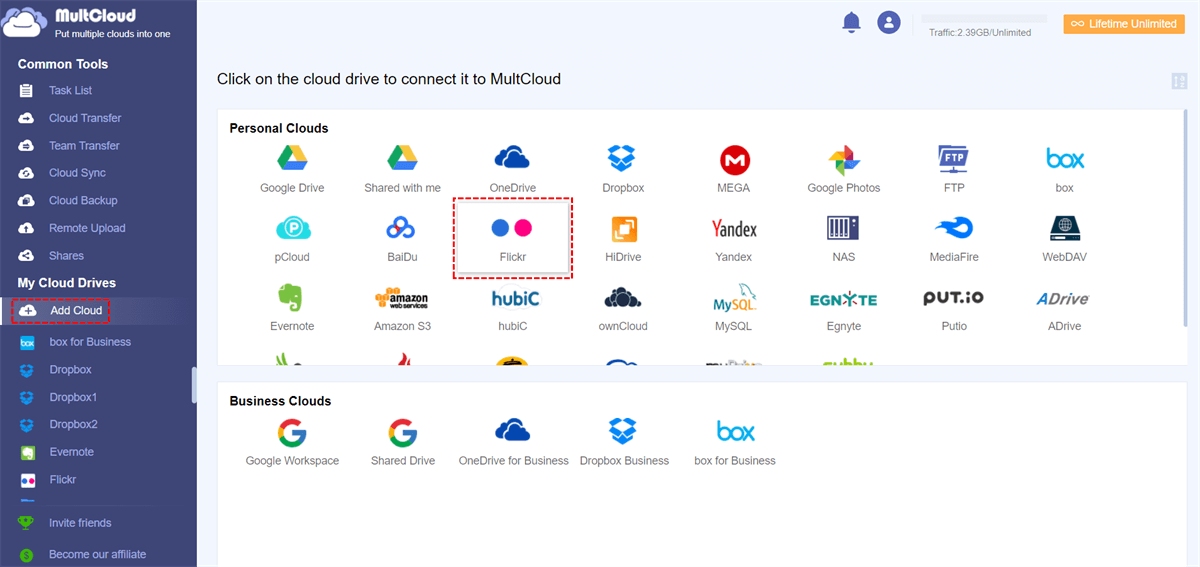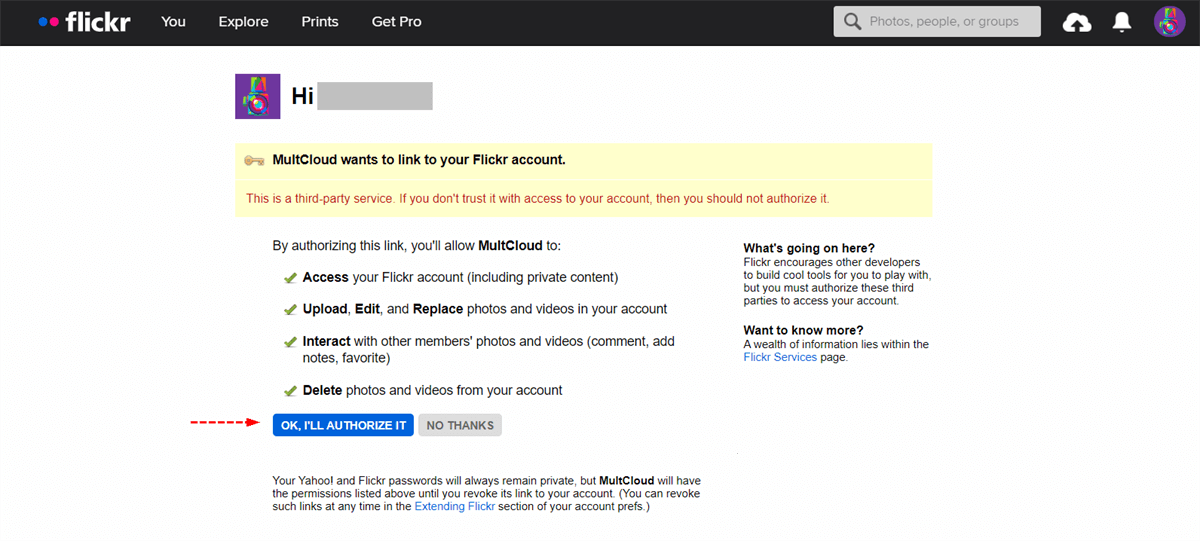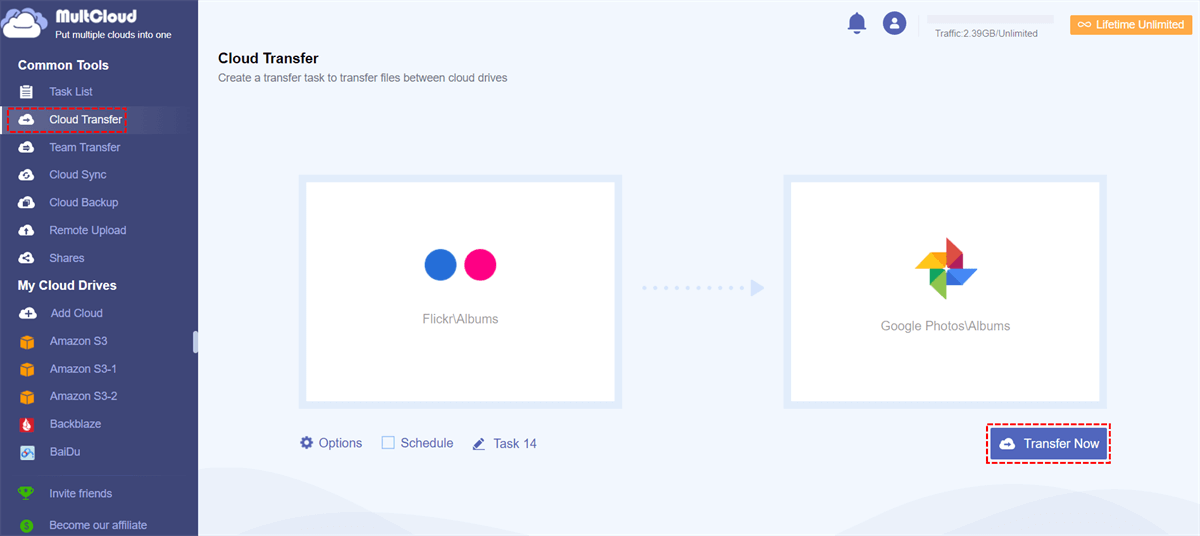Quick Search:
User Case: How Do I Transfer Photos from Flickr to Google Photos?
☞ "I have over 65,000 photos on Flickr and I would like to copy them to my Google Photos. All the posts/solutions I have seen are manual -- download the ones you want to your PC, then upload them back up. With 65k photos, that's not easily done. I can't do that. Is there any other way?"
☞ "How can I move all photos from Flickr to Google Photos without downloading them?"
With the increasing popularity of photography technology and photography tools, almost every user with a large amount of photo data must solve the problem of insufficient storage space, and even if the cloud is the first choice to solve that, it still faces unpredictable space and time limit changes. And it has become a reality for Flickr users.
Flickr made it clear on its website that it would delete free accounts that are inactive for 90 days. In addition, since 2019, Flickr has terminated the 1TB capacity of free users and changed to free 1,000 movies or photos.
Why Transfer from Flickr to Google Photos?
Next, we will compare the storage conditions of Flickr and Google Photos to figure out why we discuss how to transfer photos from Flickr to Google Photos.
► Flickr:
1. Photos will be automatically deleted to the 1,000, which will start with the oldest photo.
2. The free accounts that are inactive for 90 days will be deleted.
► Google Photos:
1. Google Photos provides an intelligent search for images so you can find the images you need faster and more accurately.
2. Android, iOS, and web applications are achievable now.
3. Users can choose how to store photos in Google Photos by Original quality (Store photos & videos with no change to their quality) and Storage saver (Store more at a slightly reduced quality).
After finding a good migration target, the next problem is how to migrate a large number of pictures from Flickr to Google Photos.
Of course, everyone can transfer Flickr pictures to Google Photos in a clumsy way, which is downloading Flickr photos to PC and then uploading them to Google Photos again. Instead of that, today we will introduce a more practical third-party auxiliary tool, MultCloud, to make it in one click.
How to Transfer Photos from Flickr to Google Photos without Downloading
As a multiple cloud storage manager, MultCloud can not only manage many cloud storage servers in one room but manage different accounts of the same cloud. During the operation process, many features of MultCloud can shape new habits for you, for example:
- Fast Transfer: It enables faster folders transfer between clouds, which makes bulk data migration possible.
- Offiline Transfer: MultCloud supports transferring files in the background. For the general task, once your task starts, you can close your web page and even close your PC as MultCloud supports the offline transfer.
- Team Transfer: MultCloud supports enterprise users to transfer the content of multiple cloud drive accounts to one cloud drive account and supports matching transmission of multiple sub-accounts.
- Real-time Sync: MultCloud can transfer the files in the source folder to the target folder by its Cloud Sync, One-way, Two-way, and Real Time Sync are all available now.
- Smart Backup: Important data backup between different services, supporting version management and data recovery.
- Email Migration: You can easily save emails to a flash drive or cloud account, such as backup Gmail to Synology NAS.
- Remote Upload: MultCloud can help you remotely upload URLs, torrent files, or magnet links to clouds, such as downloading torrents directly to Google Drive.
The functions we will use in the following tutorials are mainly the Cloud Transfer and background offline transmission, so MultCloud allows you to transfer photos from Flickr camera roll to Google Photos without downloading the pictures to the local PC.
Step 1. Sign up and Sign in
Before knowing the operation of how to transfer photos from Flickr to Google Photos, it’s necessary to sign up your MultCloud with your email. Also, you can log in with your Facebook or Google account to save the sign-up process.
Step 2. Add Flickr & Google Photos in MultCloud
As its name you can see, MultCloud is a platform homing for clouds, so what you need to do before migrating photos from Flickr to Google Photos is add the cloud where pictures transfer occurs at the platform, here it means you need to add both Flickr and Google Photos to the MultCloud.
To add Flickr and Google Photos, as the picture shows (the same operation for Google Photos), click the "Add Cloud" and click the Flickr icon to allow MultCloud to access your account.
Notes:
- Flickr and Google Photos need to add to MultCloud separately.
- If you have multiple Flickr accounts, it works for MultCloud to add them all in.
If you have registered Flickr before adding it to MultCloud, an authorization page will be redirected to the Flickr website to obtain your permission.
Same as Flickr, after adding the Google Photos through signing in with a Google account, MultCloud needs your authorization as well.
Step 3. Transfer from Flickr to Google Photos
Now, Flickr and Google Photos are added to the MultCloud, then the next is the core step of the transmission: transfer your pictures from Flickr to Google Photos within MultCloud.
In MultCloud’s function bar, click the click the "Cloud Transfer" to start your operation, then select "Flickr - Albums" as the source directory, select the "Google Photos - Albums" folder as the destination.
Then, two transfer methods can be your choice: Schedule or Transfer Now. You can click "Transfer Now" to transfer your photos instantly from Flickr to Google Photos.
Notes:
- For the scheduled transfer, click "Schedule" to transfer photos whenever your devices are available.
- To filter the photos unnecessary, you need to open the "Options" to select "Filter" to exclude certain files with a specific extension title name from being transferred.
After the operation above is finished, you could check the task process in the Task List.

- Smart Share: Share cloud files via public, private, or source mode.
- One-key Move: Quick data transfer, sync, and backup among clouds.
- Email Archive: Protect emails to other clouds or local disks.
- Remote upload: Effectively save web files to clouds via URL.
- Save Webpages as PDF/PNG: Keep them locally or online.
- Safe: Full-time 256-bit AES and OAuth authorization protections.
- Easy: Access and manage all clouds in one place with one login.
- Extensive: 30+ clouds and on-premise services are supported.
How to Transfer Photos from Flickr to Google Photos Manually
If you consider the cost, you can also choose to manually transfer your Flickr photos to Google Photos, but the whole process may take a lot of time.
Part 1. Exporting Photos from Flickr
Step 1. Sign in to Flickr: Visit the Flickr website and sign in to your account using your credentials.
Step 2. Access Your Camera Roll: Navigate to the "Camera Roll" section, which displays all your uploaded photos.
Step 3. Select Photos for Export: Choose the photos you want to transfer by selecting them individually or selecting an entire album.
Step 4. Initiate the Export Process: Look for the "Download" or "Export" option, usually located in the settings menu or toolbar. Click on it and follow the instructions to export your selected photos.
Part 2. Importing Photos to Google Photos
Once you have exported your photos from Flickr, it's time to import them into Google Photos. Here's how you can do it:
Step 1. Sign in to Google Photos: Open Google Photos and sign in to your Google account using your credentials.
Step 2. Access the Upload Option: Look for the "Upload" button or icon, typically located at the top right corner of the interface.
Step 3. Select Photos for Import: Choose the photos you exported from Flickr and wish to import into Google Photos. You can select multiple photos or entire folders.
Step 4. Start the Import Process: Click on the "Upload" button and wait for the photos to be uploaded to your Google Photos library. The time taken may vary depending on the size of your collection and your internet connection speed.
Conclusion
Now, with the support of MultCloud, you already have a preliminary understanding of how to transfer photos from Flickr to Google Photos in one click. It can effectively help you save time downloading from Flickr locally and then uploading to Google Photos.
After the above operations are completed, you may find that MultCloud still has many functions to meet your other needs, then you may also want to learn how to backup Google Drive to S3 or sync Dropbox with NAS.
FAQs
1. Can I transfer all my photos from Flickr to Google Photos at once? Yes, with MultCloud, you can select multiple photos or entire albums for transfer and initiate the process in bulk.
2. Will transferring photos from Flickr to Google Photos affect their quality? As long as you export and import the photos in their original resolution, the quality should remain intact.
3. How do I move photos from Flickr to Google Drive? Yes, with the "Cloud Transfer" feature in MultCloud, you can add Flickr and Google Drive and transfer data between them easily.
4. Can I access my Google Photos offline? Yes, you can enable offline access to your Google Photos, allowing you to view them even without an internet connection.
5. Is there a limit to the number of photos I can store in Google Photos? Google Photos provides 15 GB of free storage. If you need more space, you can choose from various storage plans offered by Google.
MultCloud Supports Clouds
-
Google Drive
-
Google Workspace
-
OneDrive
-
OneDrive for Business
-
SharePoint
-
Dropbox
-
Dropbox Business
-
MEGA
-
Google Photos
-
iCloud Photos
-
FTP
-
box
-
box for Business
-
pCloud
-
Baidu
-
Flickr
-
HiDrive
-
Yandex
-
NAS
-
WebDAV
-
MediaFire
-
iCloud Drive
-
WEB.DE
-
Evernote
-
Amazon S3
-
Wasabi
-
ownCloud
-
MySQL
-
Egnyte
-
Putio
-
ADrive
-
SugarSync
-
Backblaze
-
CloudMe
-
MyDrive
-
Cubby