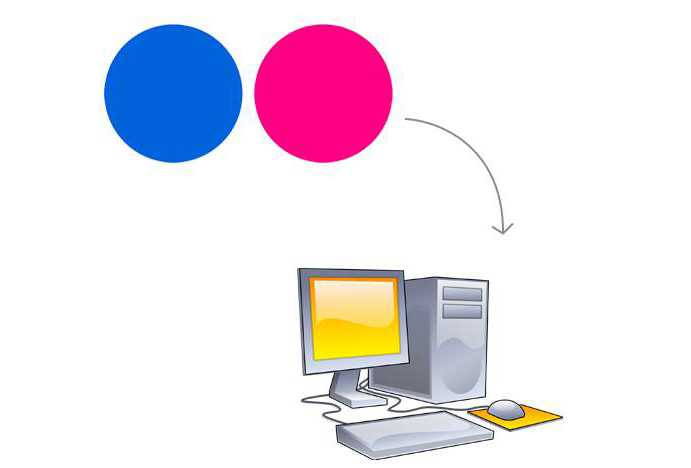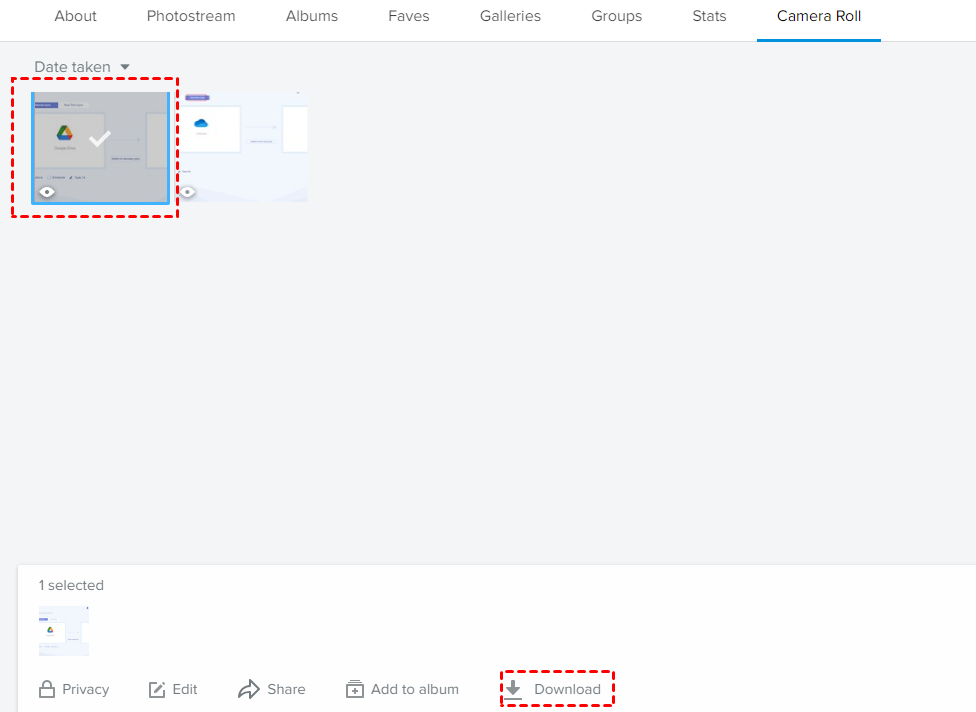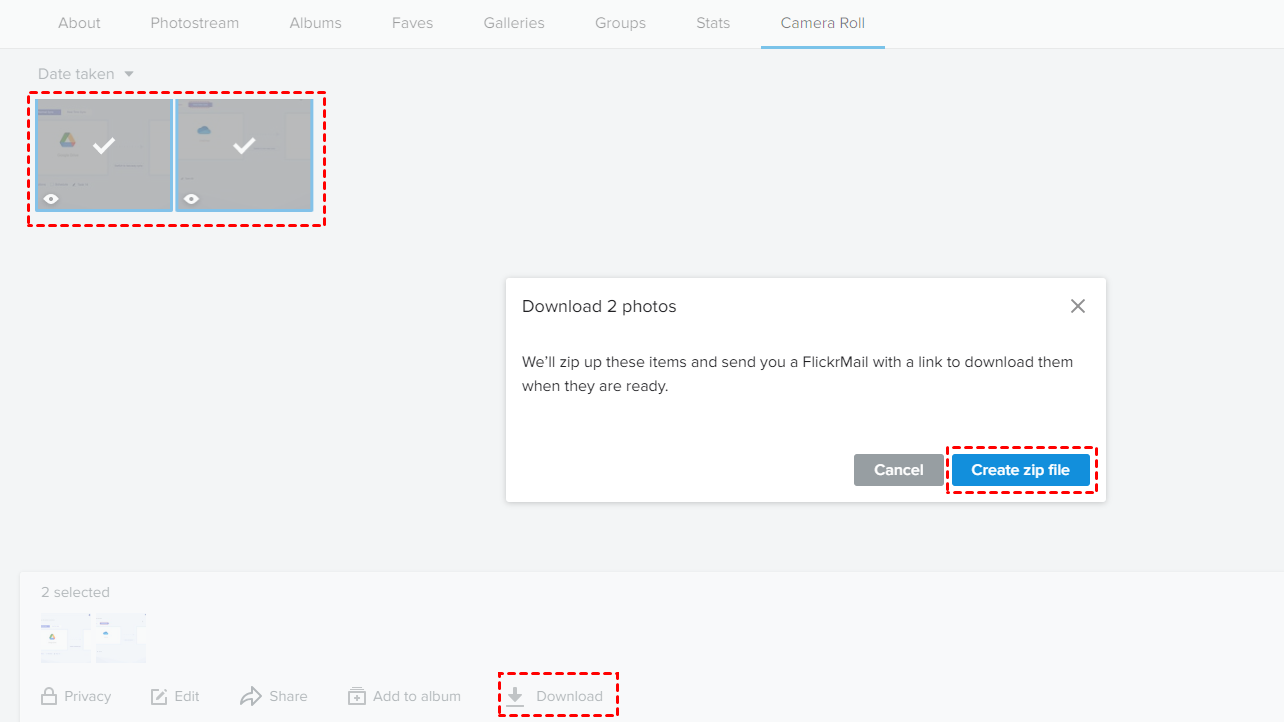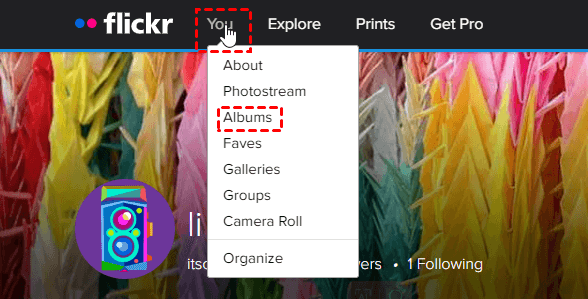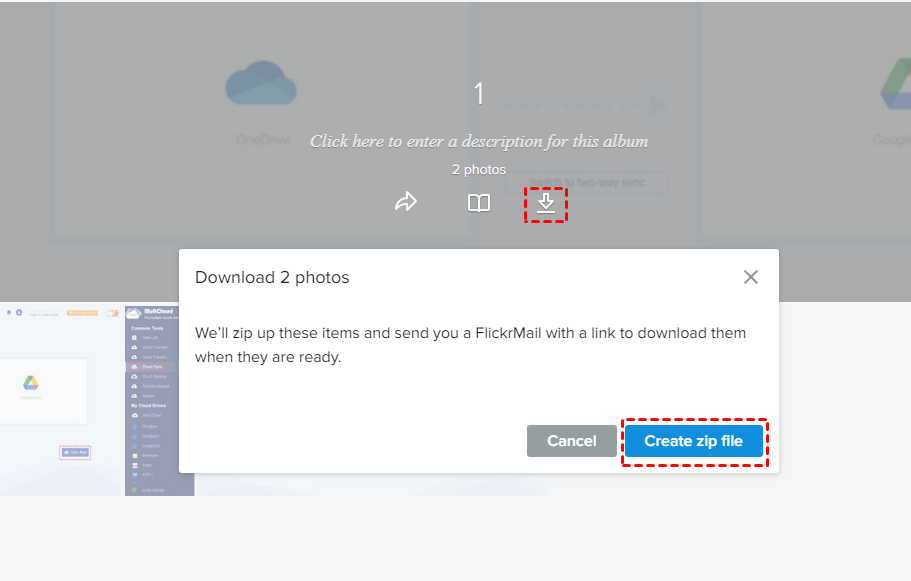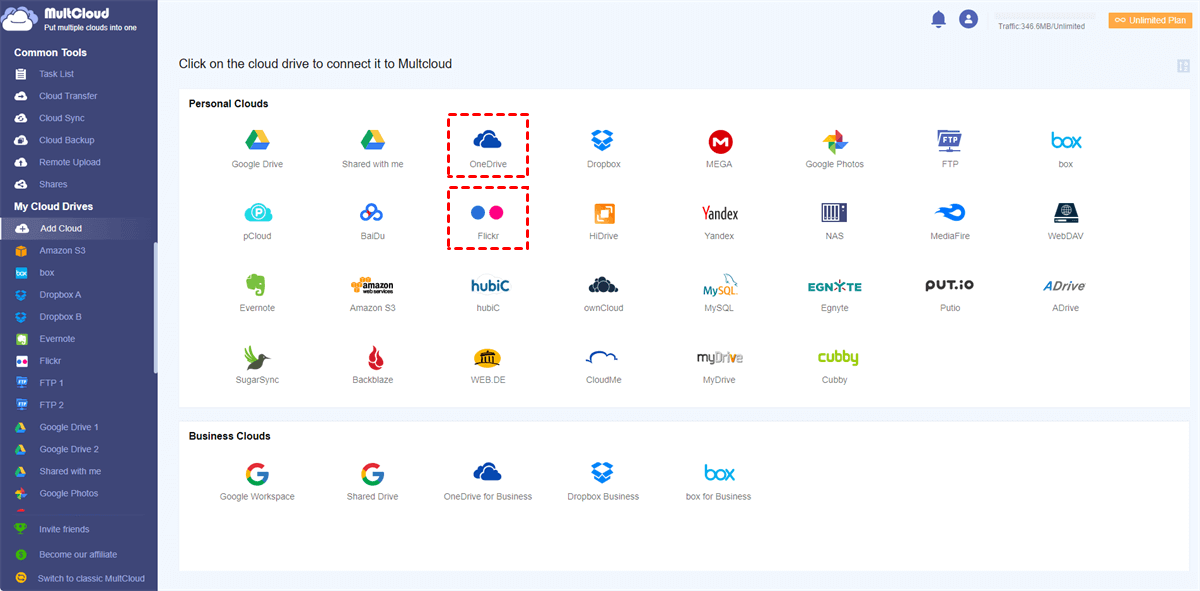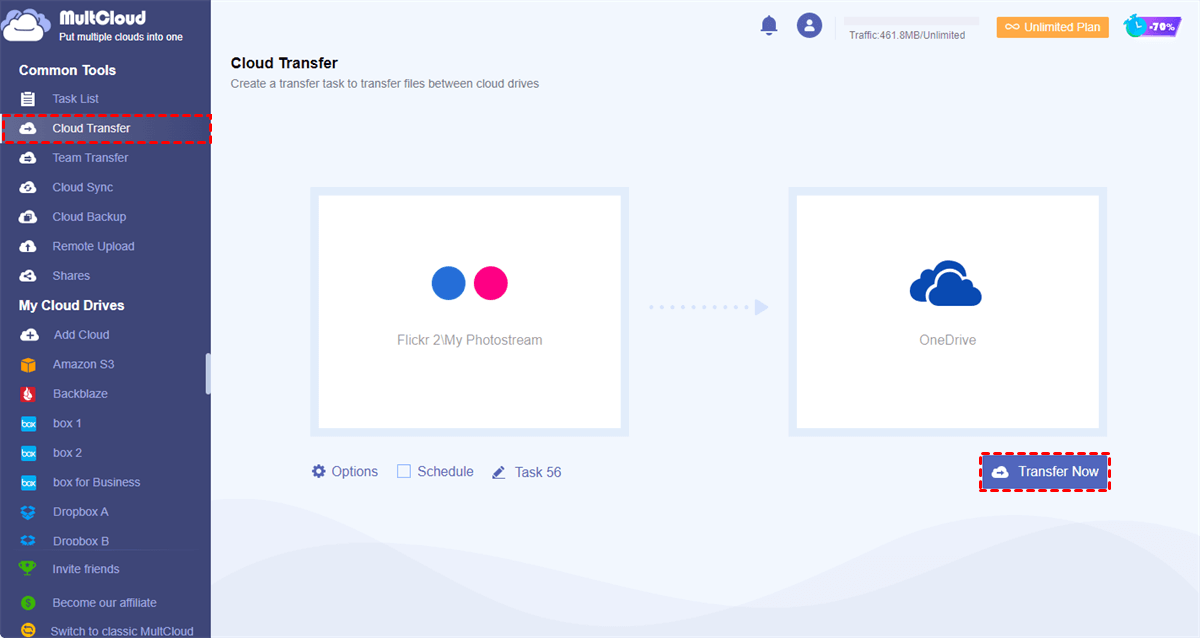Why Download Photos from Flickr to Computer?
Before knowing how to transfer photos from Flickr to computer, let's figure out why we need to do so first. Transferring photos from Flickr to your computer serves several purposes:
- Backup: By downloading your photos, you create a local copy on your computer, ensuring that your precious memories are safe even if something were to happen to your Flickr account. This benefit can be also brought by transferring photos from Flickr to OneDrive or other clouds.
- Offline Access: Having the photos on your computer allows you to access them without an Internet connection. This can be useful when you're in a place with limited or no Internet access.
- Editing: If you want to edit your photos using image editing software, having the original files on your computer gives you more control over the editing process.
- Sharing: Having the photos on your computer allows you to share them on other platforms or social media sites easily.
How to Transfer Photos from Flickr to Computer from Your Photostream
Of course, you can download photos from Flickr directly by using its downloading feature. This section will show how to download a single or an album through the Flickr downloading features. Besides, you can learn a free way to automatically transfer Flickr photos to another cloud via MultCloud.
Way 1: Copy a Single Photo from Flickr to Computer
Step 1: Open Flickr and log in to your account.
Step 2: Click “You” in the upper bar and then select the photos you want to transfer to your computer.
Step 3: Click “Download” in the taskbar in the lower place and this photo will be copied to the computer.
Note: This way can be also used to save several photos to a computer. But there will be an additional step which is choosing “Create zip file” after clicking “Download”.
Way 2: Export an Album from Flickr to Computer
Step 1: Enter Flickr and log in to your account.
Step 2: Click “You” in the upper bar and choose “Albums” in the dropdown menu.
Step 3: Open the album you want to export and click the downwards arrow. Then select “Create zip file” to start the process.
Way 3: Download Photos from Flickr to OneDrive via MultCloud
Except for downloading Flickr photos and saving them to a local drive, you can choose to save them to OneDrive as an alternative if you are a Windows user. MultCloud can directly transfer photos from Flickr to OneDrive without downloading and uploading. You only need to choose which photos to transfer on Flickr and where to save the photos on OneDrive. Besides, if you only want to transfer photos not videos, you can use the "Filter" feature to select the photos with their file extensions.
Also, you can use this method to transfer Flickr photos to iCloud Photos, Google Photos, or other clouds since MultCloud supports 30+ cloud storage services.
Step 1: Go to the MultCloud website and sign up for an account for free.
Step 2: Add Flickr to MultCloud by clicking "Add Cloud" and the Flickr logo. Also, adding OneDrive with the same step.
Step 2: Click "Cloud Transfer" and choose Flickr photos as the source while OneDrive as the target. Then, tap "Transfer Now" to move photos from Flickr to OneDrive.
Notes:
- MultCloud offers 5 GB of free traffic to transfer files every month. If you need more, you can upgrade to a paid plan to get more data traffic and enjoy faster transfer speed.
- If you want to use the "Filter" feature, you can find it in "Options".
How to Transfer Photos from Flickr to Computer from Others
If others allow you to download their photos, you can save their photos to your computer via the Flickr downloading feature.
Step 1: Enter Flickr and go to the photo you want to download.
Step 2: Open the photo and click the download icon in the lower-right corner.
Step 3: Choose the size you want to keep and this photo will be downloaded to your computer.
Conclusion
Now you know 4 solutions on how to transfer Photos from Flickr to computer and you can practice right away. Also, if you are interested in moving photos from Flickr to a cloud drive like OneDrive, iCloud, or Google Drive, you can try the MultCloud solution to transfer photos between clouds without downloading and uploading.
What's more, you can use other MultCloud functions to manage the photos on Flickr like using Cloud Sync to sync Flickr with Google Photos for better searching features and more storage space.
FAQs
1. Can you download from Flickr without an account?
No, you cannot download from Flickr without an account. An account is required to access and download images from the platform due to its privacy and copyright policies.
2. Can you view photos on Flickr without an account?
Yes, you can view photos on Flickr without an account. Flickr allows public photos to be accessed by anyone, but certain private or restricted content may require an account for viewing.
3. Are my photo albums preserved when I transfer photos from Flickr to my computer?
Yes, when you download photos from Flickr, the organization of your photo albums is preserved. Each album will be downloaded as a separate folder on your computer, ensuring that your photo collections remain organized as they were on Flickr.
4. Can I download my original, high-resolution photos from Flickr?
If you are the owner of the photos, you can download the original, high-resolution versions of your images from Flickr. When you click the download icon (arrow pointing downward) on an individual photo, you'll see the option to download the original size if it is available.
5. How do I ensure all my photos are successfully transferred to my computer from Flickr?
After downloading photos from Flickr, it's essential to check your computer's download folder to confirm that all the photos have been transferred successfully. Occasionally, technical issues or internet connectivity problems can interrupt downloads. By verifying the files in your destination folder, you can ensure that all your cherished memories are safely stored on your computer.
MultCloud Supports Clouds
-
Google Drive
-
Google Workspace
-
OneDrive
-
OneDrive for Business
-
SharePoint
-
Dropbox
-
Dropbox Business
-
MEGA
-
Google Photos
-
iCloud Photos
-
FTP
-
box
-
box for Business
-
pCloud
-
Baidu
-
Flickr
-
HiDrive
-
Yandex
-
NAS
-
WebDAV
-
MediaFire
-
iCloud Drive
-
WEB.DE
-
Evernote
-
Amazon S3
-
Wasabi
-
ownCloud
-
MySQL
-
Egnyte
-
Putio
-
ADrive
-
SugarSync
-
Backblaze
-
CloudMe
-
MyDrive
-
Cubby