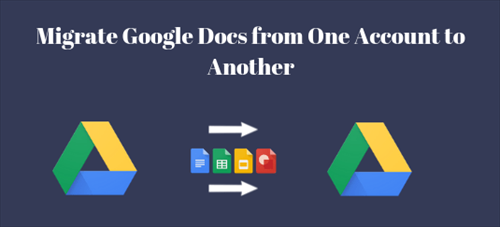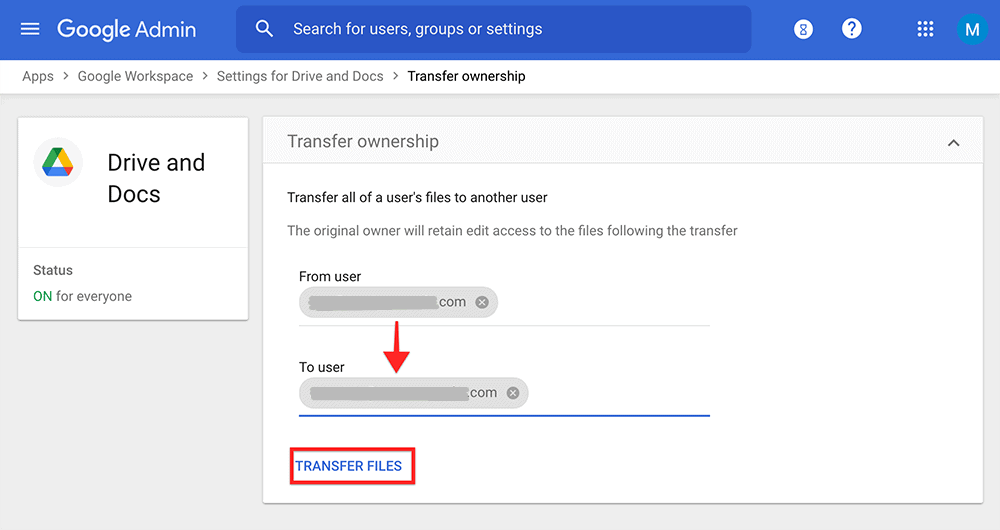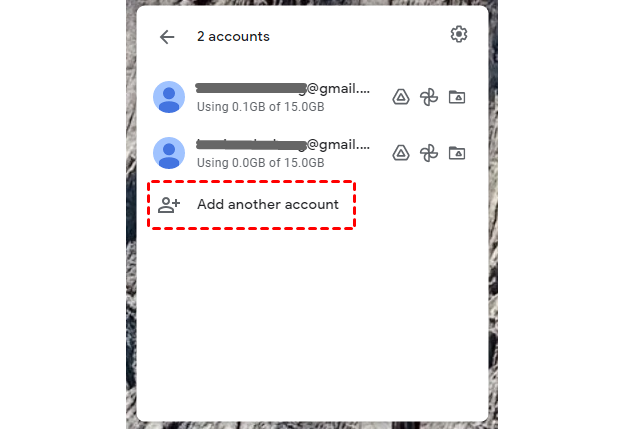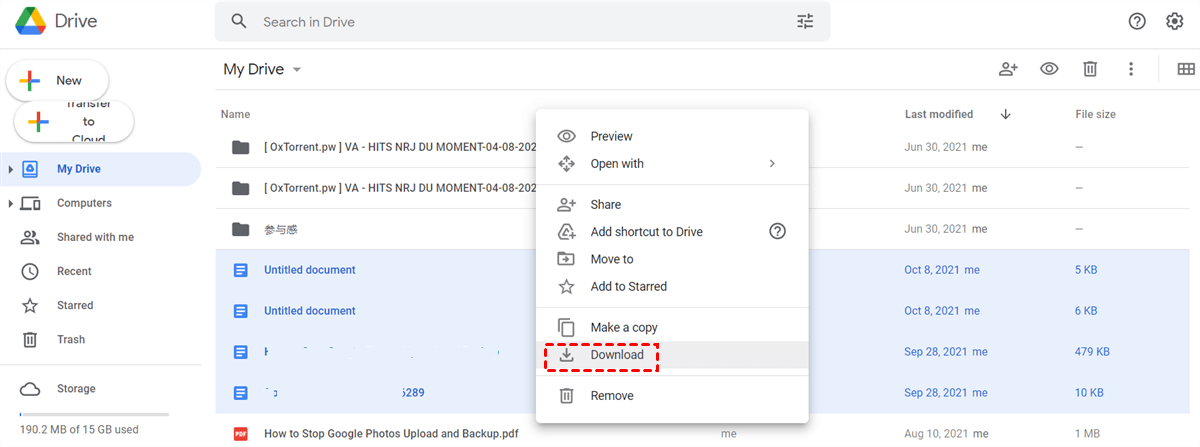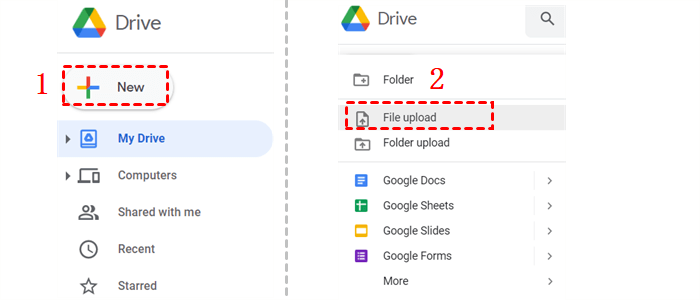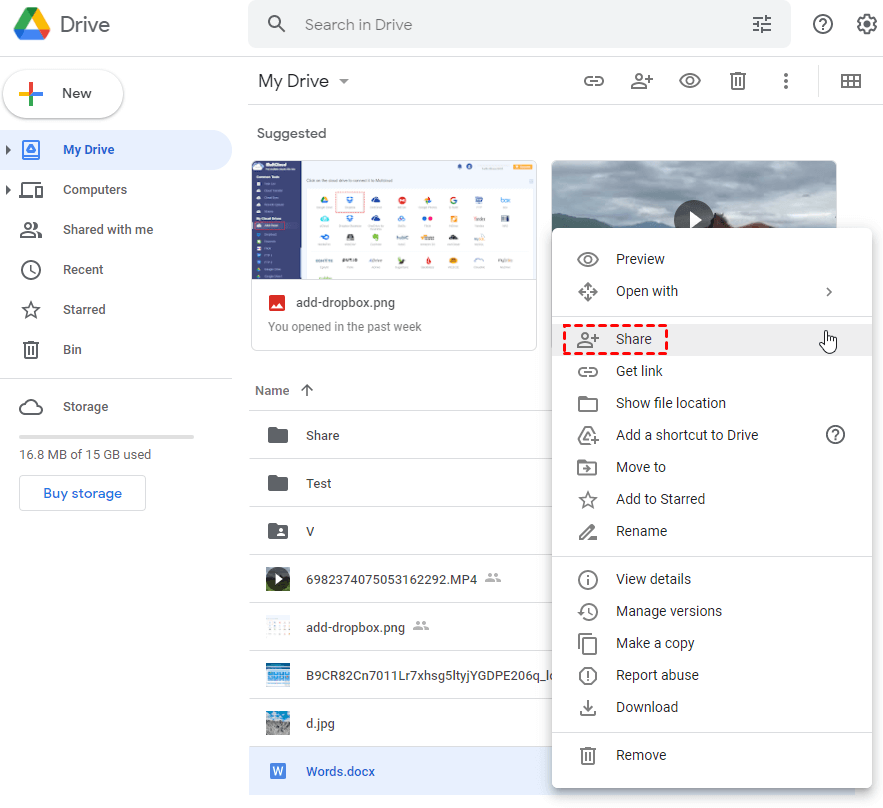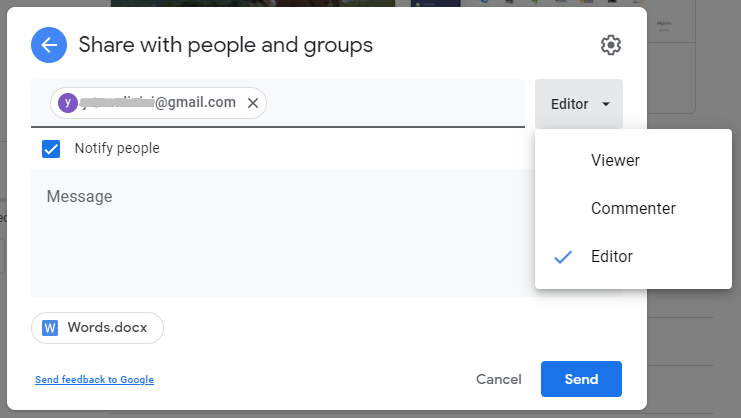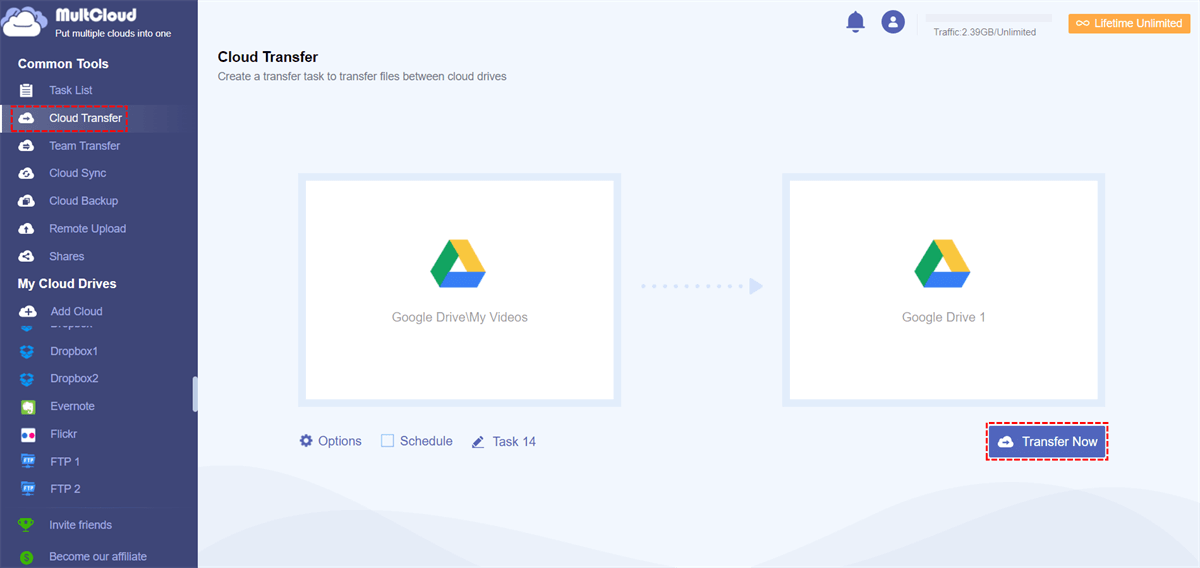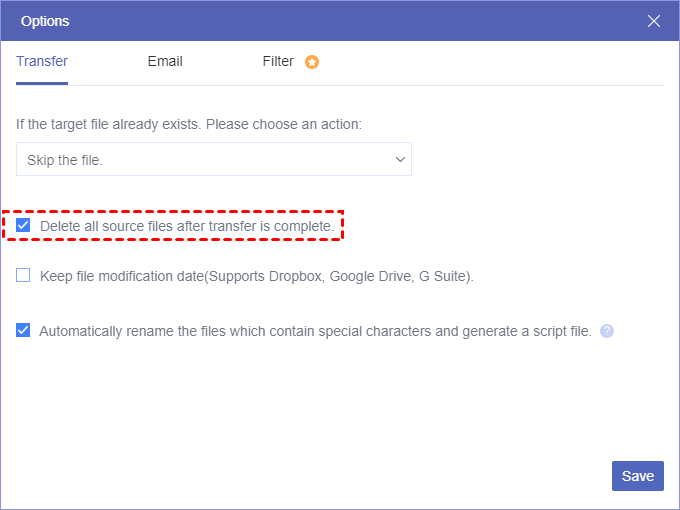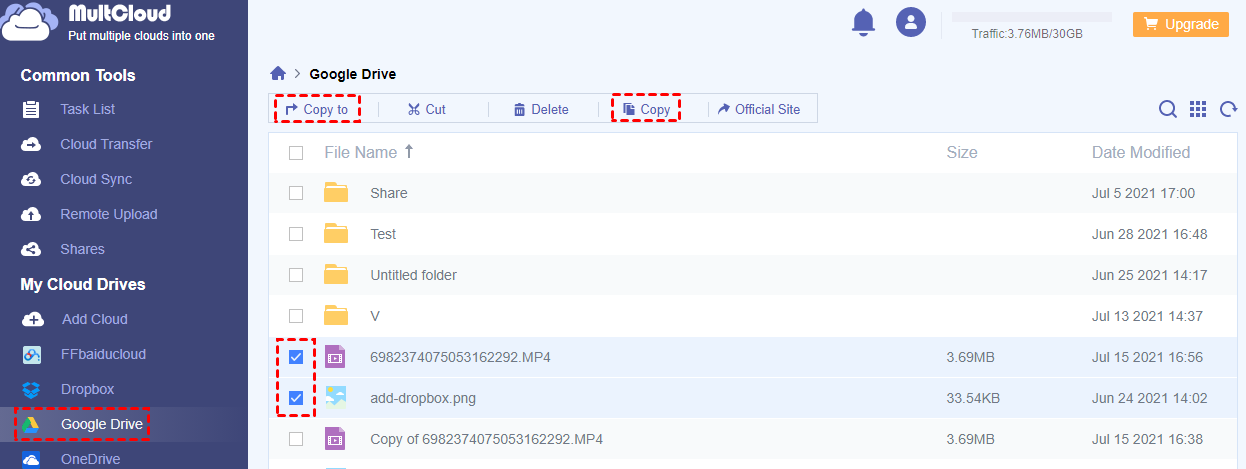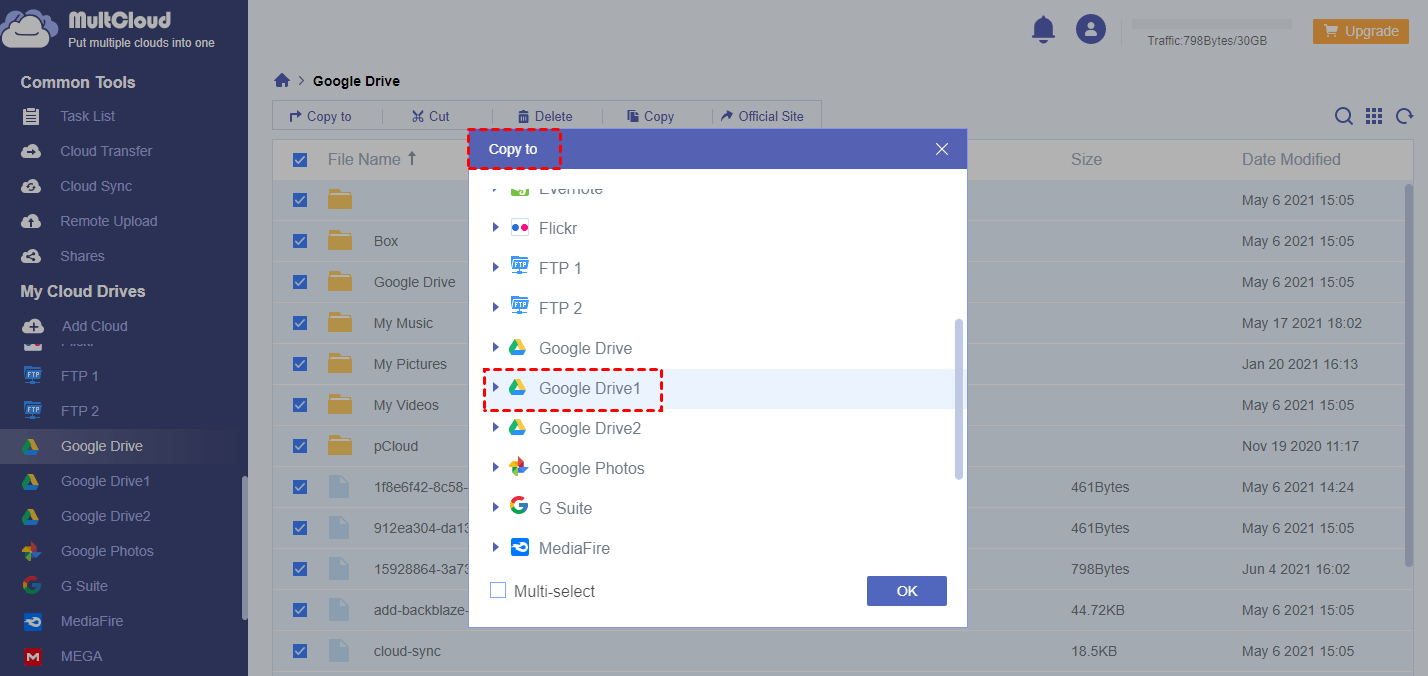User Case: How Do I Transfer Files from One Google Account to Another?
I want to move some files from a school Google Drive account to my personal Google Drive account. I am unable to share the files with myself due to restrictions on my school Google account, and when I attempt to download them, they are converted to an Office-related program (e.g., Google Docs to Microsoft Word, Google Slides to Power Point).
- Question from Google Help
Is there any easy way that can figure out how to transfer Google Docs to another account? Yes! This post will show 7 great ways for cloud-to-cloud transfer to you: Google Admin panel, Google Drive for desktop, manually downloading and uploading, shared with me function, transfer ownership, and other 2 great ways by MultCloud (a free third-party tool). You can refer to the contents below to learn how to transfer all Google Docs from one account to another quickly and easily.
How to Transfer Google Docs to Another Account: 5 Traditional Ways
In addition to MultCloud, you can also perform operations about how to move all Google Docs from one account to another by Google Admin panel, Google Drive for desktop, manually downloading and uploading, using the “Shared with me” function, or transferring ownership to share documents on Google Drive. These methods are more suitable for transferring specific files instead of a large number of files. The specific steps of these methods are as follows.
Method 1: Transfer a Google Doc from One Account to Another by Google Admin Panel
Step 1. Log in to Google Admin Console. Please log in with an administrator account (doesn't end with @gmail.com).
Step 2. From the home page of Google Admin Console, go to Apps> Google Workspace> Settings for Drives and Docs. Then click “Transfer ownership”.
Step 3. In the “From user” field, enter the email address of the current owner and select a user from the results. In the “To user” field, enter the email address of the new owner and select a user from the results.
Step 4. Click “TRANSFER FILES” to execute the file moving procedures.
Notes:
- Make sure the new owner's account is active. If the account is suspended or deleted, the files cannot be transferred. Please temporarily restore the recently deleted or suspended user account.
- Make sure that the file hierarchy of the previous owner is the same as the new owner. If there are other owners in the hierarchy, you need to transfer these files individually.
- If the transfer contains a large number of documents, you should notify the new owner to see if there is enough storage capacity to accommodate the transferred documents. (On the web version of Google Drive for new owners, click the “Upload” button to see how much storage is used or available).
Method 2: Migrate Google Docs from One Account to Another by Google Drive for Desktop
Step 1. Download and install Google Drive for Desktop on your computer. Add both the old and new Google Accounts to the app respectively.
Step 2. Open the folder of the old Google Drive account on your computer. Then right-click the Google Docs that you want to migrate to another account.
Step 3. Click “Copy” in the context menu. Then move to the folder of the new Google Account and paste the Google Docs.
Method 3: How to Transfer Google Docs to Another Account by Download and Upload
Step 1. Log in Google Drive website with the old Google Account.
Step 2. Right-click the Google Docs that you want to move, then click “Download” in the context menu. The documents will be downloaded to your computer by the browser.
Step 3. Click the head portrait in the upper right corner to switch to your new Google Account.
Step 4. Click “File upload” in the “+ New” menu. Then locate the Google Docs from your computer to upload files to Google Drive.
Method 4: How to Transfer a Google Doc from One Account to Another by “Shared with me”
Step 1. Log in Google Drive website with your previous Google Account.
Step 2. Right-click the Google Docs that you want to transfer and choose “Share” in the context menu.
Step 3. Add your new Google Account to the blank of the pop-up window and make sure to give permission to “Editor” to the account.
Step 4. Click “Send” and switch to your new Google Account in Google Drive. Then you can find the moved Google Docs stored in the “Shared with me” folder.
Method 5: How to Transfer Ownership of Google Docs by "Share"
Step 1. After sharing your Google Docs with another Google account, open the sharing settings of this shared Google Doc.
Step 2. Choose "Transfer ownership" in the dropdown menu beside the shared Google account.
Step 3. Make sure you want to transfer ownership to this account and click "Send invitation" in the pop-up window. When the receiver accepts the invitation, the ownership will be successfully transferred.
How to Transfer Google Docs to Another Account: 2 Advanced Ways
MultCloud is a Free web-based cloud file manager that can transfer, sync, or backup documents, pictures, videos, programs, and other files from one cloud drive account to another without downloading and uploading. Currently, it supports more than 30 leading cloud drive services, including Google Drive, OneDrive, Dropbox, iCloud Drive, Icedrive, 4shared, MEGA, Amazon Drive, etc.
MultCloud has several main features: Cloud Transfer, Cloud Sync, Remote Upload, Email Migration, etc. With the “Cloud Transfer” feature or “Copy to” feature, you can easily transfer files from one Google account to another. Please read the instructions to know how it works.
Method 1: How to Move Google Docs from One Account to Another by Cloud Transfer
Step 1. Sign up for MultCloud for free.
Step 2. Click on "Add Cloud" and add Google Drive to MultCloud. Remember that if you want to add more than one cloud, just repeat this step again.
Step 3. Click "Cloud Transfer", and select the folders of docs placed under one Google Drive as the source and another account as the destination to move a Google Doc from one account to another.
Step 4. Tap "Transfer Now" to complete the task.
Notes:
- If the files in the old account are no longer needed after the transfer, you can select "Delete all source files after transfer is completed".
- If the premium feature of "Schedule" is set, the Cloud Transfer task can be automatically executed daily, weekly, or monthly.
Method 2: How to Transfer Google Docs to Another Account by “Copy to”
Cloud Transfer is more suitable for transferring a lot of files or folders. If you just want to migrate a few docs placed under different directories, you can make use of the "Copy" or "Copy to" feature in MultCloud to copy Google Docs from one account to another.
Step 1. After logging in to MultCloud and adding Google Drive accounts to it, enter the Google Drive page of MultCloud which stores the Google Docs you need to transfer from.
Step 2. Tick the Google Docs that you want to copy from one account to another. Then click “Copy to” in the feature bar above.
Step 3. Select another Google Drive account in the popup window to store the copied Google Docs. Then click “OK”.
Summary
You may have known about how to transfer Google Docs to another account after reading this article. You can choose the most suitable method according to your needs. From the above, we know that MultCloud not only supports the Cloud Transfer function but also supports Cloud Sync, which is more suitable for users who need to sync Google Docs with another account frequently
Besides, if you want to migrate emails from one Google account to another account, try MultCloud Email Migration. It can directly save the Gmail emails to your desired Google Drive account as PDF files. What's better, Email Migration can migrate emails in batches and you can choose to migrate emails with attachments or not.
MultCloud Supports Clouds
-
Google Drive
-
Google Workspace
-
OneDrive
-
OneDrive for Business
-
SharePoint
-
Dropbox
-
Dropbox Business
-
MEGA
-
Google Photos
-
iCloud Photos
-
FTP
-
box
-
box for Business
-
pCloud
-
Baidu
-
Flickr
-
HiDrive
-
Yandex
-
NAS
-
WebDAV
-
MediaFire
-
iCloud Drive
-
WEB.DE
-
Evernote
-
Amazon S3
-
Wasabi
-
ownCloud
-
MySQL
-
Egnyte
-
Putio
-
ADrive
-
SugarSync
-
Backblaze
-
CloudMe
-
MyDrive
-
Cubby