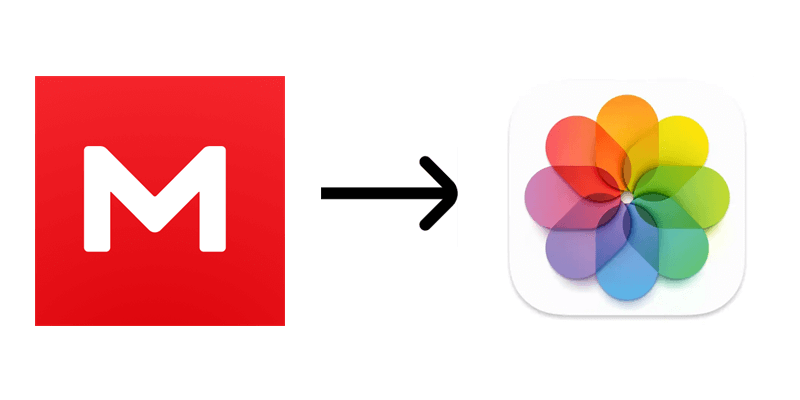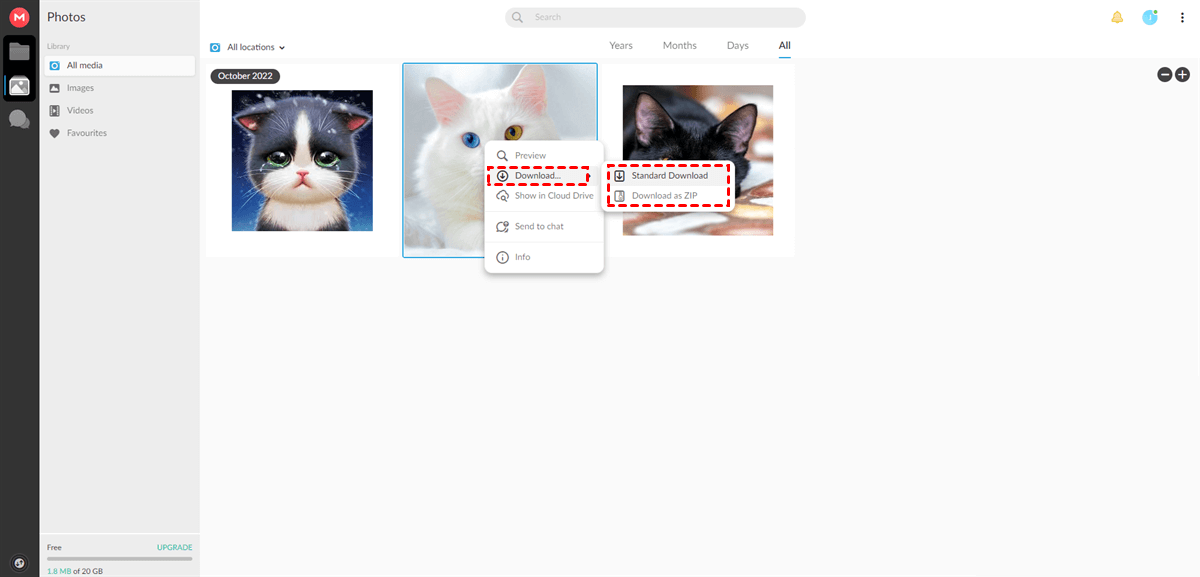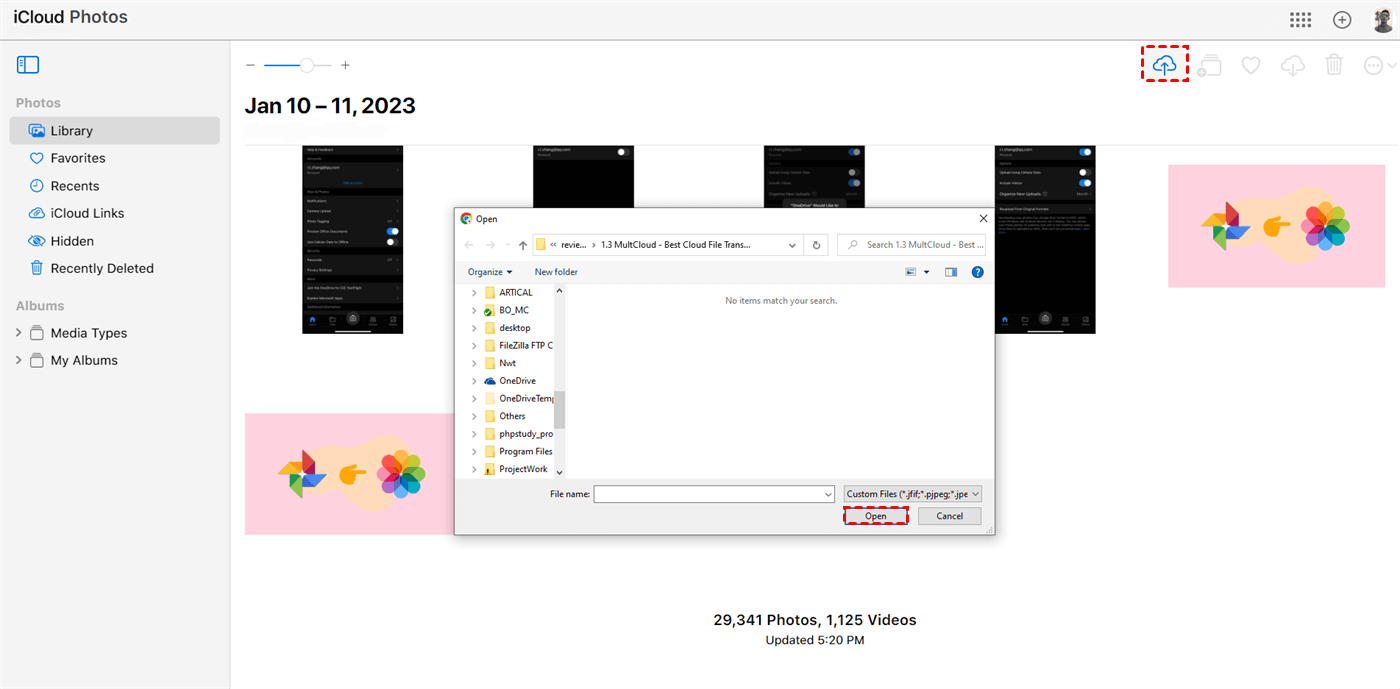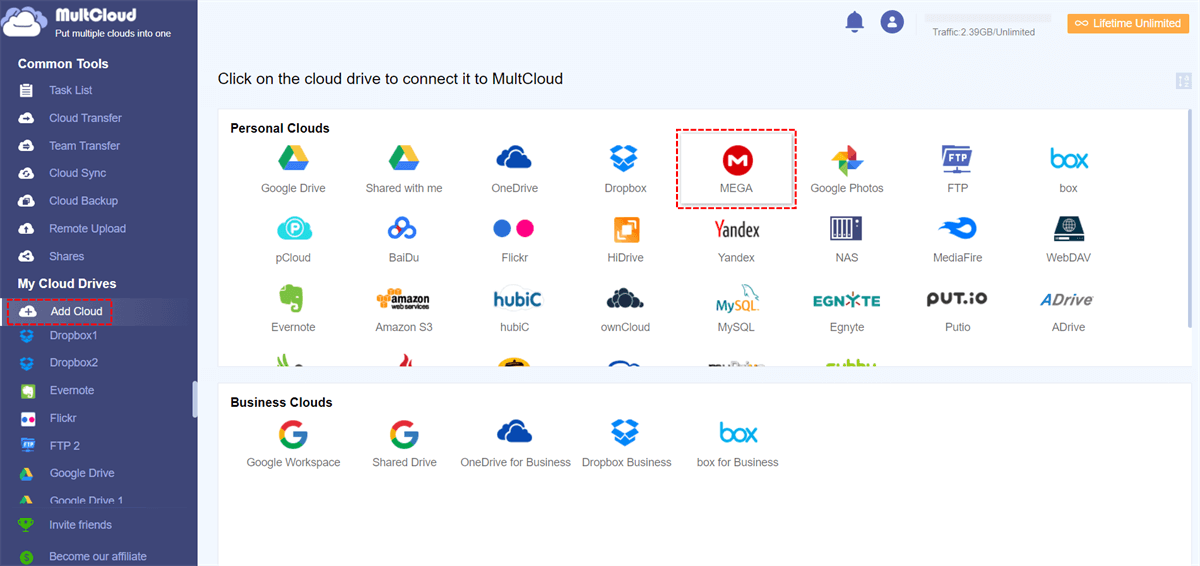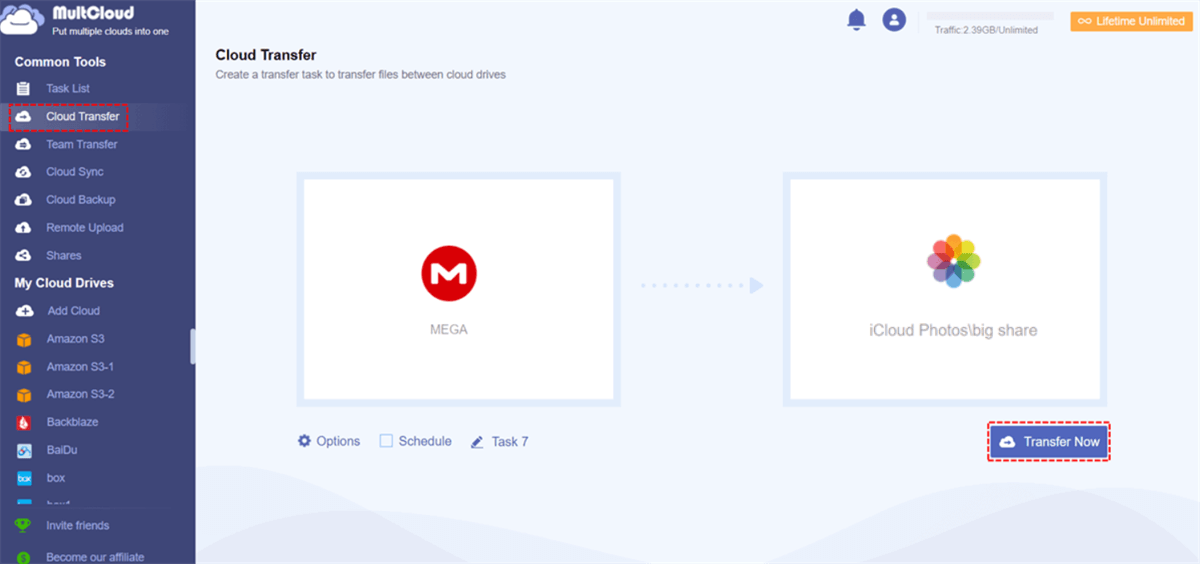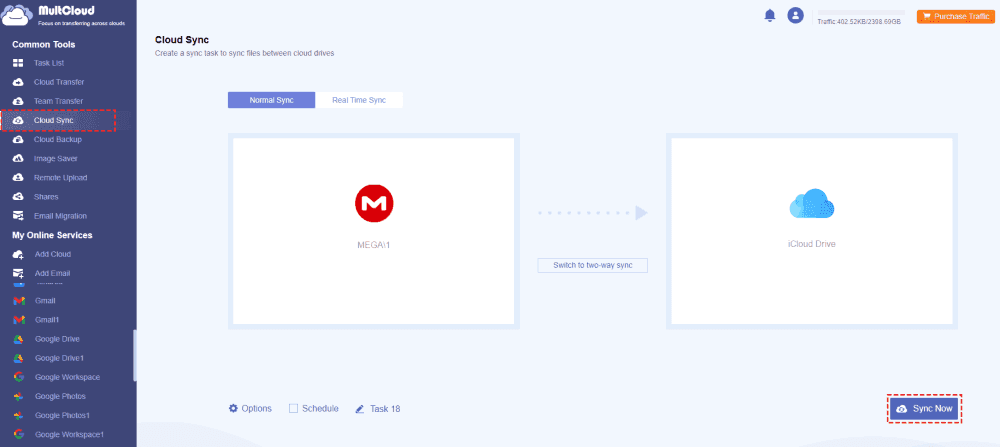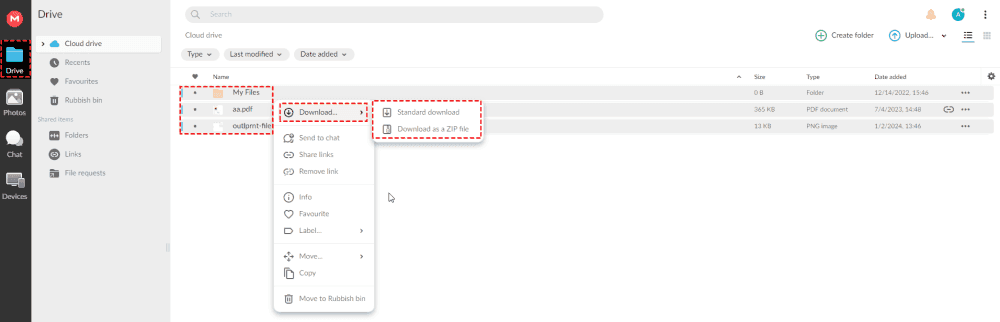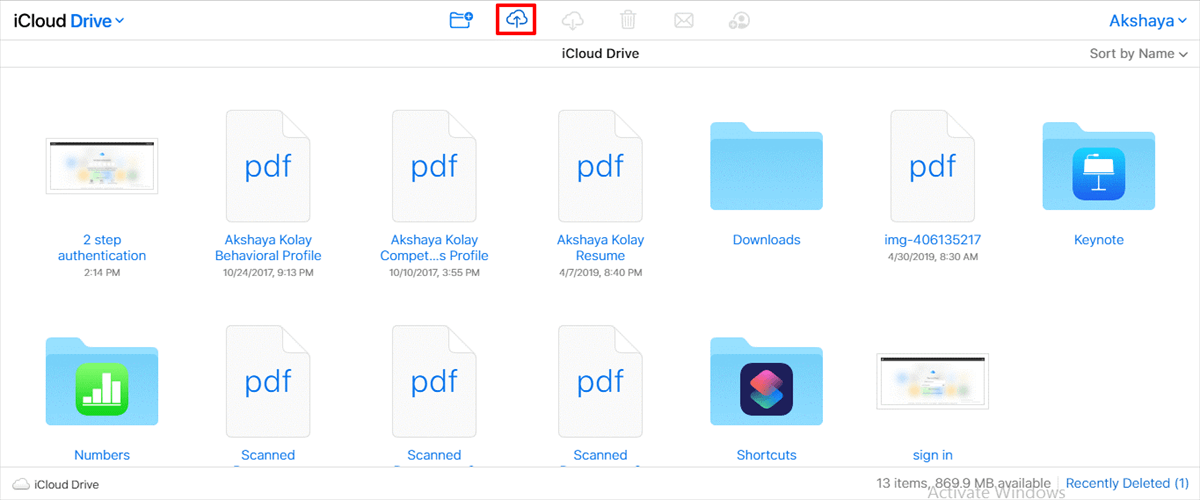Quick Search:
Why Transfer from MEGA to iCloud Photos?
MEGA and iCloud Photos are both smart and practical for users to store data. After saving files on them, users can access and share them with others easily and quickly. As two main popular cloud services on the market, they are different in many aspects, which makes people intend to move MEGA to iCloud Photos. For example:
- High-Level Encryption Technology. iCloud is equipped with 128-bit Advanced Encryption Standard (AES) with client-side. So, data on iCloud will be saved more securely. Whereas MEGA doesn’t have end-to-end encryption.
- More Suitable for Apple Users. iCloud is the default cloud service for Apple users, which is like in an Apple ecosystem. Contrastingly, MEGA is a dependent cloud service that is available for Windows and iOS systems.
In this text, we will show you how to move from MEGA to iCloud Photos in 2 easy and simple solutions. One is the download-and-upload solution. And the other is to take advantage of a practical third-party service. If you happen to need this, please keep reading.
How to Transfer from MEGA to iCloud Photos via Downloading
The way to transfer photos from MEGA to iCloud is very easy. Simply, you can download photos from MEGA and then upload them to iCloud Photos on the web. Let’s figure out the process:
Step 1: Sign in to your MEGA on the web and locate the photos you want to migrate.
Step 2: Now, select the photo and then right-click to select the Download it to your local computer.
Step 3: Next, head to your iCloud on the web via your credentials. Then, press the upload icon on the right upper side to upload what you’ve downloaded from MEGA.
If there are a great many pictures you want to move from MEGA to iCloud Photos, then this process will be a little longer. And you should ensure the internet connection is good during the process.
How to Transfer MEGA to iCloud Photos without Downloading
To ease burden and increase productivity, users can take advantage of an excellent and free cloud-to-cloud transfer service - MultCloud. It is a smart and useful cloud file manager that comes with tons of wonderful and handy features. As you can see from its name, it is a service that allows users to combine different cloud drives together.
Currently, this service supports more than 30 personal and business cloud services, including Google Drive, MEGA, SharePoint, OneDrive, Dropbox, Dropbox Business, OneDrive for Business, Google Photos, iCloud Photos, Google Workspace, Box, Box for Business, and more. Meanwhile, you can add those cloud services as you like, since MultCloud doesn’t have a limitation of how many cloud services you can add.
So, why should you choose MultCloud to move photos between MEGA and iCloud? The answer is simple. MultCloud owns many benefits, for example:
- Lightning-Fast Transmission Speed. It’s quick and easy to migrate data between cloud services via MultCloud since it won’t go through a troublesome download-and-upload process.
- Transfer Data in Regular Intervals. MultCloud is very intelligent and smart, which allows users to set up scheduled transfer tasks so that tasks can be run at regulated date.
- Migrate Data in the Background. Different to competitors, MultCloud transfers files across cloud drives by consuming data traffic. That’s to say, even though your internet is disrupted, files can still be moved successfully.
Now, read the following content to learn how to move MEGA to iCloud Photos directly with MultCloud:
Step 1: Don't have a MultCloud account? Then register an account on the official website on MultCloud for free.
Step 2: Press the Add Cloud tab and add MEGA and and iCloud Photos respectively via following the instructions shown on your window.
Step 3: Head to the Cloud Transfer tab and press the first box to select MEGA and the second box to select iCloud Photos. After that, hit the Transfer Now button to transfer MEGA files to iCloud Photos directly.
Tips:
- There are many options you can choose when you migrate photos between MEGA and iCloud Photos. For example, if the target file already exists, you can Skip the file or choose other options. Meanwhile, you have ability to Delete all source files after transfer is complete, Keep file modification date, or Automatically rename the files which contain special characters and generate a script file.
- You can get an Email notification once the task is finished once you set up with Email. Besides, you can use Filter to choose certain files to migrate from MEGA to iCloud Photos.
- Schedule allows you to automatically run the task regularly, like daily, weekly, monthly, etc. Enjoy all premium features after subscribing, like Filter, Schedule, faster speed, and many more.
After learning how to move photos between MEGA and iCloud Photos, you now can migrate files between other cloud services as well. For instance, you are able to move files from Dropbox to Google Drive directly without downloading and uploading. The only difference is the original and target cloud drives. This service just makes it easier to move data across clouds and improves efficiency.
Further Reading: Move MEGA Files to iCloud Drive
Just like the photo migration between MEGA and iCloud Photos, you can also have two ways to move MEGA Files to iCloud Drive, one is downloading and uploading, another is syncing MEGA files to iCloud Drive with MultCloud. You can find the full guide in the following part.
Way 1. Sync MEGA to iCloud Drive
To effectively sync MEGA to iCloud Drive, Cloud Sync in MultCloud will do you a big favor, check these steps to sync MEGA to iCloud Drive:
1. Please ensure you have added MEGA and iCloud Drive by hitting Add Cloud.
2. Select Cloud Sync, and choose MEGA files as the source while iCloud Drive as the destination.
3. Press the Sync Now button to sync MEGA files to iCloud Drive.
Tips:
- Just like Cloud Transfer, you can set up Filter, Email, Schedule to make it running smoothly.
- Besides that, you can set up the sync modes, and enjoy up to 10 sync modes, including real time sync, two way sync, one way sync, full backup sync, incremental sync, move sync, cumulative sync, and more.
Way 2. Download Files from MEGA and Upload to iCloud Drive
To migrate from MEGA to iCloud Drive, the first method is downloading files from MEGA, and then upload them to iCloud Drive. Here are the detailed steps if you're interested:
1. Please log in to your MEGA account, and tap Drive from the left side to open MEGA Cloud Drive.
2. Choose the files and folders you'd like to download, right-click them, and choose Download > Standard Download or Download as a ZIP file.
Tip: Standard download allows you to download all files one by one while Download as a zip file, you will get all these files in a zip file, and you have to unzip to extract them before uploading to iCloud Drive.
3. Wait for the downloading completed. Go to the iCloud Drive website, log in to your iCloud account.
4. Tap the Upload icon from the top menu, then choose these downloaded MEGA files to move MEGA to iCloud Drive directly.
In the End
That’s all about how to transfer from MEGA to iCloud. Anyway, you can download photos from MEGA and reupload them to iCloud Photos. If you find it troublesome and time-consuming, you can then move images from MEGA to iCloud Photos with the help of MultCloud. Besides, you can also migrate MEGA files to iCloud Drive smoothly.
In a word, this service helps you to migrate data between clouds in a hassle-free way. Compared to the download-and-upload method, MultCloud is more efficient and can ease the process to the greatest extent. What's more, MultCloud also helps you backup and sync data from one cloud to another directly and seamlessly. For example, you can backup Google Photos to Synology NAS intelligently.
MultCloud Supports Clouds
-
Google Drive
-
Google Workspace
-
OneDrive
-
OneDrive for Business
-
SharePoint
-
Dropbox
-
Dropbox Business
-
MEGA
-
Google Photos
-
iCloud Photos
-
FTP
-
box
-
box for Business
-
pCloud
-
Baidu
-
Flickr
-
HiDrive
-
Yandex
-
NAS
-
WebDAV
-
MediaFire
-
iCloud Drive
-
WEB.DE
-
Evernote
-
Amazon S3
-
Wasabi
-
ownCloud
-
MySQL
-
Egnyte
-
Putio
-
ADrive
-
SugarSync
-
Backblaze
-
CloudMe
-
MyDrive
-
Cubby