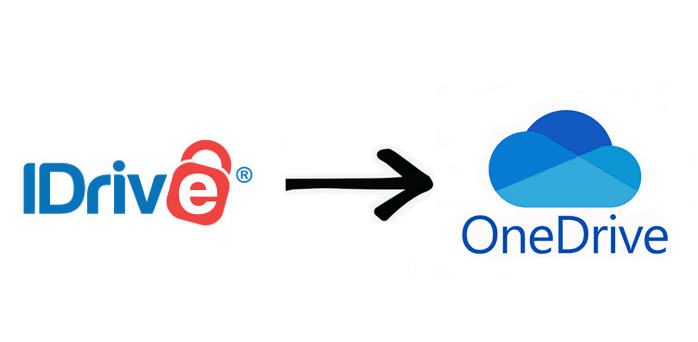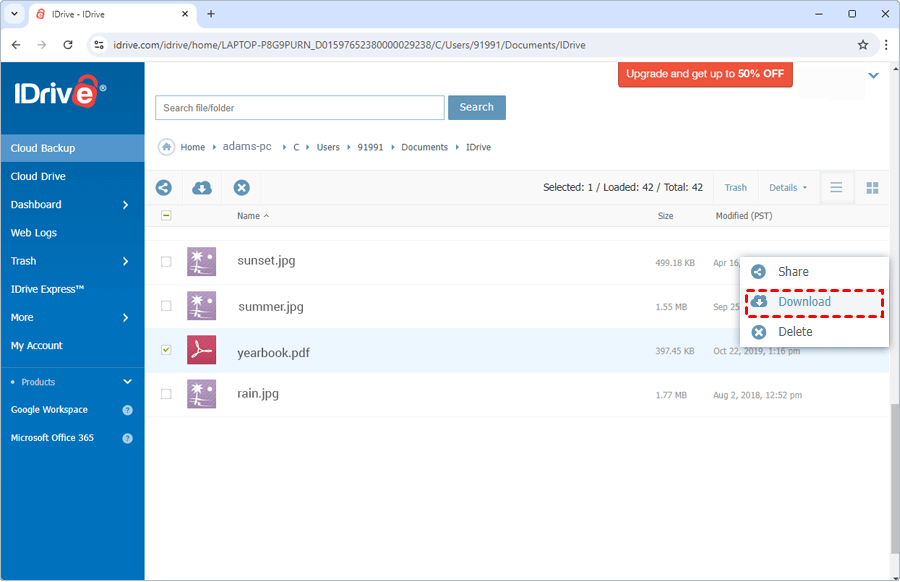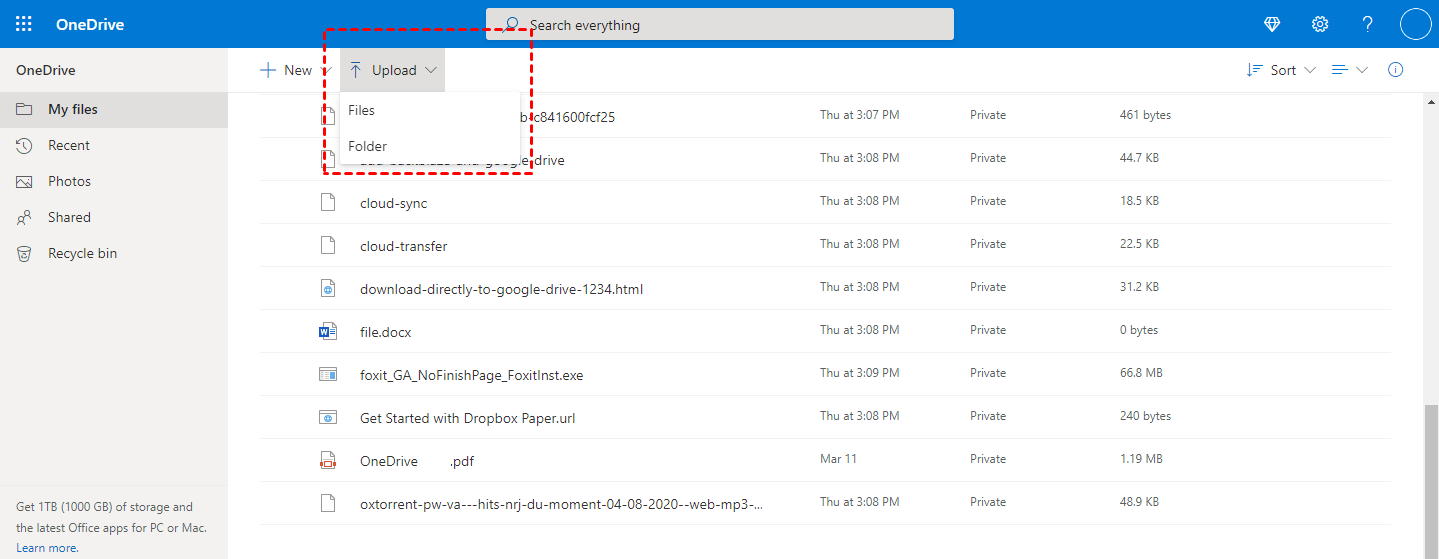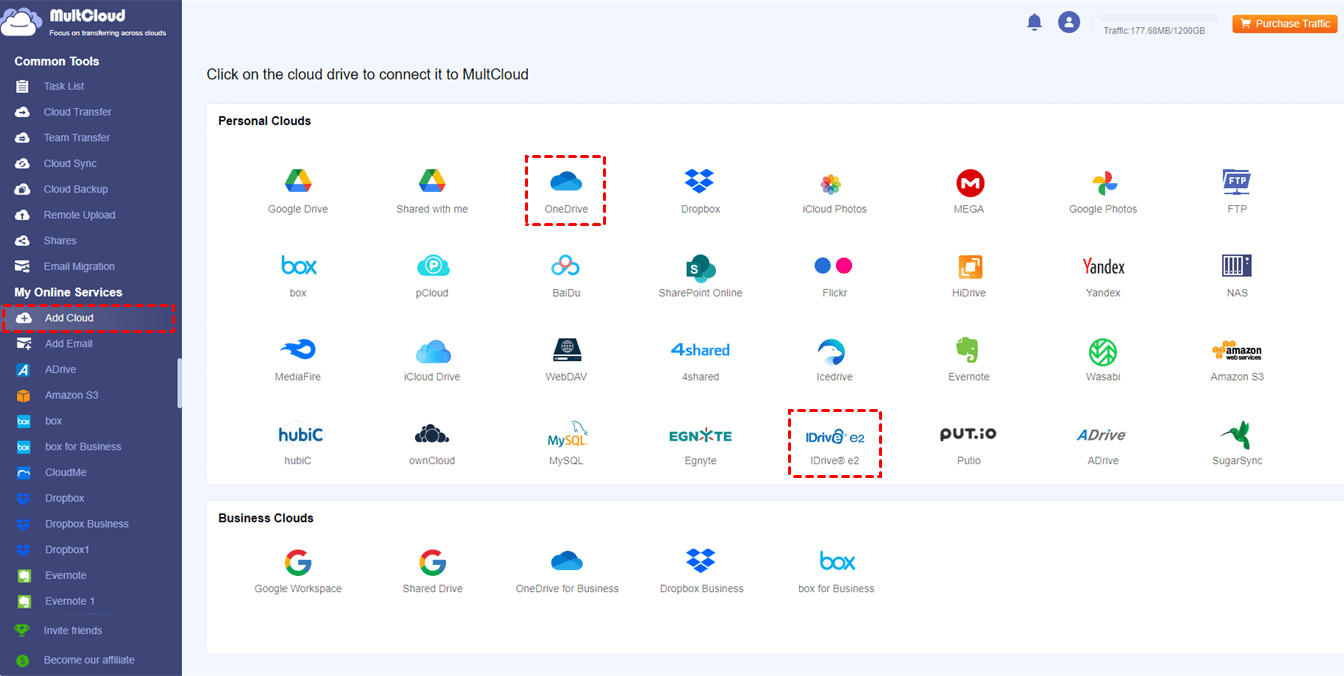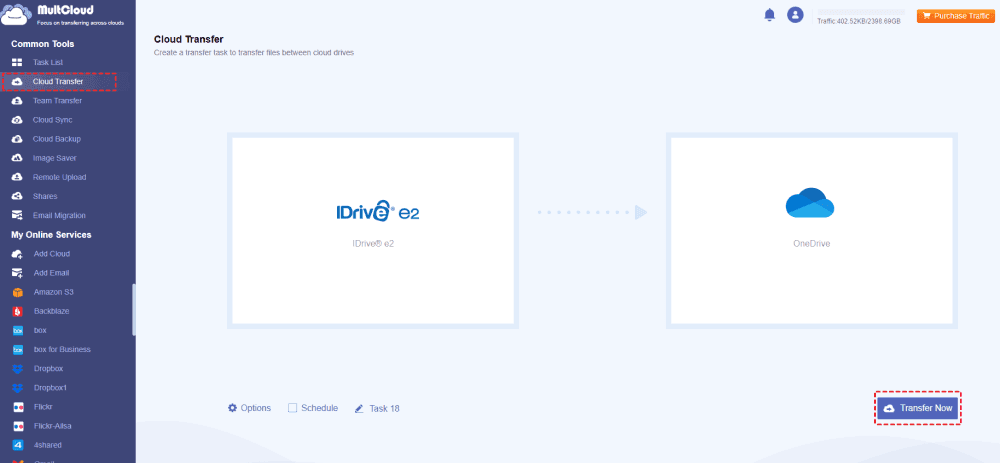Quick Search:
Understanding the Need to Migrate from iDrive to OneDrive
Let's examine why you might wish to go from iDrive to OneDrive before getting into the specifics of file transfers.
Benefits of Using OneDrive
OneDrive is a logical choice for Windows users because of its extensive integration with the Microsoft ecosystem.
- You may take advantage of simple file sharing with friends and coworkers as well as flawless device syncing.
- With an internet connection, you can access your files from anywhere.
- OneDrive provides competitive storage solutions to meet various needs.
Limitations of iDrive
Although iDrive has advantages, some users think that its UI lacks clarity or that its functionality and integration are limited. OneDrive can be the best option for you if you're searching for a cloud storage service that has a more user-friendly interface and better interoperability with your current tools.
Preparing for the iDrive to OneDrive Migration
Migration is like moving house; some prep work is essential. Let's get your new home (OneDrive) ready.
1. Backing Up Your Data:
Before you start moving anything, back up your iDrive account to an external hard drive. It's like insurance; you hope you won’t need it, but it’s a relief to have it.
2. Freeing Up Space:
OneDrive has storage limits. Delete unnecessary files from both iDrive and your computer to create space. It's like decluttering your room before moving.
3. Choosing the Right OneDrive Plan:
OneDrive offers different plans. Choose the one that fits your storage needs. Think of it as picking the right size moving box.
[2 Ways] How to Transfer from IDrive to OneDrive
There are several ways to transfer files from iDrive to OneDrive. We'll explore 2 main methods: manual transfer and the cloud transfer tool --- MultCloud. Choose the one that best suits your needs and technical expertise.
Method 1: Manually Move IDrive to OneDrive
Performing the file transfer manually is the easiest method to use. Although it could take a while, particularly if you have a lot of data, you will have complete control over the procedure.
1. Getting to IDrive and OneDrive: Sign into your accounts on IDrive and OneDrive.
2. Making a New Folder in OneDrive: In OneDrive, make a new folder where you'll keep the files that were moved. For ease of organization, you may name it something like "IDrive Transfer".
3. Downloading Files from IDrive: Choose the folders or files you wish to download to your computer from IDrive and download them.
4. Uploading Files to OneDrive: After the download is finished, open the newly formed OneDrive folder and upload the files.
| Pros | ✅Full control: You have complete oversight of the transfer process. ✅Free: No additional costs involved. ✅Potential for optimization: You can select specific files and folders to transfer, saving time and storage space. |
| Cons | ❌Time-consuming: Especially for large datasets. ❌Labor-intensive: Requires manual effort for each file or folder. ❌Error-prone: Human error can lead to lost or misplaced files. ❌Resource-intensive: Requires sufficient storage space on your local device. |
Method 2: Automatically Transfer from IDrive to OneDrive via the Cloud Transfer Tool
By managing the transfer directly across cloud storage providers, cloud transfer services simplify the migration process. MultCloud is a well-known cloud transfer service that works with many different cloud storage systems, such as OneDrive and IDrive. This is a brief rundown on how to utilize it:
1. Creating a MultCloud Account: Create a free MultCloud account.
2. Linking OneDrive and IDrive to MultCloud: Establish connections between MultCloud and your OneDrive and IDrive accounts.
3. Migrating Data from IDrive to OneDrive: Choose the files or directories you wish to move, pick OneDrive as the destination, and start the transfer.
Notes:
- Before enabling the task, you can set a time to automatically transfer data.
- The file filtering option can also help you transfer specific files.
- If you don't want to wait for the transfer to complete, you can enable email notifications.
In addition to the above cloud file transfer features, you can also add other cloud accounts to experience other practical features, such as:
- Team Transfer: Enterprise users can batch migrate sub-account data.
- Cloud Sync: You can sync data between cloud storage accounts in real time.
- Cloud Backup: Incrementally back up important data to other cloud accounts.
- Remote Upload: Complete cloud torrenting directly through this interface.
- Email Migration: Save important email messages directly to local or cloud.
- Image Saver: Quickly save videos and pictures from Instagram, Pinterest or Google Image Search.
| Pros | ✅Speed: Typically faster than manual transfer, especially for large datasets. ✅Automation: Reduces manual effort. ✅Convenience: Handles the transfer process efficiently. ✅Potential for additional features: Some services offer file management, synchronization, and other tools. |
| Cons | ❌Cost: Often requires a subscription or payment for larger transfers. |
Additional Tips for an IDrive to OneDrive Smooth Transfer
To ensure a hassle-free transfer, keep these tips in mind:
Organizing Files Before Transfer
Take some time to organize your files in IDrive before starting the transfer. Create folders and subfolders to keep everything tidy and easily accessible in OneDrive.
Backing Up Your Data
It's always a good idea to back up your data before making any significant changes. This way, you'll have a safety net in case something goes wrong.
Verifying the Transfer
Once the transfer is complete, take the time to verify that all your files have been successfully moved to OneDrive and that they're accessible.
Conclusion
Transferring from IDrive to OneDrive doesn't have to be a headache. By carefully considering your options and following the steps outlined above, you can smoothly migrate your data. Whether you choose the manual route or opt for a cloud transfer service, the important thing is to get your files where you want them.
So, what are you waiting for? Start your migration journey today and enjoy the benefits of OneDrive!
MultCloud Supports Clouds
-
Google Drive
-
Google Workspace
-
OneDrive
-
OneDrive for Business
-
SharePoint
-
Dropbox
-
Dropbox Business
-
MEGA
-
Google Photos
-
iCloud Photos
-
FTP
-
box
-
box for Business
-
pCloud
-
Baidu
-
Flickr
-
HiDrive
-
Yandex
-
NAS
-
WebDAV
-
MediaFire
-
iCloud Drive
-
WEB.DE
-
Evernote
-
Amazon S3
-
Wasabi
-
ownCloud
-
MySQL
-
Egnyte
-
Putio
-
ADrive
-
SugarSync
-
Backblaze
-
CloudMe
-
MyDrive
-
Cubby