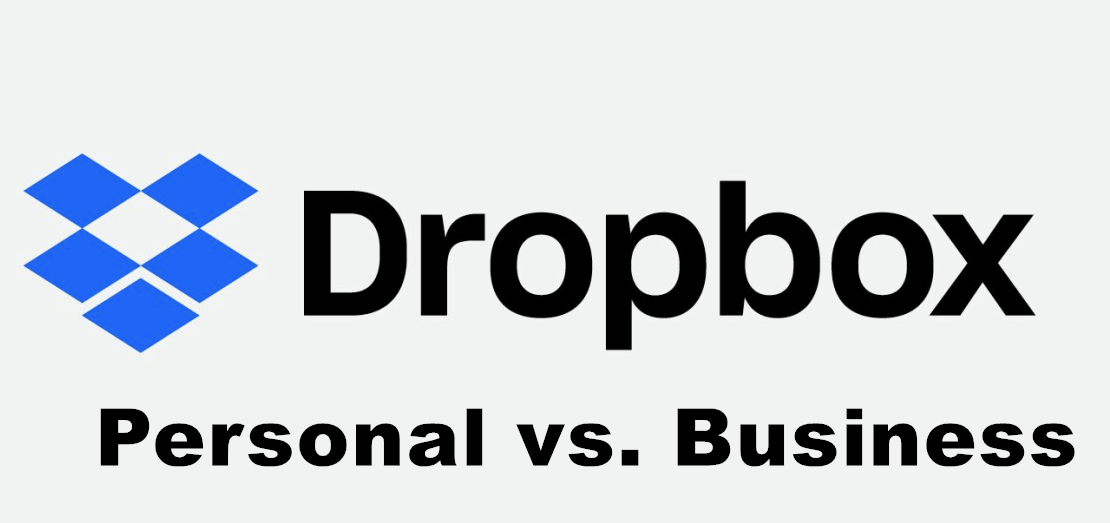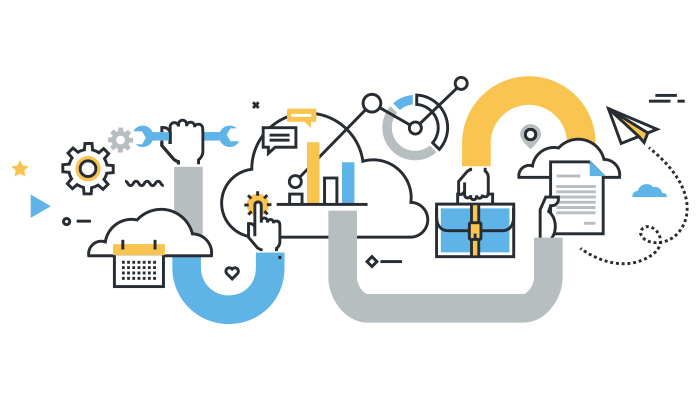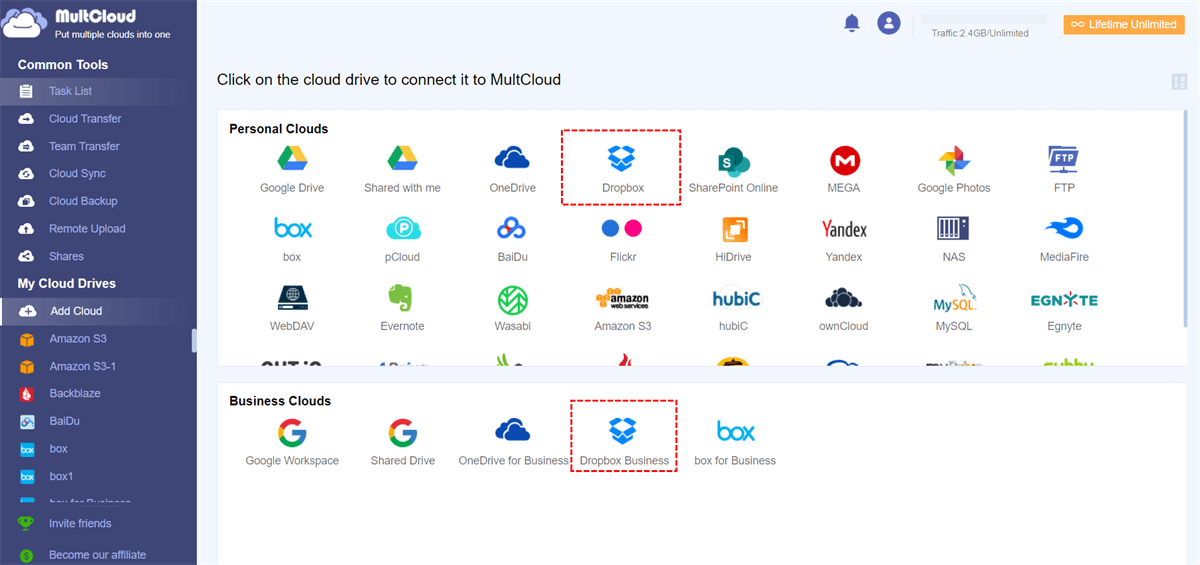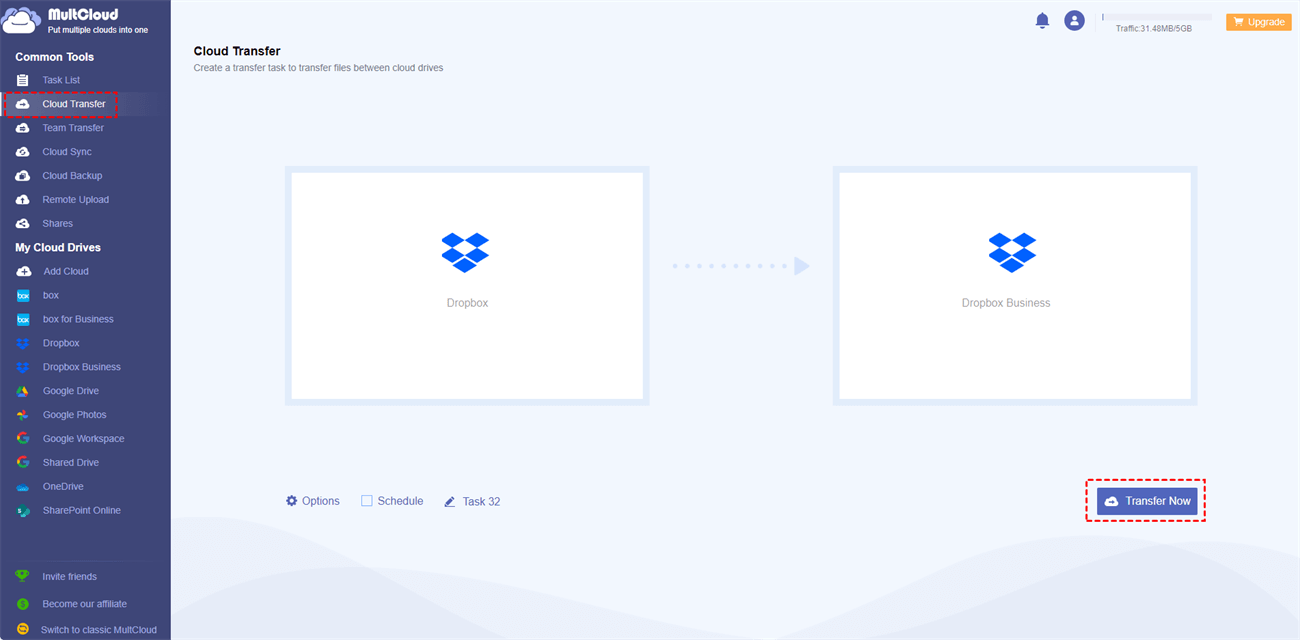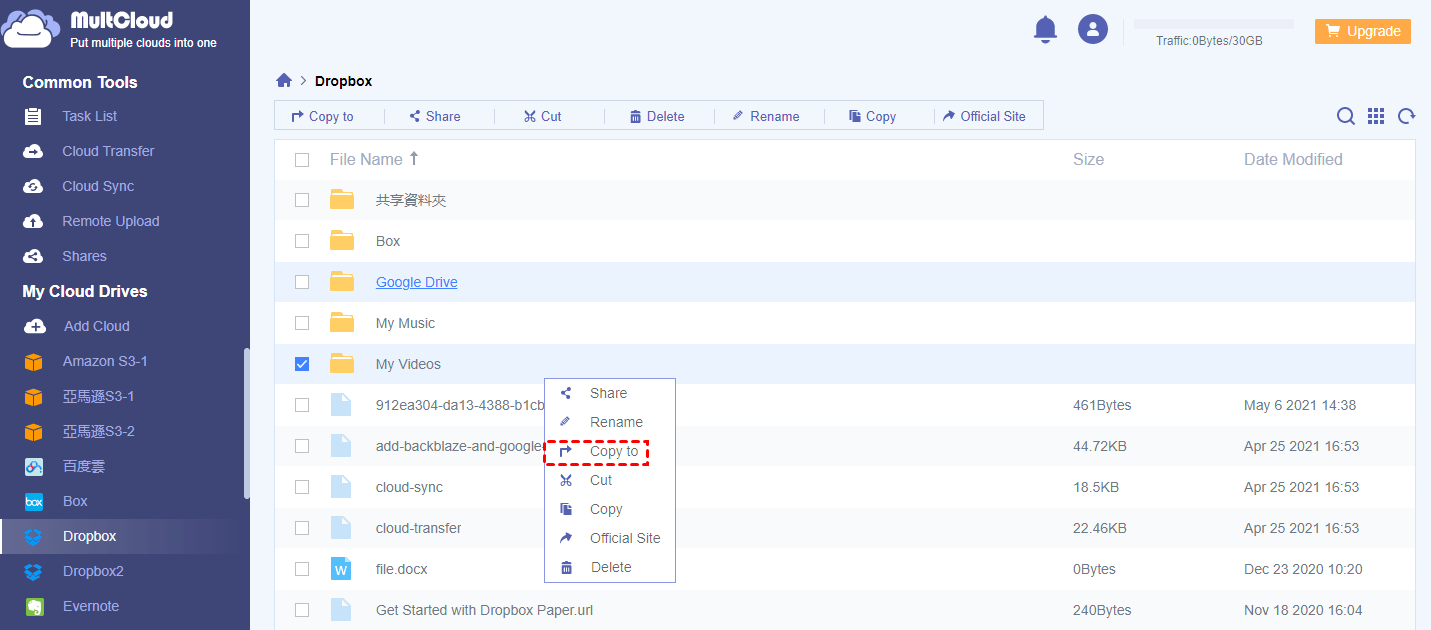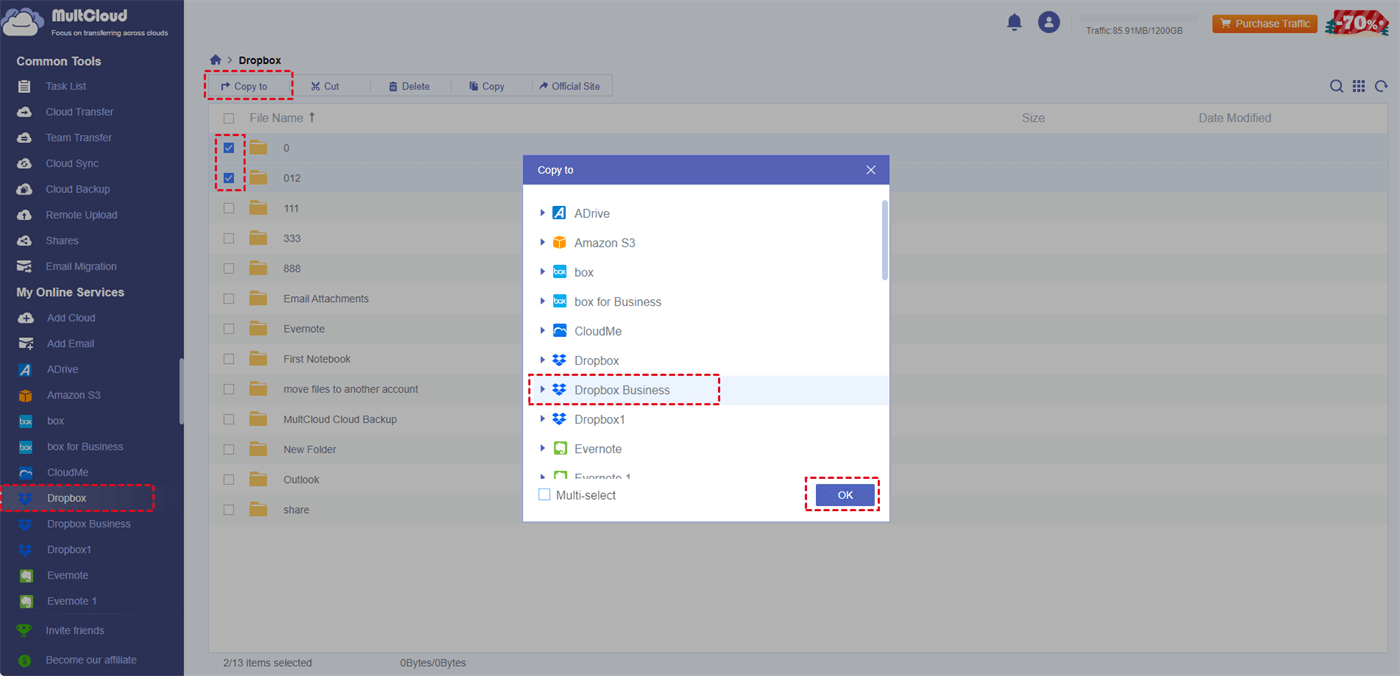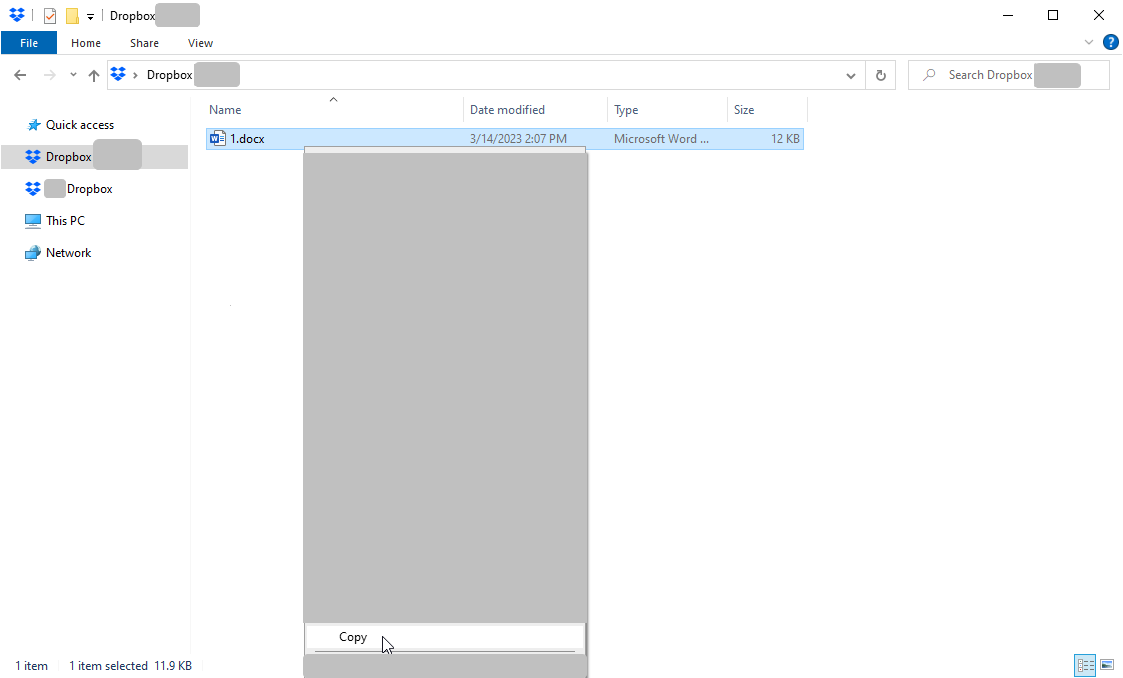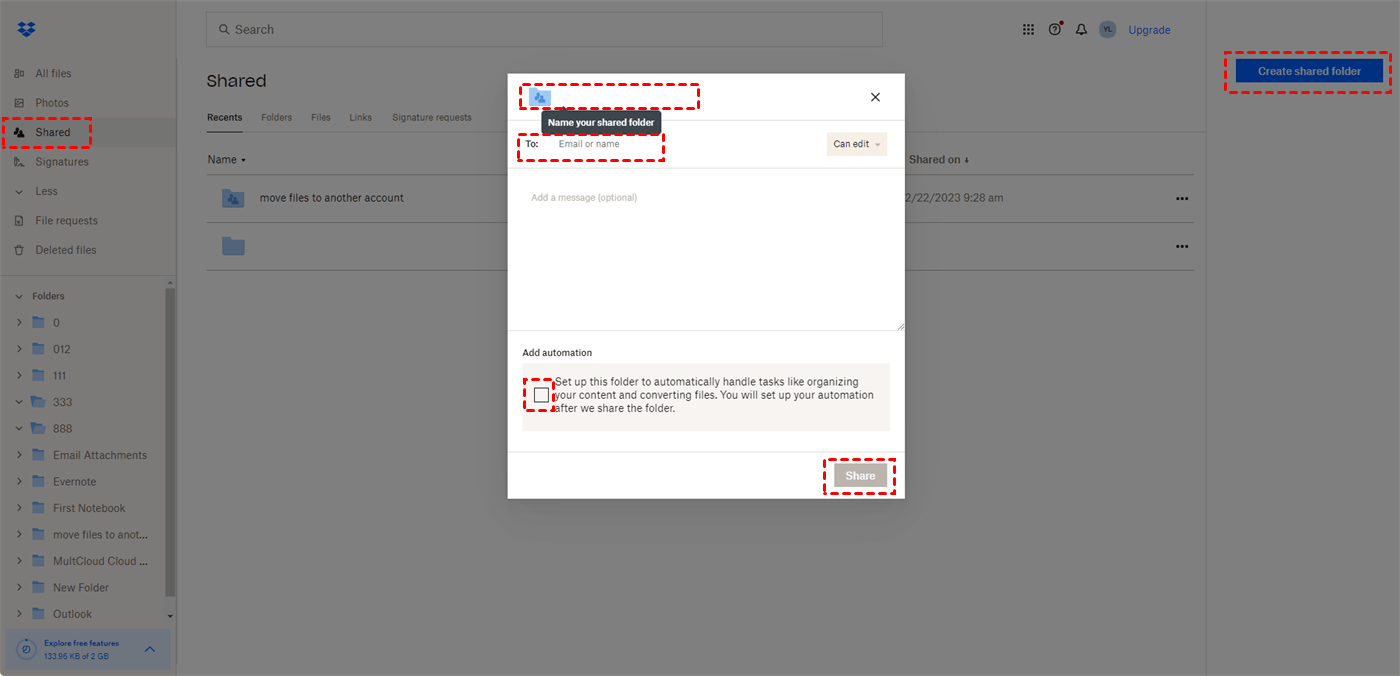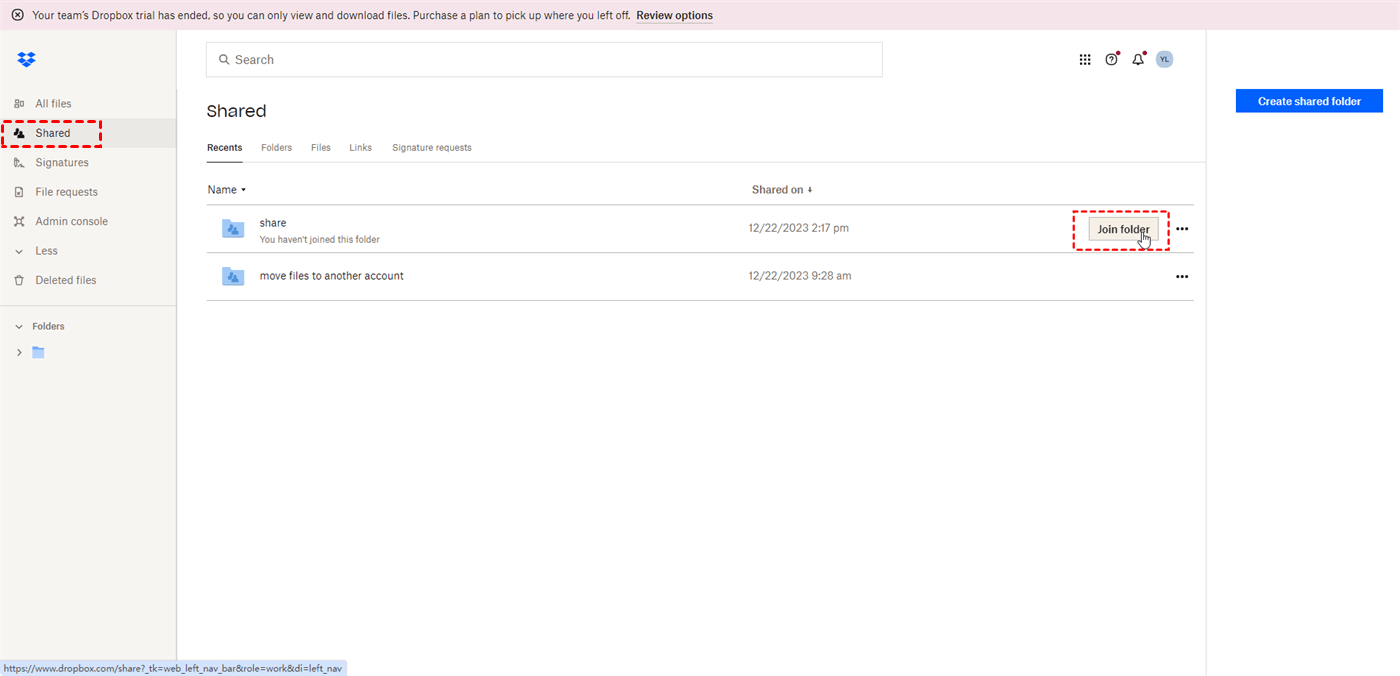What is the Difference between Dropbox Personal and Dropbox Business?
To know how to transfer files from personal Dropbox to business Dropbox, you could first know what is Dropbox and the differences between personal one and business one.
Dropbox is a popular cloud storage service. It offers the service of storing, syncing, and sharing files online. Dropbox has more functions like Sign, Backup, and Capture for users to make work easier. Not only personal services but also business services are provided by Dropbox as Dropbox and Dropbox Business. So, what are the differences between Dropbox personal and business? Here this post will list some discrepancies.
Price and Storage
If you are a new personal Dropbox user, you can get 2 GB of free storage. But if 2GB is not adequate to use, you can choose to upgrade to the paid plans. The basic personal paid plan costs $11.99/month for 2 TB of storage. However, there is no free storage for business Dropbox. If you want to use Dropbox Business, you have to purchase the basic Standard plan at least which costs $18/month for 5 TB of storage and can be used by more than 3 users.
Features
Personal Dropbox is mainly used for personal storage and managing personal files. While Dropbox Business is used for organizations, so it centralizes the files together. Dropbox Business builds a closer connection between team members. For example, you can set Lock editing to disallow other members to edit the shared files when you are editing. Also, watermarking can be used to protect files on Dropbox Business, so it has better security.
You can see in the above illustrations that Dropbox personal and business do differ from each other. But how to move files between a team and personal Dropbox account? The next parts will explain in 2 ways.
How to Transfer Files from Personal Dropbox to Business Dropbox via MultCloud
MultCloud is a free cloud management service and it supports more than 30 + popular cloud drives, including Dropbox Personal, Dropbox Business, Google Drive, Google Workspace, OneDrive, OneDrive for Business, etc. For each cloud storage service, you can add unlimited accounts to MultCloud for free.
To automatically move files from personal Dropbox to business Dropbox, it offers Cloud Transfer. With this function, you only need to choose the source and target account, and then the transfer will start. Besides, MultCloud supports offline transfer so that you do not have to spend time monitoring the task process. The task can still run when you close the task window or your computer.
There are more features that you can apply to the transfer task to make it more customizable.
- Options: Here you can choose how to deal with the repeated files, whether to delete the transferred files in the source cloud, whether to keep the file modified date, whether to rename and keep a script of a file that has special characters in its name, and whether to keep all the transferred files in one folder.
- Schedule: If you want the transfer task to run automatically at a fixed time, you can use it to make it run daily/weekly/monthly.
- Filter: It is used to batch-select some files with their file extensions and then set the task to only transfer these files or ignore them.
Besides, if you don't need the transfer options above, you can choose to move files by MultCloud "Copy to". Although this method is less automatic, it will be helpful if you pursue more control of the transfer task.
Move Files between 2 Dropbox Accounts by Cloud Transfer
Step 1: Enter the MultCloud website and click “Get started for free”.
Step 2: Click “Add Clouds” in the left sidebar and click the icons of Dropbox and Dropbox Business to log in. When you finish logging in to your accounts, Dropbox and Dropbox Business are added to My Cloud Drive.
Note: If you want to transfer files between Dropbox accounts, click the Dropbox icon twice and log in to different accounts.
Step 3: Turn to Cloud Transfer and select Dropbox and Dropbox Business in their corresponding boxes. You can also choose to transfer the folders or files under your Dropbox. Then all you have to do is click the button “Transfer Now” and the task will be finished soon.
Note: MultCloud offers 5 GB of traffic every month. If you have masses of files to transfer from Personal Dropbox to Business Dropbox, you can upgrade to a premium plan to get more data traffic, enjoy faster transfer speed, and use all the paid features.
Transfer Files Between Dropbox Personal and Business by "Copy to"
Step 1: Add your Dropbox personal and business accounts to MultCloud after signing up.
Step 2: Open the personal Dropbox folder on MultCloud and choose the files you want to move.
Step 3: Click "Copy to" in the upper taskbar and choose Dropbox Business as the target cloud in the pop-up window. Then. click "OK" to start moving files.
How to Transfer Files from Personal Dropbox to Business Dropbox via Dropbox Features
Except for the first solution, you can transfer files via Dropbox features such as using the Dropbox shared folder or the Dropbox desktop app. The steps of using these 2 features are also shown here.
Move Files between a Team and Personal Account via Dropbox Desktop App
Step 1: Enter the Dropbox website and download the Dropbox app from it.
Step 2: Link your personal account with the business account by opening the app preferences, clicking "Account", and selecting "Add personal account" or "Add team account".
Step 3: After adding the 2 accounts, click "Link" and enter the second account's password. Then there will be 2 Dropbox folders in File Explorer.
Step 4: Copy the files that you are willing to transfer from your personal account folder and paste them to the business account folder in File Explorer. Till now, the files have been moved from Personal Dropbox to Business Dropbox.
Move Dropbox Personal Over to Dropbox Business via Shared Folder
Step 1: Go to the Dropbox web and log in to your personal account.
Step 2: Click "Shared" on the left bar and the "Create shared folder" button in the right bar. Then, invite your business account and finish other settings.
Step 3: Move files to the shared folder by dragging and dropping.
Step 4: Log in to your business account on the Dropbox web.
Step 5: Click "Shared", find the shared folder you created before, and tap "Join folder". Then, you can move the files in the shared folder to your business account folder for file migration.
Conclusion
After reading this post, you will master 4 solutions on how to transfer files from personal Dropbox to business Dropbox. The MultCloud solutions are easy to follow and you can also use them for file transfer between other clouds. The Dropbox solutions are also effective and can help you manage your Dropbox Personal and Business accounts together. You can choose your favorite methods following your needs.
Except for Cloud Transfer, other functions on MultCloud like Cloud Sync, Cloud Backup, and Team Transfer are also helpful. Problems such as syncing two Dropbox accounts are no longer difficult to solve. So, maybe you can give MultCloud a chance.
FAQs
How do I move a folder from personal to business in Dropbox?
Like moving files from personal Dropbox to business Dropbox, you can also use MultCloud Cloud Transfer, "Copy to", and desktop "drag & drop" to move a folder between 2 Dropbox accounts. The former 2 ways can be done on the web, while the "drag & drop" way is for the Dropbox desktop app.
How do I add personal Dropbox to my Dropbox business?
To merge personal and business Dropbox, you can log in to the personal account > click on your profile > choose "Add team account" > sign in to the business account > follow the instructions to finish the task. Or, you can use MultCloud Cloud Sync to make your personal account real-time sync with your business account.
Can I switch from Dropbox business to personal?
There are 3 ways to change Dropbox from Business to Personal:
1. Unsubscribe from Dropbox Business Plan and Disband Team.
2. Delete Members from your Dropbox Team.
3. Ask Dropbox Support for help.
MultCloud Supports Clouds
-
Google Drive
-
Google Workspace
-
OneDrive
-
OneDrive for Business
-
SharePoint
-
Dropbox
-
Dropbox Business
-
MEGA
-
Google Photos
-
iCloud Photos
-
FTP
-
box
-
box for Business
-
pCloud
-
Baidu
-
Flickr
-
HiDrive
-
Yandex
-
NAS
-
WebDAV
-
MediaFire
-
iCloud Drive
-
WEB.DE
-
Evernote
-
Amazon S3
-
Wasabi
-
ownCloud
-
MySQL
-
Egnyte
-
Putio
-
ADrive
-
SugarSync
-
Backblaze
-
CloudMe
-
MyDrive
-
Cubby