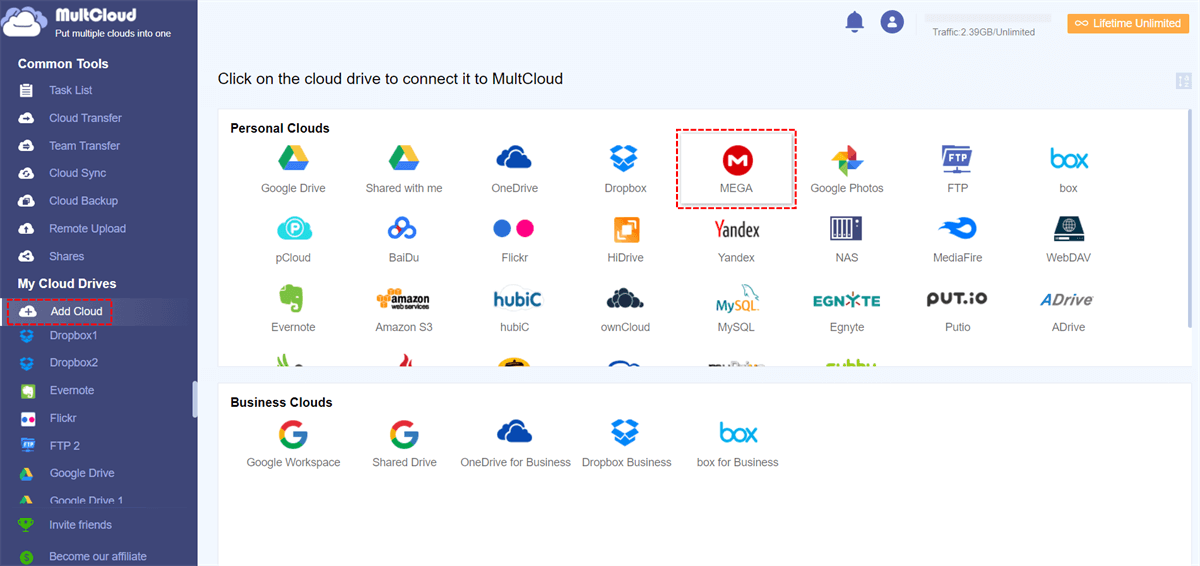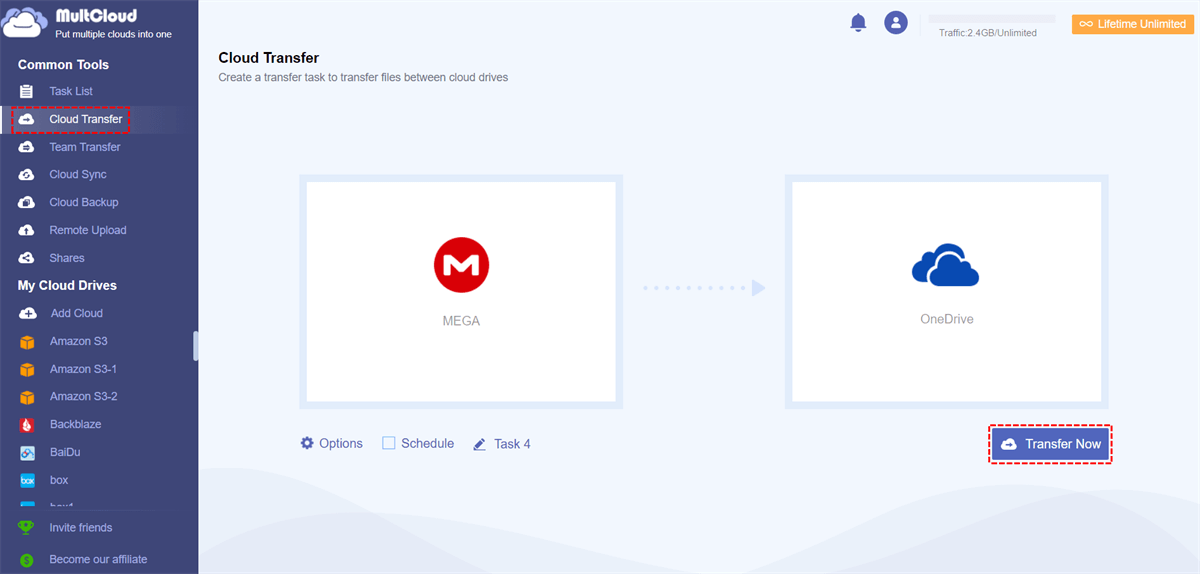Quick Search:
Why Transfer Files from MEGA to PC?
MEGA is a useful and popular cloud storage and file hosting service and has gained popularity for its focus on privacy and security. It includes 20GB of persistent storage, making it one of the most generous free plans available. So, many users choose to save many kinds of files, such as photos, documents, videos, etc. to MEGA.
To provide an additional backup in case something happens to your MEGA, it is recommended to storing your MEGA data to your PC. Having files on your PC also allows you to access them even when you're not connected to the internet, which can be essential for productivity or entertainment.
Tip: Conversely, you can upload files to MEGA to create a backup on the cloud.
Besides, you might want to organize, sort, or manage your files locally on your computer for easier access and better file management. So, how can I download form MEGA to my PC? In this following content, we will walk you through the detailed steps on this question. In addition, we will offer you a bonus tip to transfer MEGA to another cloud when you find local storage is not sufficient.
How to Transfer Files from MEGA to PC
If you don’t download install MEGA on your computer, please install this app on your computer at first. Then, you can transfer files from MEGA to your computer with ease. Now, we will start by how to set up and install MEGA on your device:
Step 1: Go to the official website of MEGA and create an account by tapping Create Account.
Step 2: Enter your credentials, such as name, email, password, etc. Later, you will receive a confirmation email. Go to your mail service and open the email to tap the Verify my email button.
Step 3: After completing your registration and email verification, just select the download button that corresponds to your operating system. There are desktop apps for MacOS, Windows, and Linux.
Step 4: Once setting up, log into your account.
Step 5: Locate the MEGA icon in the bottom-right corner of your screen, then right-click on it. From there, proceed to open the download window.
Step 6: Next, find the MEGA folder containing your backups. Once you've identified the files you wish to download, select them and click OK. You will then be prompted to choose the download location. You can specify a custom download folder if you prefer, but for this example, the default destination is suitable.
Where do MEGA downloads go in PC? If you downloaded files from MEGA , Chrome Browser will save the file in folders C: \ Users \ [UserName] \ AppData \ Local \ Google \ Chrome \ User Data \ Default \ File System in the folder 011 ... 015.
Bonus Tip: How to Transfer Files from MEGA to Another Cloud
However, MEGA has fewer third-party integrations compared to some other cloud services. This can make it less convenient if you rely on various apps and services for file management. Also, it doesn’t offer a built-in file versioning system, which means if you make changes to a file and want to revert to a previous version, you may not have that option.
So, transferring MEGA to another cloud can be quite normal. But the question is how to move files from MEGA to another cloud easily and quickly. Although downloading files from MEGA and uploading them to another cloud is helpful, it consumes much time. To migrate files across cloud drives easily, you can take advantage of a FREE and reliable cloud transfer service – MultCloud.
MultCloud is a popular and wonderful cloud transfer service that allows you to migrate files and folders from one cloud to another directly without going through your local computer. Currently, it supports over 30 cloud drives on the market, including Dropbox, MEGA, Google Drive, iCloud, SharePoint, and so on.
By adding those cloud services to MultCloud, you can manage them together. How can you manage multiple cloud storage accounts and services? You are allowed to download, upload, share, delete, rename, and perform other basic operations, just like what you can do on the official website of each cloud service.
When it comes to transferring files from one cloud to another, MultCloud is an expert. It provides you with 10 threads of data traffic. That means that large files can be migrated between cloud drives as soon as possible. Also, it offers many other conveniences:
- Direct and Seamless Migration. Different from downloading and uploading manually, MultCloud offers a direct way to move data between clouds on the web.
- Automatic Transfers Enabled. To simplify the process of transferring data, MultCloud allows you to create scheduled transfer tasks that can occur at set intervals, whether it's a specific time, daily, weekly, or monthly. For instance, you can migrate Dropbox to OneDrive automatically.
- Smart and Practical Transfer Settings. You are able to make customized transfer tasks based on your requirements. For example, you can transfer the whole or partial files from the source cloud to another target cloud.
Now, follow the steps below to learn how to transfer files from MEGA to another cloud via MultCloud. We will take OneDrive as an example:
Step 1: Register an account on MultCloud via your email.
Step 2: Press the Add Cloud button. Then hit the icon of MEGA to add your credentials. Next, follow the tips to give MultCloud permission. Later, repeat the same way to add OneDrive.
Step 3: Navigate to Cloud Transfer on the left sidebar. Then, tap the first box to choose MEGA. Next, choose OneDrive as the target cloud. Finally, tap Transfer Now to start the process.
Conclusion
Transferring files from Mega to your PC is a fundamental task that ensures the safety and accessibility of your data. By using the Mega desktop app, you can deliver the goal efficiently and quickly. Also, when you want to transfer files from MEGA to another, MultCloud can work it out easily.
MultCloud Supports Clouds
-
Google Drive
-
Google Workspace
-
OneDrive
-
OneDrive for Business
-
SharePoint
-
Dropbox
-
Dropbox Business
-
MEGA
-
Google Photos
-
iCloud Photos
-
FTP
-
box
-
box for Business
-
pCloud
-
Baidu
-
Flickr
-
HiDrive
-
Yandex
-
NAS
-
WebDAV
-
MediaFire
-
iCloud Drive
-
WEB.DE
-
Evernote
-
Amazon S3
-
Wasabi
-
ownCloud
-
MySQL
-
Egnyte
-
Putio
-
ADrive
-
SugarSync
-
Backblaze
-
CloudMe
-
MyDrive
-
Cubby
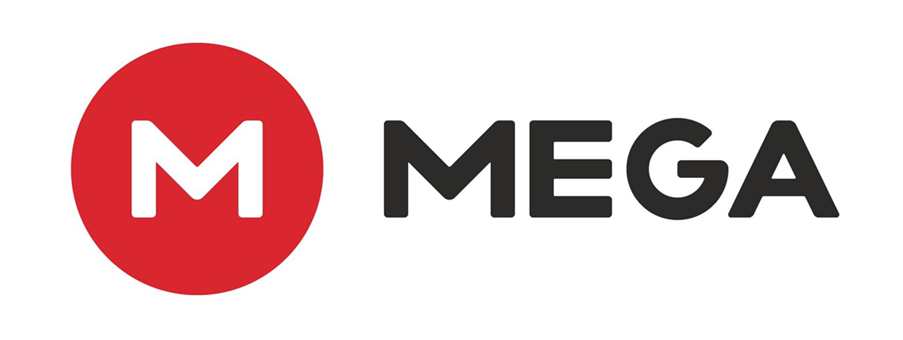
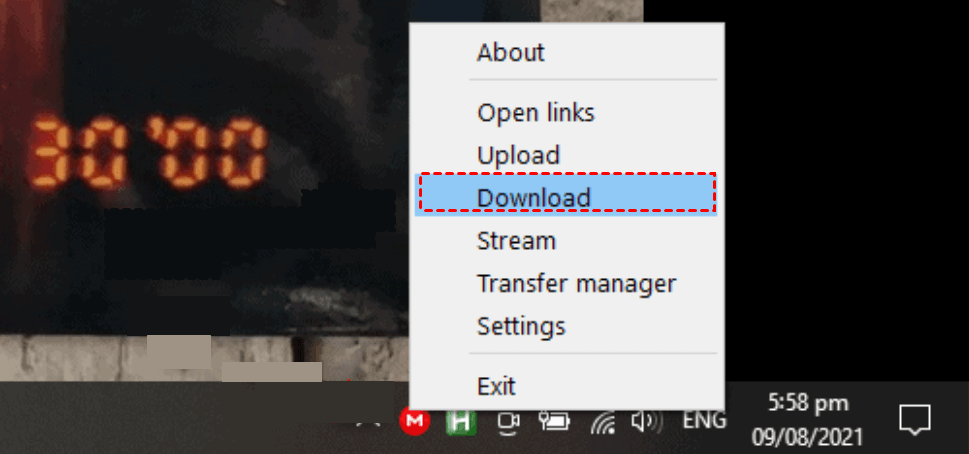
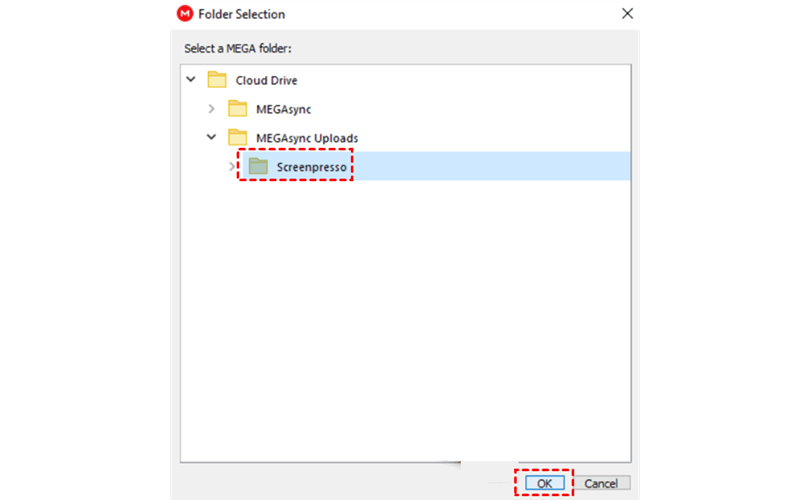
.png)