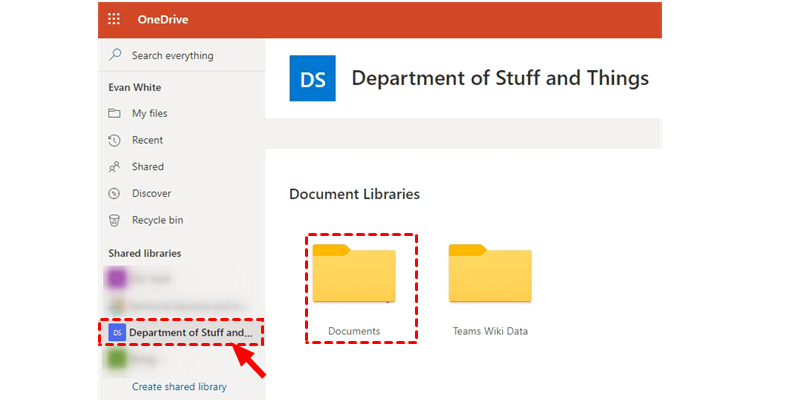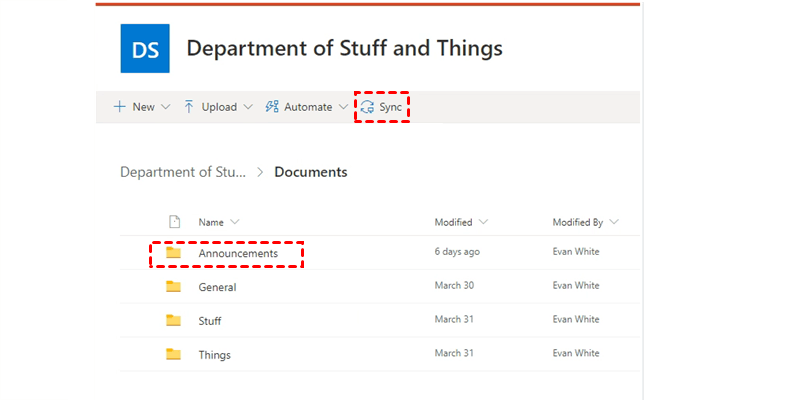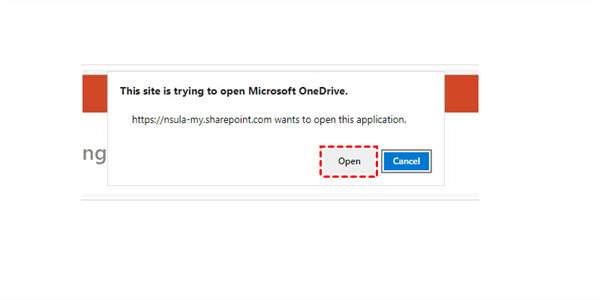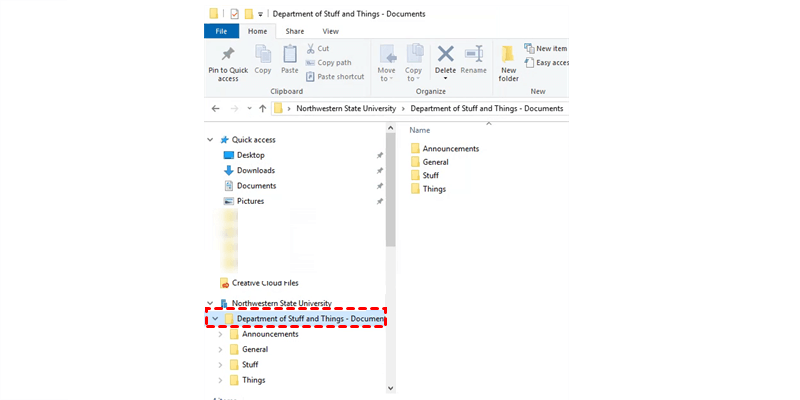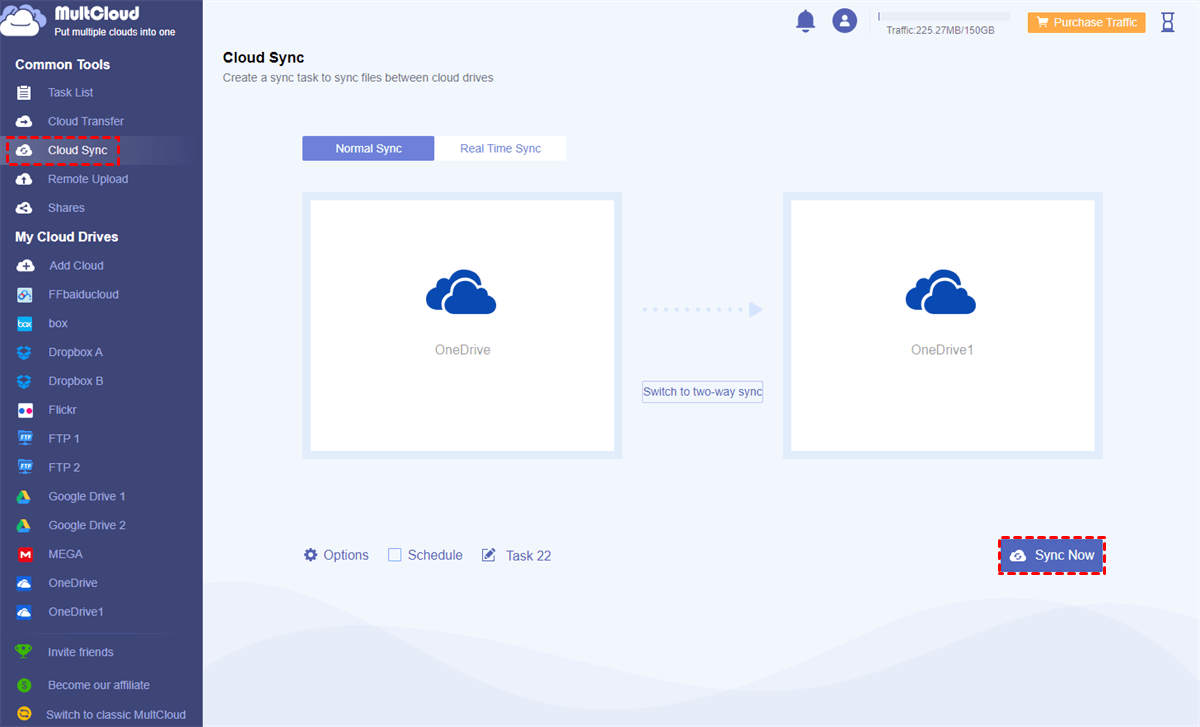Quick Search:
What Is a Shared Library in OneDrive?
When you are working in a team or group, such as Microsoft Teams or SharePoint, you will need to create a shared library so that team members can access and store files and documents you work together with them. Thankfully, OneDrive for work or school will connect you to all your shared libraries.
However, you and your team workers can only access the shared library online. To make it visible offline, it’s recommended to sync shared libraries to your computer and you can access them immediately even though the internet connection is disrupted. In this article, we will show you how to sync a shared library on OneDrive to your PC with ease.
How to Sync Shared Library on OneDrive to PC
Any shared library will be displayed on OneDrive's web portal. So, you can access OneDrive via a web browser. Now, please follow the steps below:
Step 1: Head to your Microsoft and proceed to OneDrive on the web.
Step 2: Locate the shared library you want to sync and head to the Documents folder.
Step 3: Select the folder you intend to sync to your PC. Then click on the Sync button on the upper ride.
Step 4: A new window will be popped up and you need to confirm the operation by hitting the Open button. And then sign in to your OneDrive.
Step 5: Now, open your File Explorer and the shared library will be shown on your taskbar. You can go to each folder to access the shared files.
Bonus Tip: How to Sync OneDrive to Another Cloud
We’ve learned how to sync shared library on OneDrive. As you can see, it’s simple and easy. Although OneDrive works well and makes it easier to collaborate with others, sometimes users need to sync files from OneDrive to another cloud. For example, if you are graduate from college, then you need to switch from the OneDrive school account to the personal account.
Then, how can you sync the former OneDrive account to the current OneDrive account? You can take advantage of a cloud sync service named MultCloud. This service allows users to sync data from one cloud to another easily and directly.
Fortunately, it supports more than 30 cloud storage services, such as Google Drive, OneDrive, Dropbox, SharePoint, Google Photos, iCloud Photos, Google Workspace, OneDrive for Business, Dropbox Business, Box for Business, Box, Flickr, NAS, Amazon S3, etc. So, you can sync files between those cloud services in a hassle-free way.
Read below to learn detailed benefits to use MultCloud to sync files from OneDrive to another:
- Direct Syncing without Downloading and Uploading. Unlike the download-and-upload method, MultCloud helps users to sync data across clouds directly without taking up the storage space of your local device.
- 9 Practical Sync Methods Supported. Faced with different situations, users can choose different sync methods. And there are Mirror Sync, Move Sync, Cumulative Sync, Update Sync, Real-Time Sync, and so on.
- Offline Sync Enabled. MultCloud relies on data traffic to sync data across cloud services rather than bandwidth. So, it can run the task in the background even though your computer is switched off.
- Schedule /Automatic Sync. The "Schedule" option allows users to set a time in daily, weekly, monthly or at other intervals to make the task start automatically instead of manually.
Now, you can refer to the following operations to learn how to sync one OneDrive account to another with the help of MultCloud:
Step 1: Sign in to MultCloud on the web. If you don’t have an account, you can sign up one free.
Step 2: Press the Add Cloud tab on the left navigation bar. Then click on the icon of OneDrive to add to MultCloud and give it access. Next, use the same way to add another OneDrive account.
Step 3: Now, press the Cloud Sync button on the left-hand sidebar. Then click the first box to choose the former OneDrive account and the second box to select the current OneDrive account. Finally, you can start the process by hit the Sync Now button.
As you can see, it is efficient to sync data between OneDrive accounts via MultCloud. Likewise, you are able to sync from Dropbox to OneDrive with ease too.
Bottom Line
That’s all about how to sync Shared library on OneDrive. And now, you can apply the method that we offer. Meanwhile, we introduce an efficient solution to sync files across cloud drives – using MultCloud. This service not only allows you to sync data from one cloud to another easily, but also enables you to transfer and back up data between clouds with ease.
MultCloud Supports Clouds
-
Google Drive
-
Google Workspace
-
OneDrive
-
OneDrive for Business
-
SharePoint
-
Dropbox
-
Dropbox Business
-
MEGA
-
Google Photos
-
iCloud Photos
-
FTP
-
box
-
box for Business
-
pCloud
-
Baidu
-
Flickr
-
HiDrive
-
Yandex
-
NAS
-
WebDAV
-
MediaFire
-
iCloud Drive
-
WEB.DE
-
Evernote
-
Amazon S3
-
Wasabi
-
ownCloud
-
MySQL
-
Egnyte
-
Putio
-
ADrive
-
SugarSync
-
Backblaze
-
CloudMe
-
MyDrive
-
Cubby