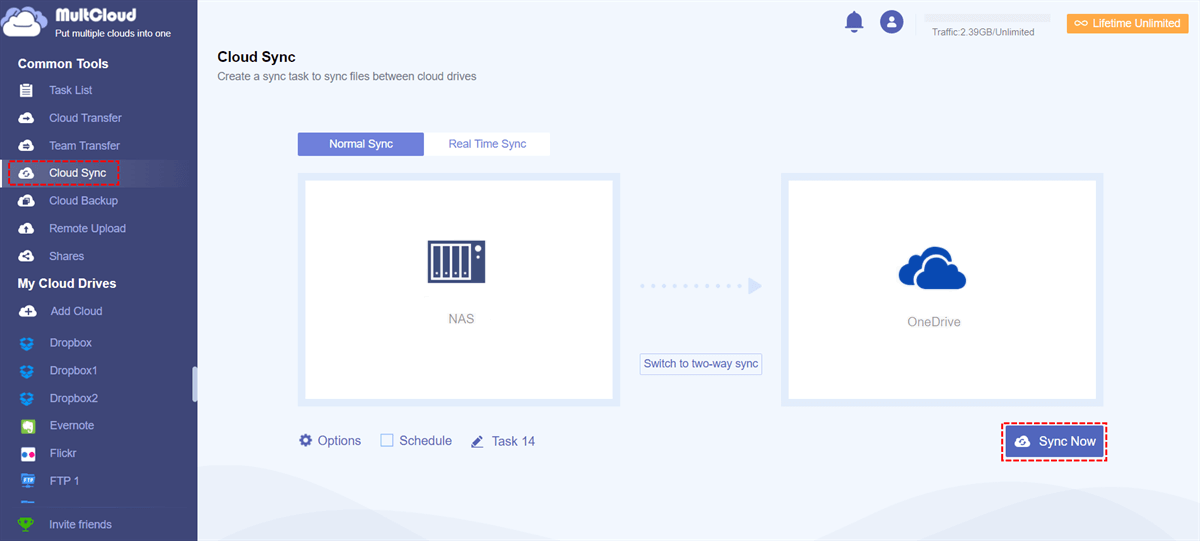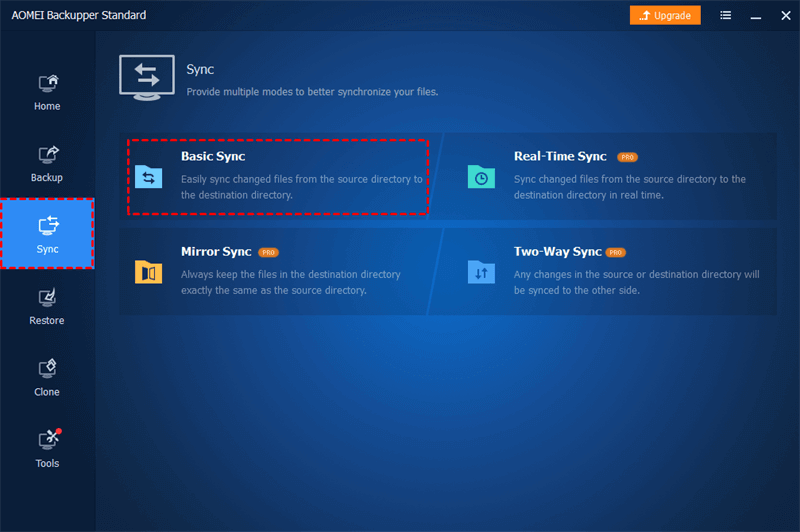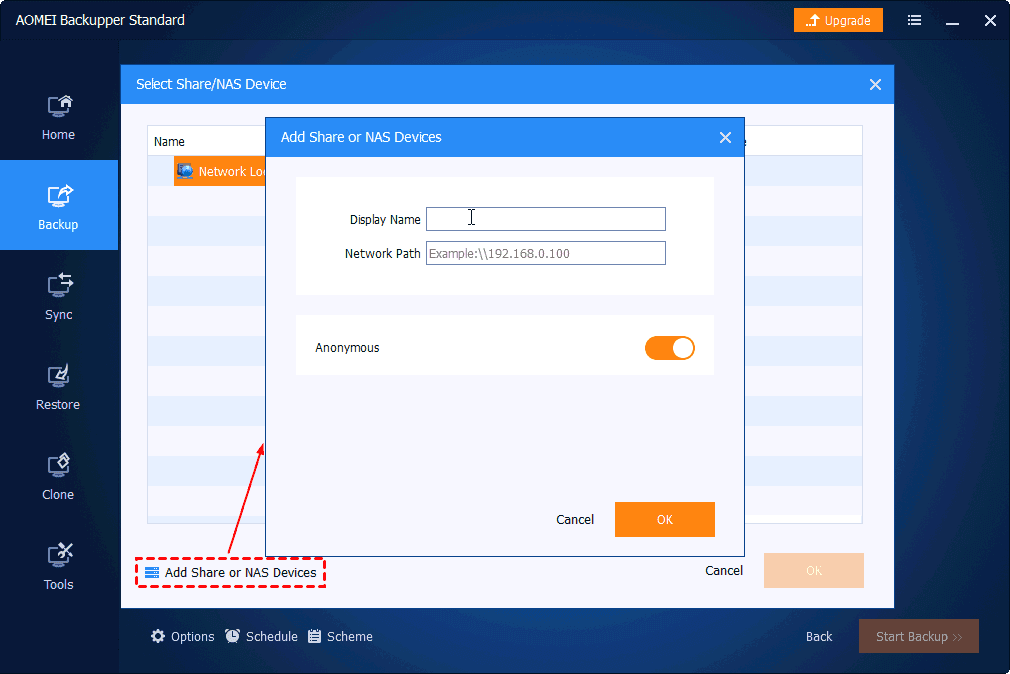User Case
"Setting up a new cloud-sharing environment involves syncing a data set from a mapped drive to OneDrive. To avoid moving the entire mapped drive into the OneDrive folder, I explored using the mklink function to join a directory to a folder within OneDrive. However, after testing, there seem to be sync issues when the data set remains on its current drive with the junction target set to the OneDrive folder:
- Some changes in the mapped drive folders cannot be synced to OneDrive folders.
- Folders cannot be saved on the mapped drive individually but like a shortcut of the OneDrive folders."
If you encounter the same issues above, you may try the other 2 automatic workarounds in this post to sync network drive OneDrive by MultCloud or AOMEI Backupper. You may find them more suitable for your needs.
Why Sync Network Drive to OneDrive?
Syncing a network drive to OneDrive offers several advantages, making it a beneficial choice for many users and organizations. Here are some reasons why you might consider syncing a network drive to OneDrive:
- Cloud Backup: By syncing your network drive to OneDrive, you create a backup to OneDrive. This helps protect your files from data loss due to hardware failure, accidental deletions, or other unforeseen events.
- Accessibility and Mobility: Syncing your network drive to OneDrive enables you to access your files from anywhere with an internet connection. This convenience is especially valuable for people who work remotely or need to access files on the go.
- Integration with Office 365: If you use Microsoft Office 365, you may know that OneDrive integrates seamlessly with the suite. The syncing enables easy access to your files directly from Office apps, making it simple to open, edit, and save documents.
How to Sync Network Drive with OneDrive via MultCloud
An automatic task is always better than a manual task especially if you have many files to sync from a network drive to OneDrive. If you use a NAS device as your network drive, here comes the best sync solution - using MultCloud Cloud Sync. MultCloud, a professional cloud management service, allows you to manage your NAS and OneDrive files in one place. The Cloud Sync function is designed for cloud-to-cloud sync. It can help create an automatic sync task and then transfer files between NAS and OneDrive with 10 customizable sync modes. Besides, MultCloud supports 30+ cloud storage services. Therefore, you can not only sync NAS with OneDrive but also other clouds like Google Drive, Dropbox, iCloud Drive, MEGA, pCloud, Amazon S3, etc.

- Normal Sync: Just transfer files from one cloud to another cloud once.
- One-way Sync: Sync from the source cloud to the target cloud without going back.
- Real Time Sync: Constantly sync files from one cloud to another in real time.
- Two-way Sync: The sync process will go both ways between the source and target.
- Update Sync: The sync task aims to save the newest file version in the target cloud.
- Mirror Sync: Always keep files the same in both the source and target by syncing.
- Move Sync: Move the files and then delete them in the source after syncing.
- Incremental Sync: Only sync the modified or added files to the target.
- Cumulative Sync: The sync task will not sync the deletion to the target.
- Full Backup Sync: All the files will be synced to the target each time.
Sync Network Drive to OneDrive by Cloud Sync
Step 1: Get a MultCloud account by clicking "Get started for free" after entering its website.
Step 2: Add OneDrive to MultCloud by tapping "Add Cloud" and selecting its icon. Then log in to your OneDrive account and grant access permission to MultCloud.
Note: If you want to sync folders on a network drive with OneDrive for Business, add OneDrive for Business instead of OneDrive. When you add OneDrive for Business to MultCloud, you can choose to add the admin account to access all the sub-accounts' files or just your personal account.
Step 3: Click "Add Cloud" and the NAS icon. Then, enter the credentials to connect NAS to MultCloud.
Step 4: Click "Cloud Sync” and select NAS in the left box and OneDrive in the right box. Then click "Sync Now" to start syncing NAS with OneDrive.
Notes:
- You can get 5GB of free traffic to transfer, sync, or backup files between clouds every month. However, if you have many files to sync, 5 GB may be not enough. Therefore, you can upgrade to a paid plan to get more traffic and sync without limitation.
- If you want to run the sync task once a day/week/month, you can use the Schedule feature to let it automatically start at the appointed time.
Sync Network Folder with OneDrive via AOMEI Backupper
Except for MultCloud, using AOMEI Backupper is also a good solution on how to sync network drive with OneDrive. The operations are also quite easy and automatic. You can go with the following steps
Step 1: Download and launch AOMEI Backupper.
Step 2: Click "Sync" after you install it and choose Basic Sync.
Step 3: Tap on the "+ Add Folder" button, select "Share/NAS", and then add NAS by clicking "Add Share or NAS Devices".
Step 4: Select the lower box when you are back to the Basic Sync page, choose OneDrive, and click "OK".
Note: Make sure that you have the OneDrive desktop app, so that you can find it in the pop-up window.
Step 5: Click "Start Sync" to initiate the task after you add NAS and Google Drive.
Note: AOMEI Backupper also supports syncing a local drive with OneDrive. You just need to change the network drive to your local drive and the other steps are the same as above.
Network Drive Sync with OneDrive via Manually Uploading
If you only have a few files to sync from the network drive to OneDrive or the sync frequency is rare, you can try this manual solution on how to sync network drive with OneDrive.
Step 1: Enter OneDrive and log in to your account.
Step 2: Click "Upload" and choose "Files" or "Folders". Then open the network drive folder and select the files that you want to sync.
Step 3: Tap on the "Open" button to start uploading files to OneDrive.
Conclusion
After reading the whole post, you must master the 3 solutions on how to sync network drive with OneDrive. If you have a lot of files to sync or you need to sync the files very often, using MultCloud or AOMEI Backupper may be more suitable for you since these 2 ways are more automatic.
What’s more, if you choose to try MultCloud, you can find that it has more functions except for Cloud Sync. There are Cloud Transfer, Cloud Backupper, Email Migration, and others.
🔵 Cloud Transfer: You can use it to automatically copy files from a network drive to OneDrive without fast speed.
🔵 Cloud Backup: Make a OneDrive backup of your network drive files and restore them with different versions.
🔵 Email Migration: Save Outlook or Gmail emails to OneDrive as PDF files, a network drive, or other clouds.
🔵 Share: Securely share files and folders with passwords. Besides, allow others to upload without accounts.
🔵 Remote Upload: Directly save files to OneDrive, NAS, or other clouds as links.
FAQs
How do I copy files from network drive to OneDrive?
If you use NAS as a network drive, you can make it by MultCloud Cloud Transfer. The steps are: Add NAS and OneDrive to MultCloud > Choose Cloud Transfer > Choose NAS and OneDrive as the transfer source and destination > Click "Transfer Now". Also, you can schedule the transfer task and use Filter to pick out the files that you want to transfer/ignore.
Why isn't my folder syncing to OneDrive?
Several reasons could prevent folder syncing to OneDrive: insufficient storage; network connectivity issues; sync settings; file/folder restrictions; or conflicts with antivirus/firewall software. Check these factors to resolve the syncing problem.
Does OneDrive automatically sync files?
Yes, OneDrive automatically syncs files and folders to the cloud. Any changes made to files in the designated OneDrive folder on your device will sync across all connected devices with the same OneDrive account.
MultCloud Supports Clouds
-
Google Drive
-
Google Workspace
-
OneDrive
-
OneDrive for Business
-
SharePoint
-
Dropbox
-
Dropbox Business
-
MEGA
-
Google Photos
-
iCloud Photos
-
FTP
-
box
-
box for Business
-
pCloud
-
Baidu
-
Flickr
-
HiDrive
-
Yandex
-
NAS
-
WebDAV
-
MediaFire
-
iCloud Drive
-
WEB.DE
-
Evernote
-
Amazon S3
-
Wasabi
-
ownCloud
-
MySQL
-
Egnyte
-
Putio
-
ADrive
-
SugarSync
-
Backblaze
-
CloudMe
-
MyDrive
-
Cubby