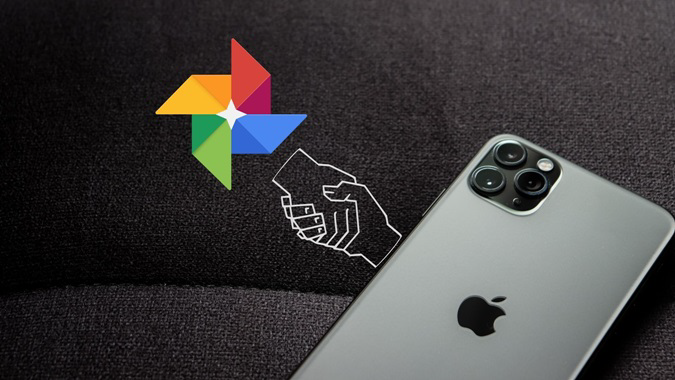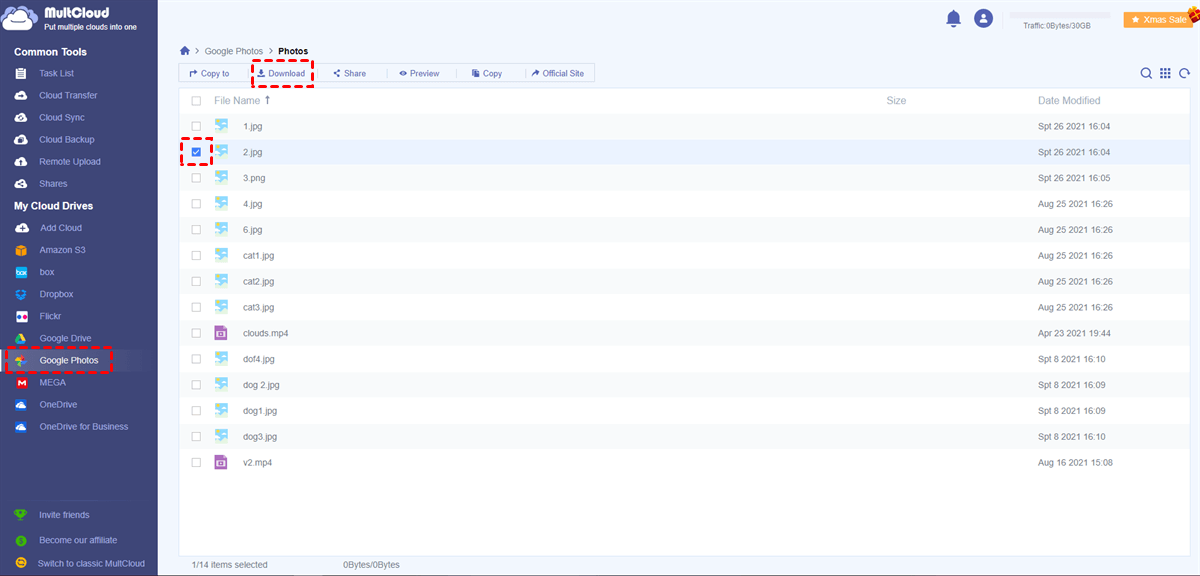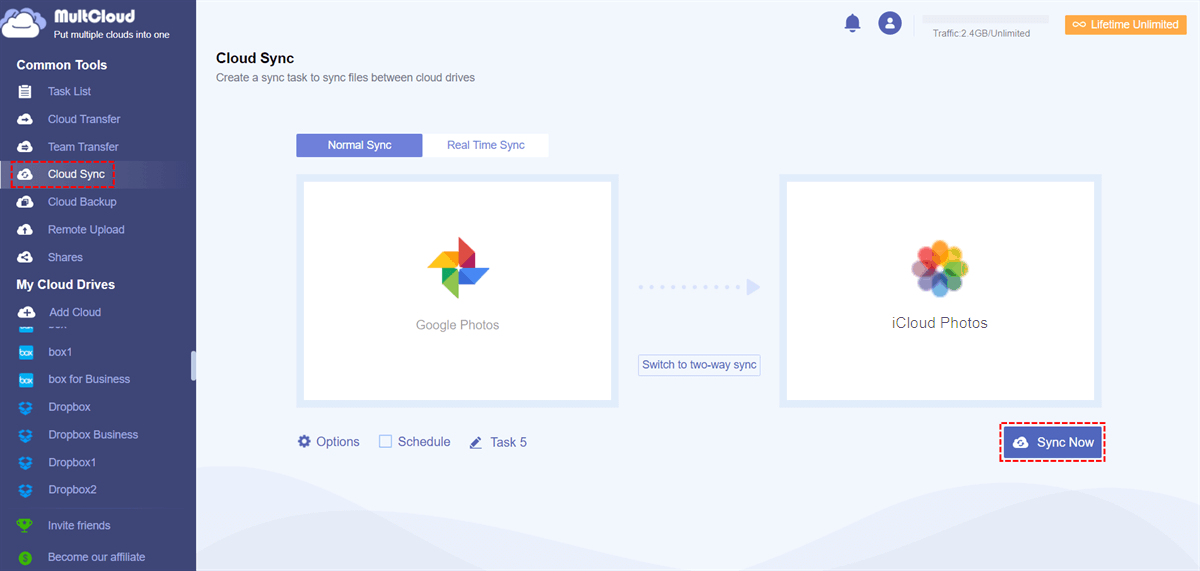How to Sync Google Photos to iPhone via Google Photos Backup
If you want to sync Google Photos with your iPhone, the easiest way must be using the Backup feature. After enabling this feature, all the photos and videos will be automatically backed up to Google Photos as long as there is a Wi-Fi connection (or you can allow it to backup with cellular data).
Step 1: Open the Google Photos app on your iPhone and log in to your Google account. Then, you will be asked whether to get started with Google Photos backup. At the beginning page, turn on the button and click "Get started".
Step 2: When you enter Google Photos, click your account icon in the upper-right corner and choose "Google Photos settings" in the menu.
Step 3: Tap "Backup" on Settings page and turn on the "Backup" button. Then your finish the operations on how to sync Google Photos to iPhone.
Note: You can adjust the size of the photos or videos you are going to sync by clicking "Backup Quality" when the Backup feature is enabled.
- Storage saver: If you choose to sync photos and videos with this option, you can save space in your iPhone storage since the quality of photos is videos will be slightly reduced.
- Original quality: The quality of your photos and videos will not be changed and they will be synced in their original size.
Why are My Google Photos Not Syncing with My iPhone?
Now you know that there is a Backup feature on the Google Photos app that can directly handle your "How to sync Google Photos to iPhone" problem. However, your Google Photos may fail to sync photos. Why? There are some reasons and solutions to fix the Google Photos not syncing to iPhone problem.
1. Check Your Internet Connection: Make sure that your iPhone is connected to a stable Internet connection. Poor Internet connectivity can prevent the syncing process.
2. Update the Google Photos App: Ensure that you have the latest version of the Google Photos app installed on your iPhone. Outdated versions may have compatibility issues and can cause syncing problems. You can visit the App Store to see if there is any available update.
3. Restart the App and Your iPhone: Close the Google Photos app completely by swiping it off from the multitasking screen. Then, restart your iPhone by powering it off and on again. Relaunch the Google Photos app and see if the syncing works.
4. Check Storage Space: Make sure you have sufficient storage space on both your iPhone and your Google account. If either of them is running low on storage, it may affect the syncing process. Delete unnecessary files or free up space to increase Google storage and iPhone storage.
5. Reinstall the Google Photos App: If none of the above steps work, you can try uninstalling and reinstalling the Google Photos app on your iPhone. This can help resolve any software glitches that might be causing the syncing problem.
How to Automatically Sync Google Photos to iCloud Photos via MultCloud
If you want to use the iOS system to manage your photos but hesitate to sync Google Photos to your iPhone since it may occupy much storage, you can sync these photos to iCloud instead. iCloud offers various plans and the storage is easier to expand. To sync Google Photos to iCloud Photos, you can try MultCloud Cloud Sync.
Using Cloud Sync, a free tool for syncing Google Photos to iCloud Photos, is as easy as syncing Google Photos to iPhone. You only need to add the 2 clouds to MultCloud and choose the source and destination clouds to create an automatic sync task. Besides, Cloud Sync can be used for more cloud-to-cloud sync because MultCloud supports 30+ clouds like iCloud Drive, Google Drive, Dropbox, pCloud, MEGA, etc.
Let’s see the detailed steps for syncing Google Photos to iCloud Photos in real-time.
Step 1: Create a MultCloud account on its website.
Step 2: Add Google Photos to MultCloud by clicking "Add Cloud" and then its icon. Repeat Step 2 to add iCloud Photos to MultCloud. But this time you need to go through the two-factor authentication to log in to your iCloud Photos account.
Note: After you connect Google Photos and iCloud Photos to MultCloud, you can directly manage your photos on MultCloud rather than go to their websites or apps for photo sharing, copying, downloading, or other operations.
Step 3: Click "Cloud Sync" and select Google Photos and iCloud Photos in the FROM and TO boxes respectively. Then, toggle the button to "Real Time Sync" and tap on the "Sync Now" button to start the process.
Notes:
- The "Real Time Sync" mode helps keep updating photos from Google Photos to iCloud Photos unless you manually stop the task.
- There is another way to auto-start the sync task. You can set a time in "Schedule" and when the time arrives, the photos will be updated from Google Photos to iCloud Photos automatically.
- A free user can get 5 GB of data traffic every month for file transfer. If you have quantities of photos to sync, you can subscribe to a paid plan to get more data traffic.
Conclusion
How to sync Google Photos to iPhone? The easiest way is using the Google Photos Backup feature. However, if you find the syncing does not work, you can check the 5 solutions above to find out the issue and fix it. Moreover, if you want to sync Google Photos with iCloud Photos, try MultCloud Cloud Sync to sync photos between them in real-time.
Additionally, you can find that MultCloud has more functions such as Cloud Transfer, Cloud Backup, Email Migration, and others. If you want to backup Google Photos to another account or cloud such as Flickr, NAS, FTP, Amazon S3, or Icedrive, Cloud Backup can directly transfer Google Photos to your desired destination and allow you to restore with different backup versions.
MultCloud Supports Clouds
-
Google Drive
-
Google Workspace
-
OneDrive
-
OneDrive for Business
-
SharePoint
-
Dropbox
-
Dropbox Business
-
MEGA
-
Google Photos
-
iCloud Photos
-
FTP
-
box
-
box for Business
-
pCloud
-
Baidu
-
Flickr
-
HiDrive
-
Yandex
-
NAS
-
WebDAV
-
MediaFire
-
iCloud Drive
-
WEB.DE
-
Evernote
-
Amazon S3
-
Wasabi
-
ownCloud
-
MySQL
-
Egnyte
-
Putio
-
ADrive
-
SugarSync
-
Backblaze
-
CloudMe
-
MyDrive
-
Cubby