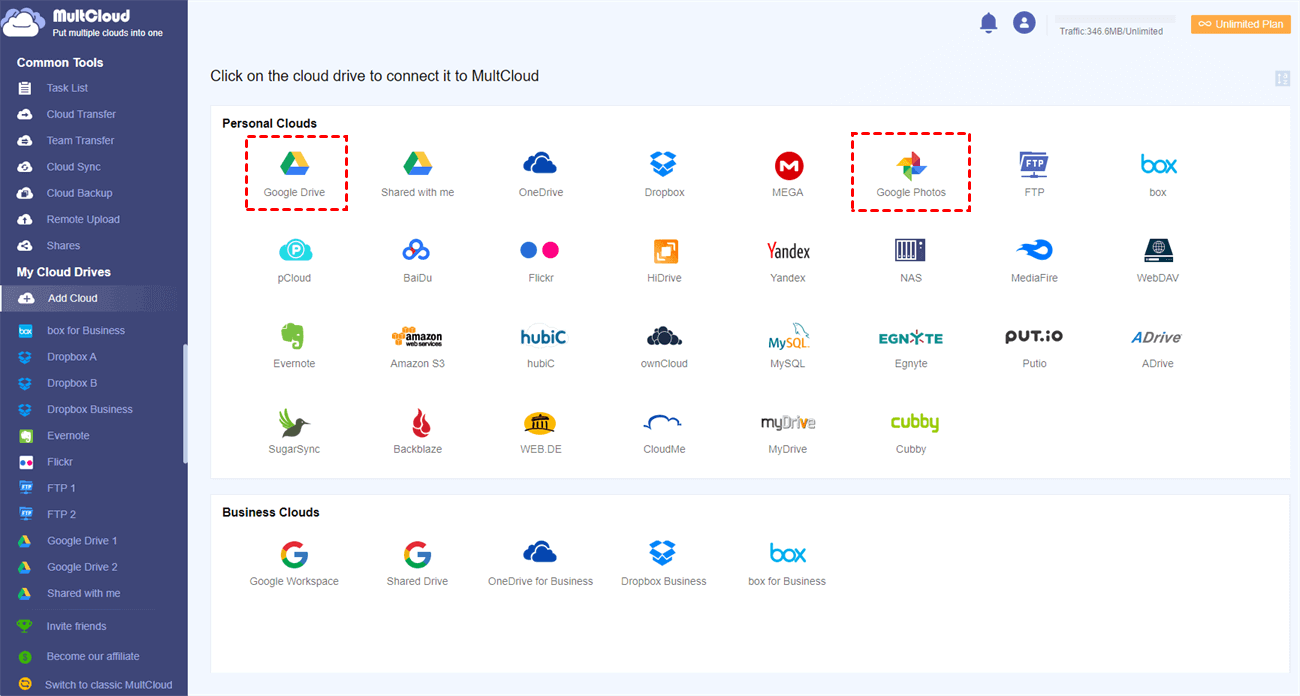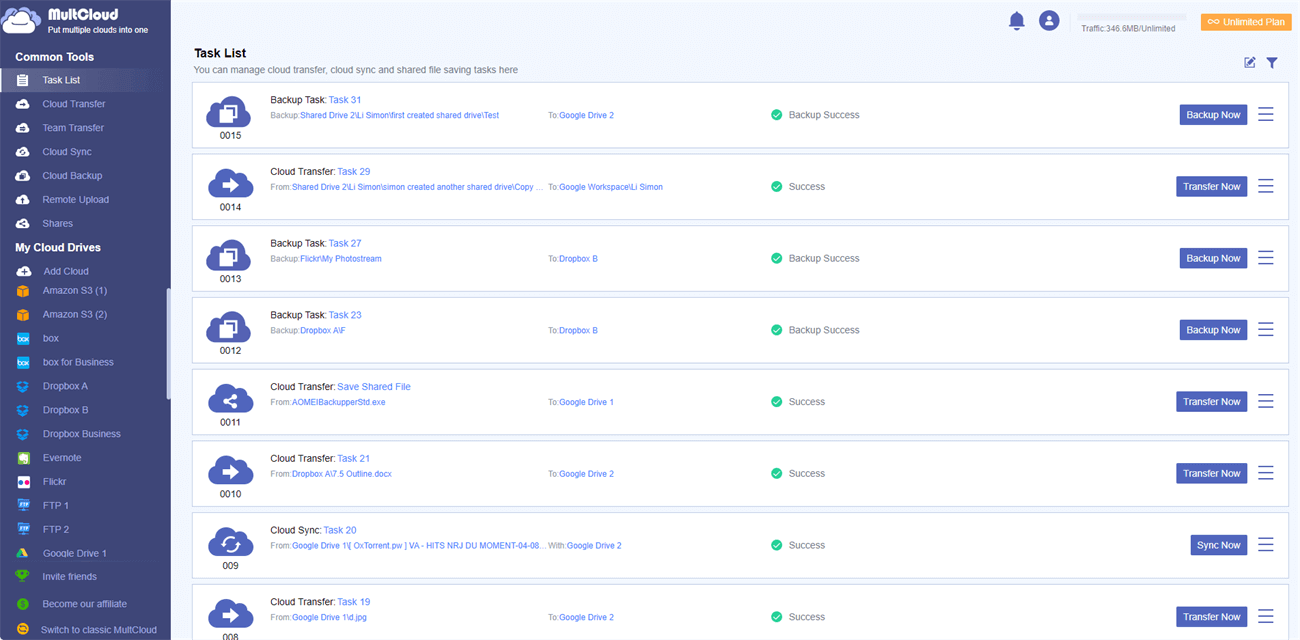Quick Search:
User Case: How to Sync Google Drive and Google Photos?
Case 1: "How to keep the image data in my Google Drive and Google Photos consistent? Does anyone know how to do it? Thank you very much!"
Case 2: "Since the Google Backup and Sync service is no longer available, I don't know how to sync the pictures in Google Drive to Google Photos in real time, does anyone know how to do it?"
Why Need Sync Google Drive and Google Photos?
Google offers two different applications for uploading and sharing photos: Google Drive and Google Photos. But comparing Google Drive vs Google Photos carefully, the difference between them is relatively large. Google Drive is a file storage service. You can manually upload photos and videos into it, sort them using folders, and share those folders.
And Google Photos is a photo and video sync and backup service. You can sync photos and videos from your phone and/or computer, view them in a timeline organized by date, and sort them into albums. Plus, you can do some basic photo editing. In Google Photos, you can enter specific keywords to search for pictures, because Google Photos provides AI smart search.
Because of the difference between Google Drive and Google Photos, many users are asking how to sync Google Drive to Google Photos to integrate various functions of the two with each other. The combination of the two can bring the following benefits to users:
- You can get what you want in both Google Drive and Google Photos.
- You can edit and share pictures better. Because Google Drive can be integrated with MS Office suite, you can use the functions in Office suite to better edit content.
- You can choose a different photo quality to upload. Since Google Photos provides two different upload modes: Original quality and Storage saver, you can choose one of them to upload.
- You can search and manage images smarter. Smart search and photo editing services provided by Google Photos can help you manage pictures more easily.
Best Tool for You to Sync Google Drive to Google Photos or Vice Versa
With the rise of cloud storage services, many users choose to use multiple cloud services to obtain more practical functions, but syncing data between multiple accounts has become a new problem. Many users choose to upload and download, but the whole process is not very ideal. For easy operation, you can try this cloud file manager---MultCloud.
- Easy operation for beginners: With just 3 simple steps, you can easily sync Google Drive to Google Photos or vice versa.
- Automatically run real-time sync tasks: As long as you set the sync time point or period, MultCloud will automatically run the sync process at the time you set.
In addition to the above benefits, you can also experience the following services on MultCloud:
- Manage multiple cloud service accounts. MultCloud supports 30+ cloud services, and there are no restrictions on adding data to cloud drives.
- Cloud data transfer. With the "Cloud Transfer" and "Team Transfer" functions provided by MultCloud, you can quickly transfer data between personal or business accounts.
- Cloud data backup. "Cloud Backup" can help you back up data from one account to another, and can also help you restore the corresponding version in case of emergency.
- Upload data remotely. You can directly add URLs, torrent files or magnet links without redundant parsing tools, and then MultCloud will parse the content into your account, such as parsing magnet link to Google Photos.
How to Sync Google Drive to Google Photos [Detail Steps]
The cloud data sync operations provided by many third-party tools are cumbersome and lengthy, causing many users to give up halfway. And using MultCloud to sync data between Google Drive and Google Photos only needs the following 3 steps.
Step 1. Create a MultCloud account. Create a free MultCloud account and log in.
Notes:
- There are 30+ popular cloud drives for you to add, such as Dropbox, Google Drive, Google Workspace, SharePoint Online, OneDrive, MEGA, Flickr, Egnyte, pCloud, Amazon S3, Wasabi, Egnyte, and even NAS, WebDAV, FTP/SFTP , Shared with me, and Shared Drive.
- The MultCloud mobile app can help you perform data transfer operations on your mobile phone, such as Google Drive to Dropbox iPhone.
Step 2. Add Google Drive and Google Photos to MultCloud. Follow the prompts in MultCloud to add your Google Drive account. Then, add your Google Photos account in the same way.
Step 3. Sync Google Drive to Google Photos with Cloud Sync. Click "Cloud Sync" to enter the following window. Click the "FROM" screen to add Google Drive or a folder within it as a source, and click the "TO" screen to add albums or photos in Google Photos as a target. Then, click "Sync Now" to submit the sync task.
Notes:
- In the "Options" tab, you can choose your favorite sync mode, such as "Real Time Sync", "One-way Sync", "Two-way Sync", "Simple Sync", "Mirror Sync", "Move Sync", "Cumulative Sync", "Update Sync", "Incremental Sync", and "Full Backup Sync".
- If you want the image data in Google Drive and Google Photos to always be consistent, please select "Two-way Sync". If you want to sync faster, "Real-time Sync" is a good choice.
- Under the "Email" tab, you can enable email notifications to notify you by email when tasks are completed.
- When you upgrade your account settings to premium edition, you can specify MultCloud to exclude or include files with specific extensions by setting the "Filter" option.
After the sync process is complete, you can click on "Task List" to manage your sync tasks.
In addition, if you find some URLs, torrent files or magnet links containing pictures or videos on the web, you can use the "Remote Upload" function provided by MultCloud to download to the cloud account, because MultCloud supports downloading torrents directly to Google Drive or other clouds.
Conclusion
How to sync Google Drive to Google Photos? With the "Cloud Sync" feature provided by MultCloud, you can easily sync Google Drive to Google Photos. By adjusting the source and destination, you can also sync Google Photos to Google Drive.
MultCloud Supports Clouds
-
Google Drive
-
Google Workspace
-
OneDrive
-
OneDrive for Business
-
SharePoint
-
Dropbox
-
Dropbox Business
-
MEGA
-
Google Photos
-
iCloud Photos
-
FTP
-
box
-
box for Business
-
pCloud
-
Baidu
-
Flickr
-
HiDrive
-
Yandex
-
NAS
-
WebDAV
-
MediaFire
-
iCloud Drive
-
WEB.DE
-
Evernote
-
Amazon S3
-
Wasabi
-
ownCloud
-
MySQL
-
Egnyte
-
Putio
-
ADrive
-
SugarSync
-
Backblaze
-
CloudMe
-
MyDrive
-
Cubby