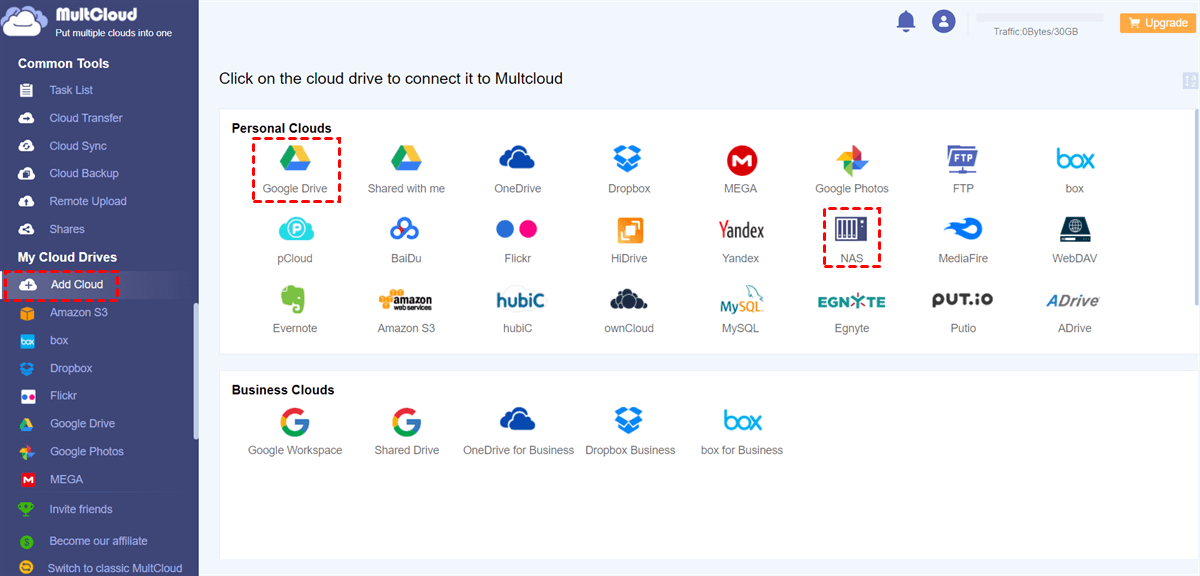Quick Search:
Why Sync Multiple Cloud Storage Accounts?
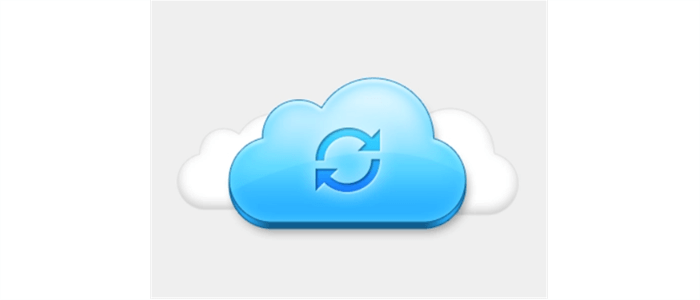
With the development of the cloud storage industry, more and more users have taken advantage of multiple cloud storage services such as Google Drive, Google Photos, Dropbox, OneDrive, Flickr, MEGA, Box, Amazon S3, pCloud, etc. at the same time. Faced with this situation, data syncing from one cloud to another becomes inevitable for the following reasons:
- Data Management. Data syncing can make it easier to manage and collaborate with others. Because once you sync data from cloud to cloud, the new editing and modifications are changed correspondingly. As a result, you don’t need to log in to each cloud to access certain data frequently.
- Data Security. By syncing data between clouds, newly added and deleted data can be updated to another cloud, which can preserve the newest version of your original data. In this way, important files can be stored safely.
- Save Cost. Due to the convenience and the cost-effective feature of cloud services, middle-sized companies and some of big businesses prefer to stash various data into cloud storage services to reduce the cost.
Anyway, syncing data from one cloud to another can be beneficial. However, how to sync data across clouds easily? If you confront this problem, you can refer to the following content that shows you 2 basic ways to sync data between clouds, namely using the download-and-upload method and a third-party service – MultCloud.
How to Sync from Cloud to Cloud via Downloading
If you don’t have a large number of data to sync from one cloud to another and don’t want to turn to any third-party service, you can simply use the download-and-upload method. Literally, all you need to do is to download the data you want to sync from one cloud, and then upload what you’ve downloaded to another cloud. Here, take syncing Google Photos with OneDrive as an example:
Step 1: Sign in to your Google Photos, and select the photos you want to sync.
Step 2: Press the 3 vertical dots icon and select the Download tab. In this way, the data will be downloaded to your local device.
.png)
Step 3: Now, log in to your OneDrive, and upload what you’ve downloaded from Google Photos.
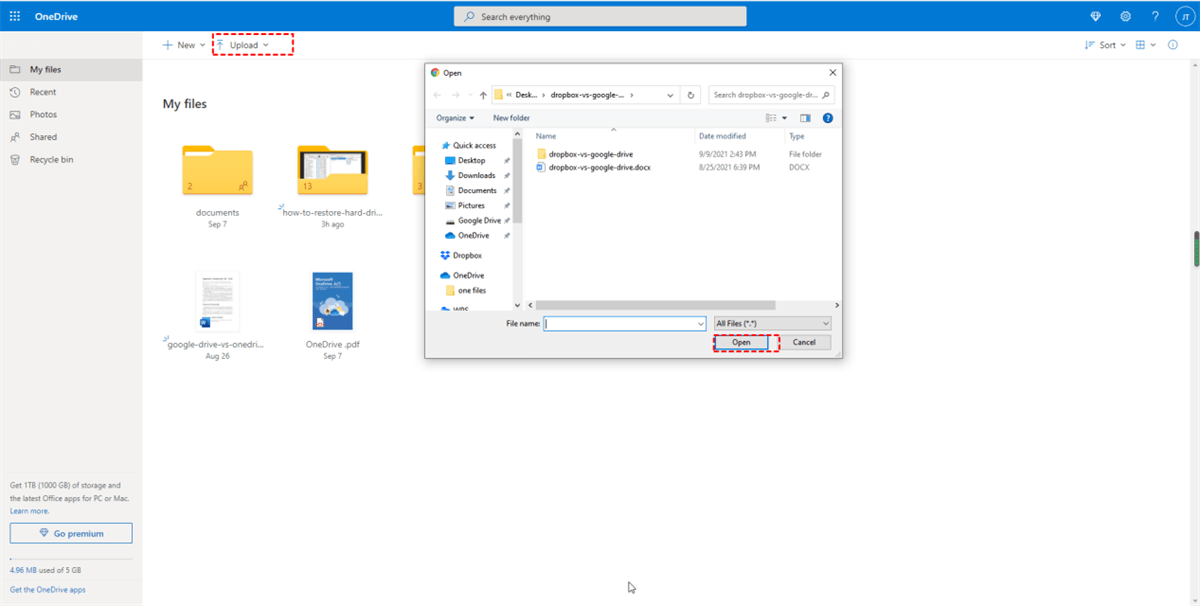
Note: You need to make sure that the Internet connection keeps well during the download-and-upload process. Meanwhile, as you can see from the steps above, the method is time-consuming and a little troublesome.
How to Sync from Cloud to Cloud without Downloading
If you have large numbers of data to sync, it would be a nightmare by following the download-and-upload method. So, is there any efficient way to achieve this goal? Thankfully, you can ask a third-party service – MultCloud for help. MultCloud is an excellent cloud sync service that allows users to manage different cloud services in only one place.
At present, MultCloud supports Google Drive, OneDrive, Dropbox, Flickr, MEGA, pCloud, Box, Amazon S3, NAS, etc. Thus, if you have multiple cloud drives, you can add your clouds to MultCloud and manage them in just one platform without frequent account shifting. With MultCloud, you will find that syncing data across clouds is such an easy thing since:
- No Limit on the Number of Accounts. If you have multiple accounts of the same cloud, you can add them all to MultCloud and manage them well.
- 9 Different Sync Modes. MultCloud offers 9 different sync modes for you to choose, including Move Sync, Mirror Sync, Cumulative Sync, Update Sync, Real – Time Sync and so on. And you can choose any mode you like according to your situation.
- Offline Sync. MultCloud depends on data traffic to sync data across clouds. That’s to say, once the sync task starts, MultCloud can run the sync task in the background even if your computer shuts down suddenly.
- Scheduled Sync. If you are occupied with work or study, you can set up scheduled sync tasks at a regulated time/daily/weekly/monthly. In this way, MultCloud will start the scheduled tasks on time.
- Leading Sync Speed. MultCloud provides you with leading speed when syncing data across clouds. That’s to say, even though you have large numbers of data to sync, MultCloud can complete the task as soon as possible.
Now, let’s figure out the way to sync data from cloud to cloud via MultCloud, using syncing NAS to Google Drive as an example.
Step 1: Register an account of MultCloud. Alternatively, you can directly log in with your Google /Facebook account.

Step 2: Head to Add Cloud in the navigation bar on the left. Then click to add NAS and Google Drive by following the guidance shown to you.
Step 3: Hit the Cloud Sync button, and select NAS as the source directory and Google Drive as the target directory. Next, press the Sync Now button.
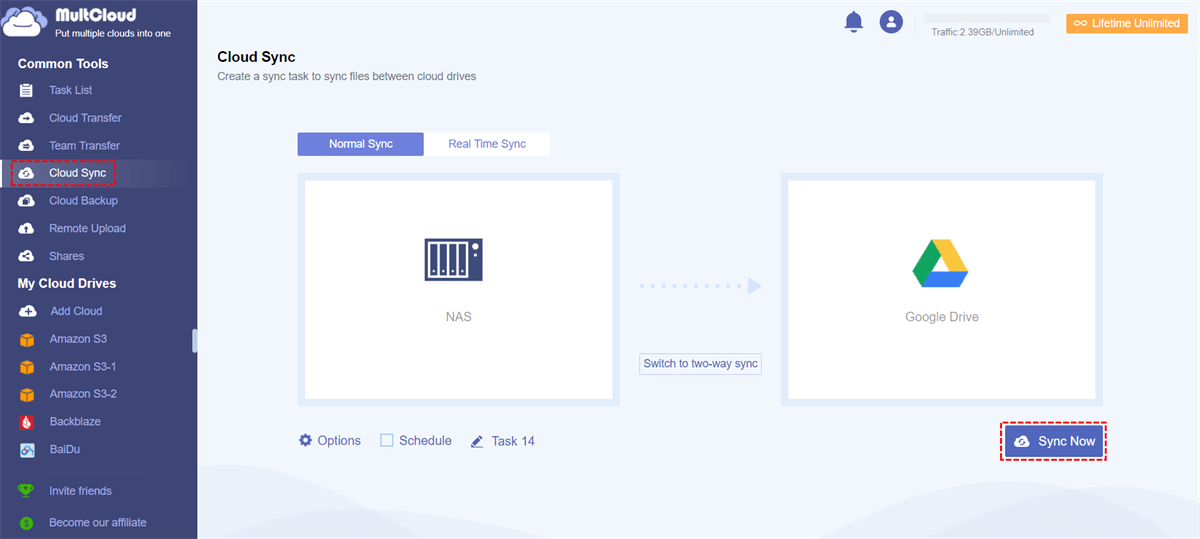
As mentioned before, MultCloud relies on data traffic to sync data between clouds and there’s 5GB of free data traffic offered by MultCloud each month for free to users. If you want to get more data traffic, you can upgrade your account.
Tips:
1. You can click the Options to choose the sync mode you want.
2. If you don’t want to sync the whole NAS to Google Drive, you can use the Filter (Options > Filter) feature to include or exclude certain data with certain extensions.
Conclusion
After reading this article, you now know how to sync from cloud to cloud by using the download-and-upload method, or MultCloud. In short, if you only have a few files to sync and don’t want to turn to any other third-party service, you can utilize the download-and-upload method. If you choose to take advantage of MultCloud, you can deliver free cloud sync tasks effortlessly and seamlessly.
In addition to the Cloud Sync feature, MultCloud also offers other advanced features such as Cloud Transfer, Cloud Backup as well as Remote Upload. As you can see from the name, the Cloud Transfer feature allows you to migrate files across clouds in a hassle-free way. And the Cloud Backup function allows you to backup data between clouds efficiently.
As for the Remote Upload feature, it allows you to upload and download files from URL, torrent files as well as magnet links. For instance, if you want to upload to Google Drive from URL, you can use this feature.
MultCloud Supports Clouds
-
Google Drive
-
Google Workspace
-
OneDrive
-
OneDrive for Business
-
SharePoint
-
Dropbox
-
Dropbox Business
-
MEGA
-
Google Photos
-
iCloud Photos
-
FTP
-
box
-
box for Business
-
pCloud
-
Baidu
-
Flickr
-
HiDrive
-
Yandex
-
NAS
-
WebDAV
-
MediaFire
-
iCloud Drive
-
WEB.DE
-
Evernote
-
Amazon S3
-
Wasabi
-
ownCloud
-
MySQL
-
Egnyte
-
Putio
-
ADrive
-
SugarSync
-
Backblaze
-
CloudMe
-
MyDrive
-
Cubby