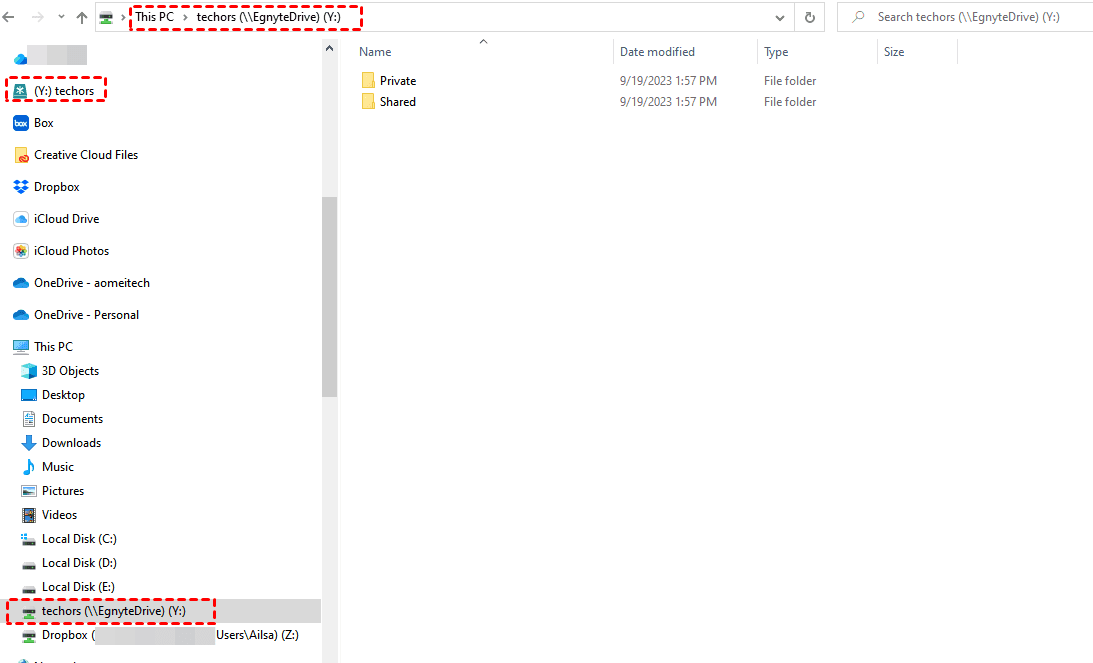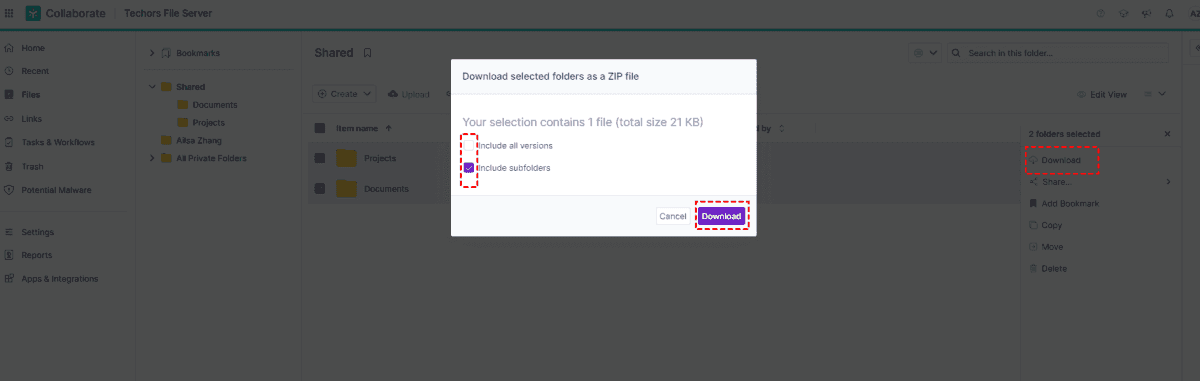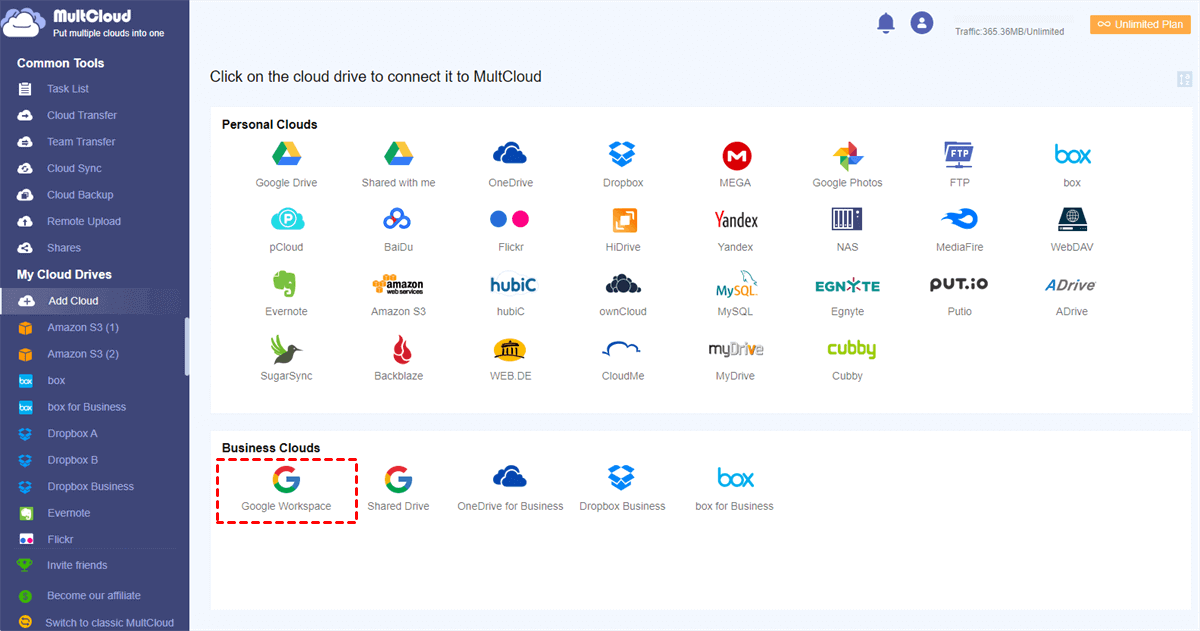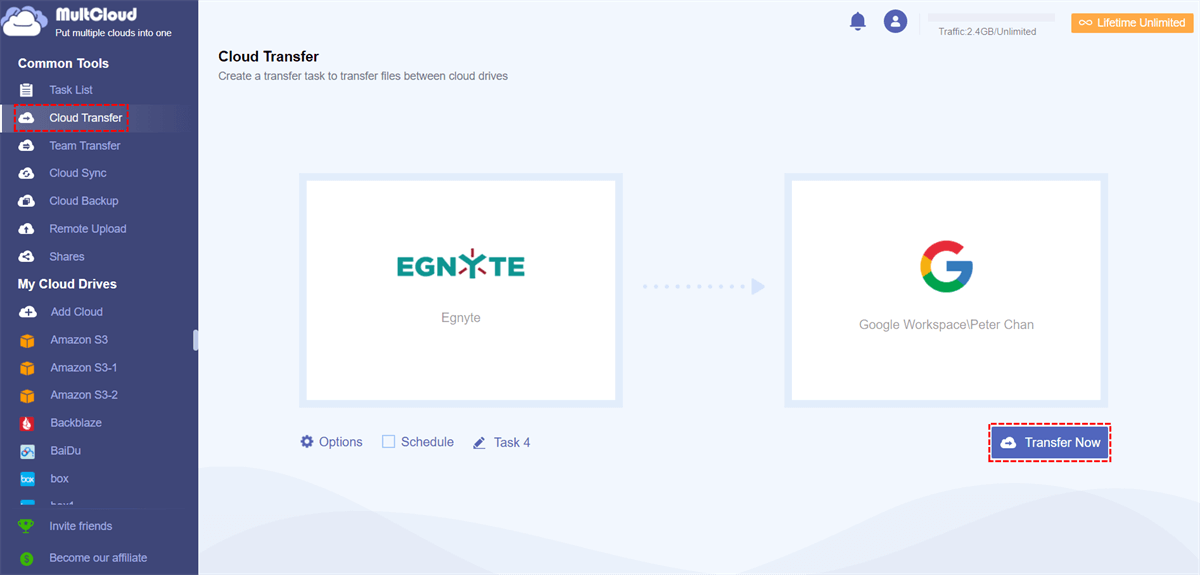Content Quick Preview:
Why Sync Egnyte to Desktop?
Egnyte is a software company that offers secure file sharing, content management, and collaboration solutions for businesses and organizations. They provide cloud-based and on-premises platforms to help businesses efficiently manage and share their data and files.
With Egnyte, you can store files, share them, and ensure data sync and governance, making it a valuable tool for organizations that want to control their data while promoting collaboration among teams and employees.
Sometimes, you need to download Egnyte files to desktop for offline access. However, Egnyte has disabled the support for Egnyte Desktop Sync, which allows you to access files offline, even without an Internet connection. Thus, how to sync Egnyte to desktop for local access, here you can find the ways in the following content.
Egnyte Desktop Sync vs. Desktop App
Although Egnyte disabled the support for Desktop Sync, it will end on December 31, 2023. So, Egnyte provides another Egnyte Desktop App for online and offline access. Fortunately, you have ways to sync Egnyte files to desktop with the Desktop App.
See more differences between Egnyte Desktop Sync and Desktop App in the following chart.
| Aspects | Egnyte Desktop Sync | Egnyte Desktop App |
|---|---|---|
| Support | End | Replace Desktop Sync |
| Access Online | - | √ |
| Access Offline | √ | √ |
| Access multiple Egnyte domains | - | √ |
| Multiple Users on Same PC | - | √ |
| Sync modes | Scheduled or Real-Time | Real-Time |
| Platforms | Mac & Windows | Mac & Windows |
Now, you have a clear idea about the differences between Desktop Sync and Desktop App. See below for solutions on how to sync Egnyte to desktop.
How to Sync Egnyte to Desktop in 2 Ways
To sync Egnyte to desktop easily, you can try the following 2 quick ways to make it, one is the third-party tool, and another is using the Egnyte Desktop App, let’s get started syncing files to your computer.
Way 1. Sync Egnyte to Desktop via MultCloud
First of all, we will show you the best way to sync Engyte to computer with the powerful multi-cloud storage manager - MultCloud.
It allows you to download files from 30+ clouds directly, including Google Drive, Dropbox, OneDrive, Google Workspace, OneDrive for Business, Dropbox Business, Egnyte, MediaFire, MEGA, and many more.
4 Steps to Sync Egnyte to Desktop via MultCloud
1. Please register an account for MultCloud, and then log in.
2. Tap Add Cloud > Egnyte, then follow the on-screen guide to grant access to MultCloud.
3. Select the Egnyte file, and choose Download from the top menu to sync Egnyte to desktop directly.
Tips:
- To sync all files from Egnyte to your computer, repeat the process to sync all of them.
- Your synced Egnyte files will be located in the Downloads folder on your computer, please check and move them to a safe place in case of data loss.
Way 2. Sync Egnyte Files to Desktop Automatically
Besides, Egnyte Desktop App allows you to sync Egnyte files to Desktop automatically with everything synced, just add Egnyte to File Explorer. So, please ensure you have installed the Egnyte Desktop App on your computer, then sync Egnyte files automatically.
3 Steps to Sync All Egnyte Files to Computer Automatically
1. Please log in to your Egnyte account on the Egnyte Desktop App.
2. It will automatically add Egnyte to Windows File Explorer as a Network location, like Your Domain name + (\\EgnyteDrive)(Y:).
3. Wait for a while, it will automatically sync everything from Egnyte to desktop.
Tip: You will get two folders, named Shared and Private, Shared stores files in your team instead of personal files; Private stores files for you and the administrator only.
Way 3. Sync Egnyte Files to Desktop by Downloading
Besides, you can download files from the Egnyte website to sync Egnyte to desktop in the following content.
5 Steps to Download Files from Egnyte Website
1. Please log in to your Egnyte website with the credentials.
2. Open the folder that you'd like to download from.
3. Choose the folders, and hit Download from the right menu.
4. Tick Include all versions, and Include subfolders according to your needs, and hit Download again.
5. Please unzip the zip folder after downloading them all to use it on your computer.
Besides, you can enjoy the Egnyte file request on the website.
Easy Egnyte Document Management
After getting ways to sync Egnyte to desktop, you can manage Egnyte files on the MultCloud interface easier.
You can delete, download, rename, share, copy to (or copy), cut, preview the Egnyte files, which makes it easier to manage Egnyte files on one platform.
It’s worth noting that you can share Egnyte files with password protection to keep your files safe, and just try and enjoy.
Besides, if you have more than one cloud that you’re using, it’s highly recommended to add all of them to MultCloud, then you can manage all cloud drives in one place without switching accounts frequently.
Egnyte Cloud Backup for Data Security
You're able to backup Egnyte files to another cloud directly without downloading locally to take up space on your local disk. Here you can follow the below steps to transfer everything from Egnyte to Google Workspace, or other clouds.
Transfer Everything from Egnyte to Google Workspace in 4 steps
1. Please click Add Cloud > Google Workspace after adding Egnyte, and grant access to MultCloud.
2. Tap Cloud Transfer, hit From to select Egnyte, and tap To to choose Google Workspace.
3. Click Transfer Now to backup Egnyte to Google Workspace.
Tips:
- To continuously transfer changes from Egnyte to Google Workspace, tap Schedule > Daily, Weekly, or Monthly.
- Tap Options, you’re capable of deleting all source files after transfer is complete if you would like to free up space for Egnyte automatically. Besides, you can enable Email and Filter to enjoy.
- Unlock all the advanced features, including Filter, Schedule, and fast transfer speed (up to 10 threads instead of 2).
Summing Things Up
How to sync Egnyte to desktop in 3 easy ways? The detailed steps are described in this post, and you can find the best way to perform Egnyte documents management and Egnyte cloud backup. Besides that, you can move files between any two clouds that are supported, just get it and try.
MultCloud Supports Clouds
-
Google Drive
-
Google Workspace
-
OneDrive
-
OneDrive for Business
-
SharePoint
-
Dropbox
-
Dropbox Business
-
MEGA
-
Google Photos
-
iCloud Photos
-
FTP
-
box
-
box for Business
-
pCloud
-
Baidu
-
Flickr
-
HiDrive
-
Yandex
-
NAS
-
WebDAV
-
MediaFire
-
iCloud Drive
-
WEB.DE
-
Evernote
-
Amazon S3
-
Wasabi
-
ownCloud
-
MySQL
-
Egnyte
-
Putio
-
ADrive
-
SugarSync
-
Backblaze
-
CloudMe
-
MyDrive
-
Cubby