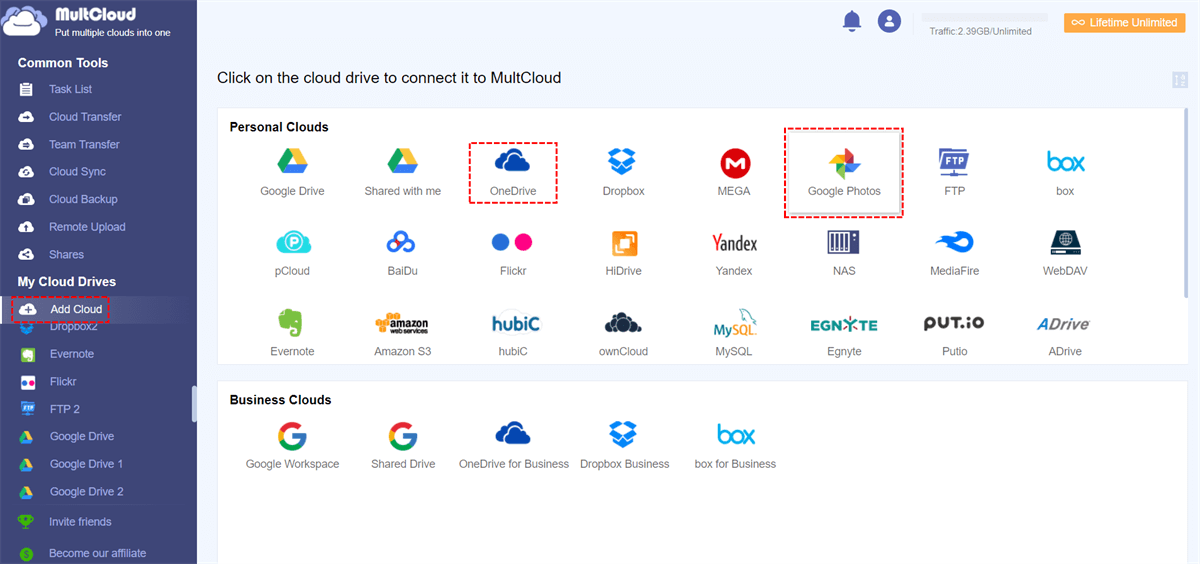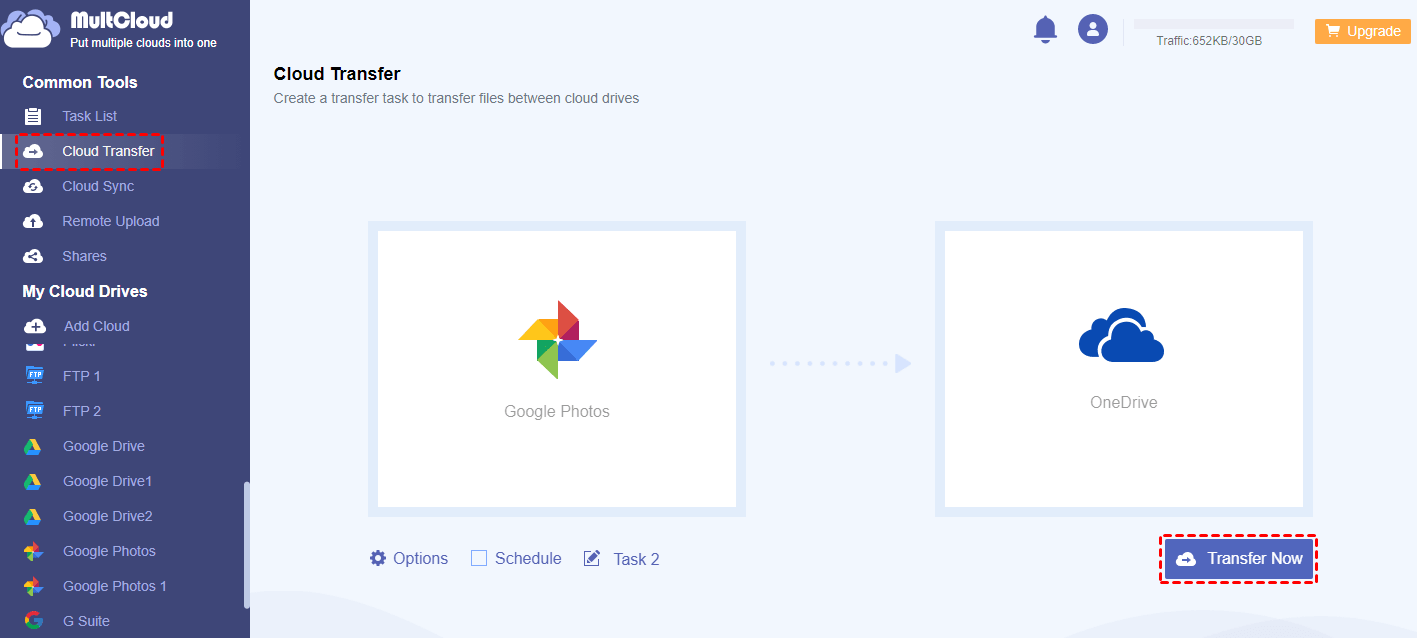Quick Search:
User Case
How to Stop Uploading Videos in Google Photos?
Google Photos ended its unlimited storage space for uncompressed photos from June 1, 2021. Since then, I only want to upload photos to Google Photos instead of videos to save storage space. So, I'm just wondering is there any way to achieve that? Thank you in advance!
- Question from Reddit
Google Photos allows you to upload photos and videos so that they are backed up safely. By using Google Photos, you can easily navigate your files and share those precious memories with your friends.
However, as it canceled the unlimited storage space, the "Google Photos storage limit" issue happens and users who don't want to spend money buying more storage would be more acute when backing up data to Google Photos. Specifically, those users prefer to only save photos and not videos to Google Photos since videos take up more space than images.
If you want to back up only photos and not videos, you may wonder if you can directly disable uploading videos to Google Photos. Unluckily, the answer is no. So, what should you do? Then you can read this article to find out feasible ways to stop uploading videos in Google Photos.
How to Stop Uploading Videos in Google Photos on PC
In this section, there are 4 basic ways for you to stop video backup to Google Photos on PC. After reading the content, you can choose the one that suits you most.
Way 1: Disable Video Backup in Google Photos
If you are using Google Drive for Desktop app to upload data from PC to Google Photos or Google Drive, you can easily disable the backup option to stop video from uploading to Google Photos. Here are the detailed operations:
Step 1: Create folders for photos and videos respectively.
Step 2: Open Google Drive for Desktop and tap Preferences. And head to My Computer. Under Google Drive, you will see which folders are chosen to sync with Google Drive. Click on "Videos".
Step 3: In the next window, uncheck "Back up to Google Photos" and click on "Done".
Step 4. Then hit "Stop syncing and backing up" to confirm stop uploading videos in Google Photos.
Way 2: Upload Photos Only
Users can directly upload images manually, then videos will stay in your local devices. To achieve this, you can follow the steps below:
Step 1: Go to the official website of Google Photos and sign in with your Google account.
Step 2: Click Upload to select Computer. Then you can upload the photo from your PC to Google Photos.
Alternatively, you can simply drag photos from your local computer and drop them to the interface of Google Photos to upload.
Tip: Be sure that you turn off Backup and Sync before uploading manually.
Way 3: Stop Uploading Videos by Pausing Temporarily
If you find your videos on PC are backing up to Google Photos now, you can temporarily stop the uploading process by clicking "Pause syncing".
Way 4. Stop Uploading Videos in Google Photos Website
If you're uploading videos to Google Photos on the website, you can directly stop the uploading while in the process, here it is:
1. Log in to the Google Photos website, and tap Upload > Computer.
2. Choose the local videos to upload, typically they need much more time to upload.
3. So, you can find the video upload process at the bottom left corner, and you can hit Stop to stop uploading videos in Google Photos directly.
How to Stop Uploading Videos in Google Photos on Android Phones
Due to portability, most people like to use their phones to shoot videos and photos. If you are an Android phone user, you might not want to upload videos to Google Photos for saving the storage space on Google Photos. Then, how to stop video upload on Google Photos on Android phones? In this section, 3 helpful ways are for your information.
Way 1: Turn Off Back up & Sync and Upload Images Only
Similar to the method to stop uploading videos on PC, you can directly turn off the Back up & sync on your Google Photos and then upload pictures only. Here are the detailed steps:
Step 1: Sign in to your Google Photos with your Google account.
Step 2: Go to Photos settings to select Back up & sync, and then turn it off.
Step 3: Select the photo you want to back up on Google Photos, tap the 3-dots icon to Select, and then click Back up now.
Way 2: Exclude Video Folders from Being Backed Up
You may complain about the cumbersome operations by using Way 1, and you may be wondering how to stop uploading videos in Google Photos with ease on Android phones. Actually, even though you cannot disable videos backup, you can exclude video folders from being uploaded to Google Photos. The way to achieve this is very simple:
Step 1: Put your videos into a special folder and name them by using a file manager application.
Step 2: Go to the Library on your Google Photos.
Step 3: Locate the folder having videos and you may see different icons implying different meanings:
- If it is a blue cloud icon with an up arrow on it, backup of that folder is enabled. Then click on the icon to disable the backup.
- If it is a white cloud icon with a slash through it, backup of that folder is disabled.
So, you are supposed to be sure that there is a white cloud icon adjacent to the folder having videos.
Way 3: How to Stop Google Photos from Uploading Videos by Pausing
In addition to ways above, you can simply turn off the Wi-Fi and Mobile data to stop the process of uploading videos. Likewise, turn on Airplane mode can also work it out easily.
Bonus Tip: How to Increase Google Photos Storage Free
To save the storage on Google Photos, you can follow the above methods to stop uploading videos. However, you cannot upload as many images as you want due to the end of the unlimited storage space on Google Photos. If you want to continue using Google Photos without paying for more storage, you can try solutions below to increase Google Photos storage free.
Solution 1: Sign Up for Another Google Photos Account
You can sign up for more Google Photos accounts to get more storage space free. In this way, you will have more free storage to save your photos. In addition, you should be more sensitive when uploading pictures to Google Photos, because Google Photos shares the storage space with Google Drive and Gmail.
Solution 2: Turn to Other Clouds
There are many popular cloud services for users to back up photos, including Flickr (1000 uncompressed photos limit), OneDrive (5GB limit), Dropbox (2GB limit), etc. When turning to other cloud drives, data migration may be inevitable for increasing the storage on Google Photos.
If you increase Google Photos storage by turning to other clouds to save photos, how could you transfer the images in Google Photos to another cloud? Download and re-upload? That's too time-consuming. Nowadays, using a third-party tool to help you transfer files from one cloud to another is becoming a trend. In this situation, you can directly use MultCloud to work it out.
MultCloud is a technical multiple cloud storage manager that can help users to transfer files between clouds without account shifting. It currently supports 30+ popular cloud services such as Google Drive, Google Photos, OneDrive, MRGA, Flickr, FTP, iCloud Drive, iCloud Photos, Dropbox and so on. With MultCloud, you can easily transfer from one cloud to another, or from one cloud account to another account.
Tip: If you are interested in Flickr, you can go to Google Photos vs Flickr to learn the basic comparison between two clouds.
Now, you can follow the operations below to learn how to transfer Google Photos to another cloud, using OneDrive for example here.
Step 1: Go to the official website of MultCloud and sign up for free by your preferred email.
Step 2: Head to "Add Cloud" to add Google Photos and OneDrive by the instructions followed on the next window.
Step 3: Go to Cloud Transfer, choose Google Photos as the source directory and OneDrive as the target directory. Then start the process by clicking Transfer Now.
Tips:
1. MultCloud is based on data traffic to transfer files, so you don't need to worry about the network connection during transferring. And for free users, MultCloud offers 30GB every month. If you upgrade your account, you can get more data traffic.
2. You can choose certain files to migrate in Google Photos with Filter in Options, very quick to move files as you want. With Schedule, you can automatically perform Google Photos backup daily, weekly, or monthly. Once subscribing, you can enjoy all premium features, including Filter, Schedule, and more.
3. Since MultCloud can run the task in the background, you don't need to supervise the transferring task. But how do you know when the task is done? Don't worry! You can tick the Send email notification when completing this task. Then when the process is finished, you can receive an email.

- Smart Share: Share cloud files via public, private, or source mode.
- One-key Move: Quick data transfer, sync, and backup among clouds.
- Email Archive: Protect emails to other clouds or local disks.
- Remote upload: Effectively save web files to clouds via URL.
- Save Webpages as PDF/PNG: Keep them locally or online.
- Safe: Full-time 256-bit AES and OAuth authorization protections.
- Easy: Access and manage all clouds in one place with one login.
- Extensive: 30+ clouds and on-premise services are supported.
In the End
That's all about ways on how to stop uploading videos in Google Photos on PC and Android phones. Now, you can try any method you like to see if it works. Besides, you can also increase the storage space on Google Photos free by signing up for more Google Photos accounts or turning to other clouds.
MultCloud Supports Clouds
-
Google Drive
-
Google Workspace
-
OneDrive
-
OneDrive for Business
-
SharePoint
-
Dropbox
-
Dropbox Business
-
MEGA
-
Google Photos
-
iCloud Photos
-
FTP
-
box
-
box for Business
-
pCloud
-
Baidu
-
Flickr
-
HiDrive
-
Yandex
-
NAS
-
WebDAV
-
MediaFire
-
iCloud Drive
-
WEB.DE
-
Evernote
-
Amazon S3
-
Wasabi
-
ownCloud
-
MySQL
-
Egnyte
-
Putio
-
ADrive
-
SugarSync
-
Backblaze
-
CloudMe
-
MyDrive
-
Cubby
.png)
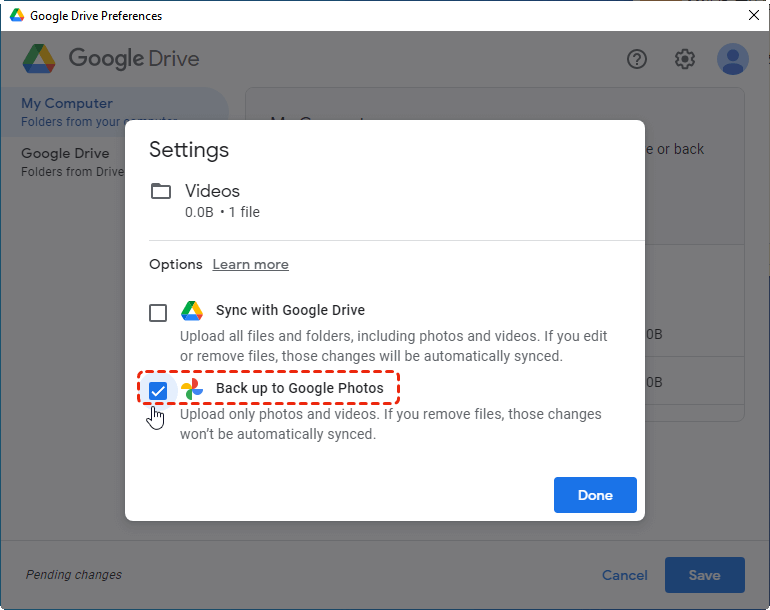
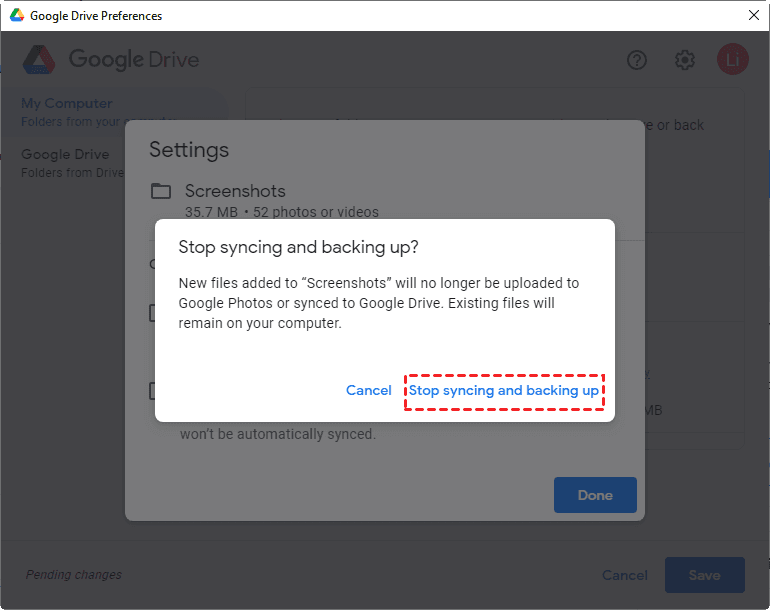
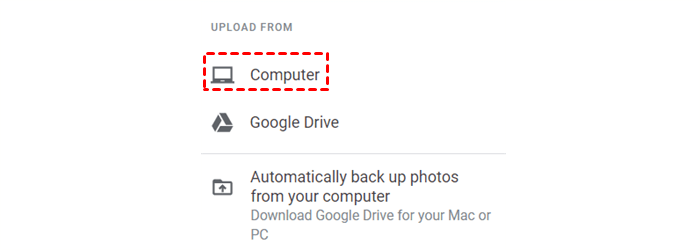
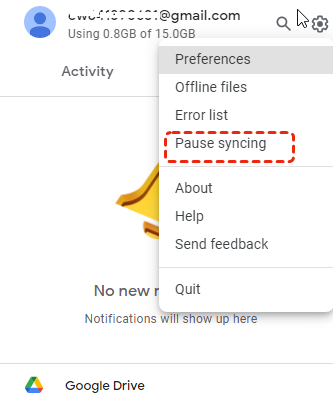
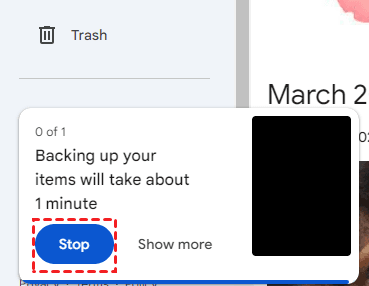
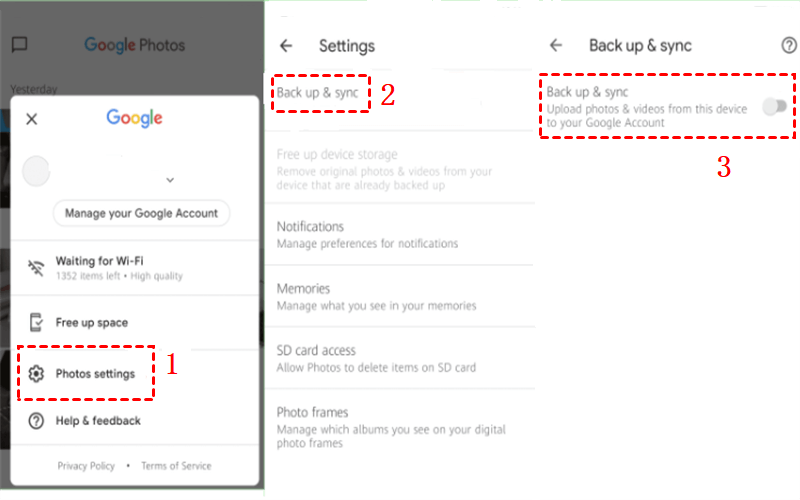



.png)