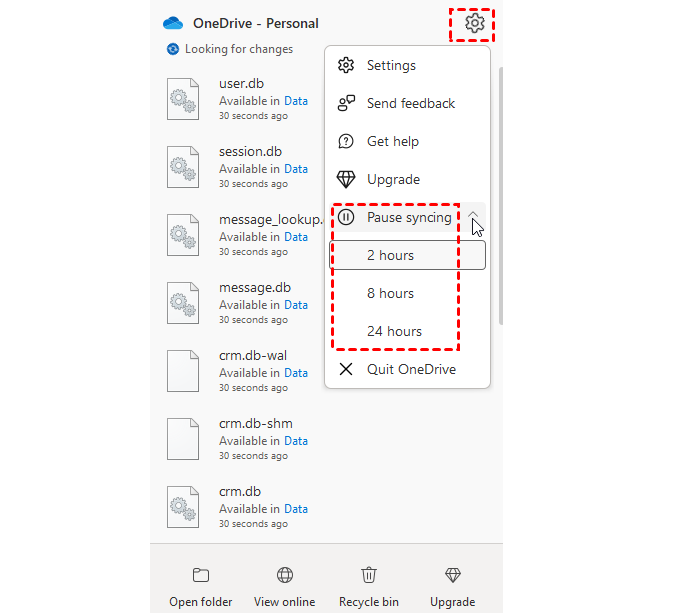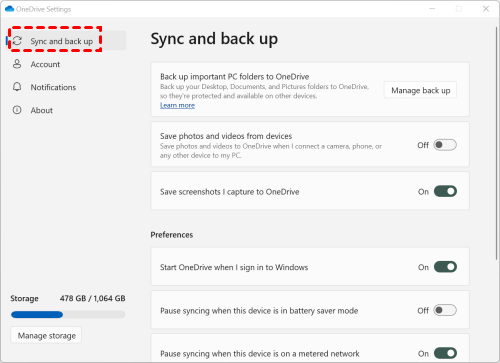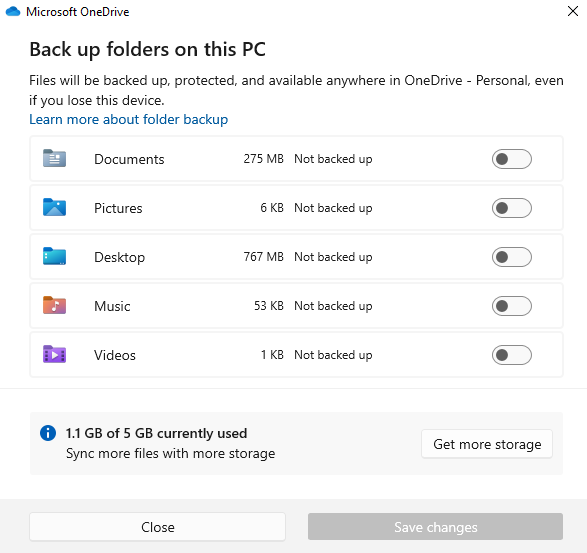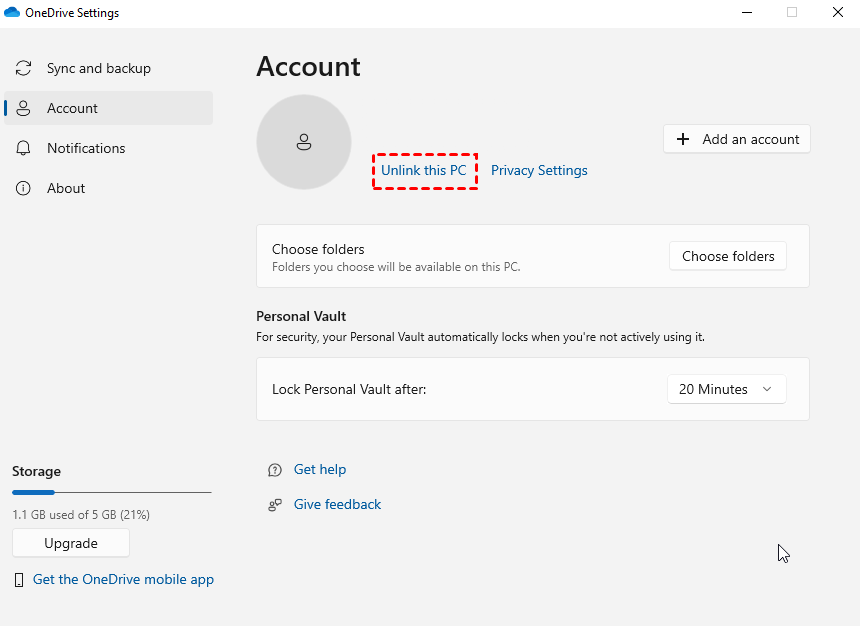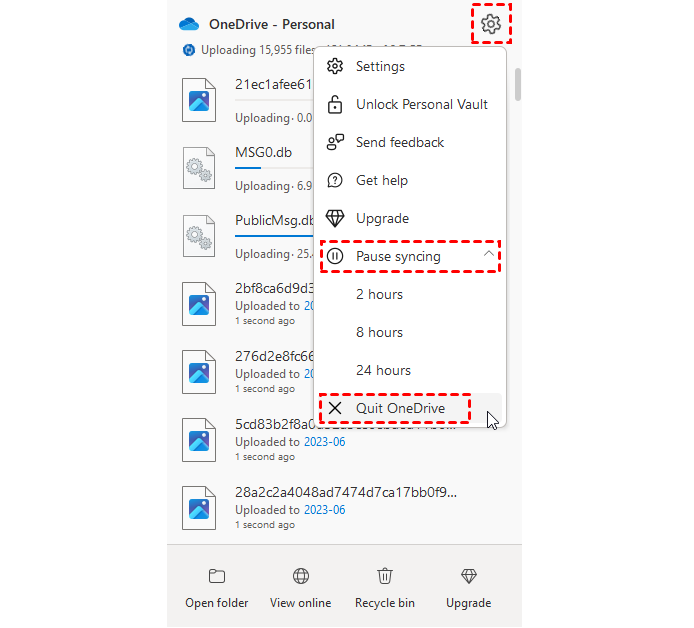Why is My PC Backing up to OneDrive?
Your PC may be backing up to OneDrive for several reasons, as it's a feature provided by Microsoft to help users protect their data and make it accessible from multiple devices. Here are some common reasons why your PC is backing up to OneDrive:
- Windows Backup Settings: You might have configured your PC to automatically back up certain folders and files to OneDrive during the Windows setup process. This is a default option in recent versions of Windows.
- OneDrive Sync: If you're using OneDrive to sync your files and folders across multiple devices, then the content on your PC will be synchronized with your OneDrive storage. If you think the synced files take over much of the OneDrive storage, you may want to know how to stop OneDrive backup.
- File Protection: OneDrive offers file versioning and a recycle bin feature, which can help you recover files if they are accidentally deleted or changed. Your PC may be set up to take advantage of these features.
- Data Accessibility: Storing files on OneDrive allows you to access them from anywhere with an internet connection, making it convenient for users who need to work on their files from different devices.
- Collaboration: OneDrive also facilitates collaboration by allowing you to share OneDrive files and folders with others. Collaborators can access and edit it which can be useful for group projects.
- Storage Expansion: Microsoft offers a certain amount of free storage on OneDrive, and you can buy more storage if needed. Some users choose to use OneDrive as a backup solution because of the available storage space.
How to Stop OneDrive Backup on Windows PC [4 Ways]
Since you may want to learn how to stop auto backup in OneDrive for different reasons, here we will show you 3 ways to pause OneDrive backup, turn off OneDrive folder backup, unlink your OneDrive account with the PC, and quit OneDrive. You need to know first that all the 3 ways are for the OneDrive desktop app.
Way 1: Pause OneDrive Syncing: Temporarily Stop OneDrive Backup
Step 1: Click the OneDrive icon in the taskbar. Usually, it is in the lower-right corner.
Step 2: Select the gear-like icon to extend the context menu. Then choose “Pause syncing” in the dropdown menu. Here you can choose to pause for 2 hours, 8 hours, or 24 hours.
Way 2: Turn off OneDrive Folder Backup: Undo OneDrive Backup Folder on PC
Step 1: Click the OneDrive icon in the taskbar.
Step 2: Tap on the gear-like icon and select “Settings”.
Step 3: Choose “Sync and back up” in the left sidebar and then select “Manage backup”.
Step 4: Switch the button beside Documents, Pictures, or Desktop according to your needs. Then close the window and OneDrive will stop updating the selected files. You can also move the backed-up files from the OneDrive folder to one of your local folders.
Way 3: Unlink OneDrive with PC-Permanently Stop OneDrive from Syncing
Step 1: Click the OneDrive icon in the taskbar.
Step 2: Tap on the gear-like icon and select “Settings”.
Step 3: Choose “Account” in the left sidebar and click the “Unlink this PC” button under your profile.
Note: After unlinking your PC with OneDrive, you don’t remove OneDrive from File Explorer and can still access the files in the OneDrive folder without signing in to your OneDrive account. This action just stops updating files from your PC to the OneDrive folder.
Way 4: Quite OneDrive - Sign out to Unsync Files from OneDrive
Step 1: Click the OneDrive icon in the taskbar.
Step 2: Tap on the gear-like icon, select “Pause syncing”, and choose “Quit OneDrive”.
Note: After quitting OneDrive, you can also access the files that were backed up to OneDrive before in File Explorer. But this time, you need to log in to your OneDrive and then access these files. Of course, this action will stop OneDrive auto backup.
Bonus Tip: How to Free up OneDrive Storage by File Transfer
If you want to know how to stop OneDrive backup due to the limited OneDrive storage, you can transfer some files from OneDrive to another cloud drive like Google Drive, Dropbox, or iCloud Drive. In this regard, MultCloud can play a role in helping you do the transfer.
MultCloud is a free cloud management service that supports 30+ cloud drives, such as OneDrive, Google Drive, iCloud Drive, iCloud Photos, Icedrive, iDrive, and so on. With it, you can manage different cloud drives with an app instead of skipping back and forth. The whole Cloud Transfer process created on MultCloud is automatic so that you don’t have to manually download or upload files for transfer. Besides, Cloud Transfer offers several options to handle repeated files, select your desired files, set a transfer frequency, and delete files after transfer.
The following steps are for OneDrive to Google Drive transfer.
Step 1: Create a MultCloud account for free.
Step 2: Add OneDrive and Google Drive to MultCloud. First, click “Add Cloud” and the cloud icon. Then, sign in to the cloud account and allow MultCloud to access your cloud in the pop-up window.
Step 3: Click “Cloud Transfer” in the left sidebar and select OneDrive and Google Drive in the FROM/TO boxes. Then click on the “Transfer Now” button to start this transfer task.
Notes:
- Since you may want to free up OneDrive storage, you can let MultCloud delete the transferred files after the task is completed. You can do it with the operations: Open “Options” > Select “Delete all source files after the transfer is complete”.
- If you only want to transfer some specific files like pictures, videos, or documents, you can open “Options” and use the “Filter” to select your desired file with their file extensions.
- If you plan to move a lot of files to Google Drive, you can buy more traffic so that you won’t be limited to the 5 GB of free traffic for file transfer.
Conclusion
We've explored 4 effective ways to regain control of OneDrive backup: pause OneDrive auto backup, turn off OneDrive folder backup, unlink the PC with your OneDrive account, and quit OneDrive. Now that you know how to stop OneDrive backup, you can tailor it to suit your needs seamlessly.
If you read the bonus tip and are interested in MultCloud Cloud Transfer moving files, you may give it a try and it will not let you down. Besides, MultCloud can give you more functions like Cloud Sync, Cloud Backup, Team Transfer, Email Migration, Image Saver, etc. to resolve more cloud file transfer tasks. For example, if you want to save multiple Instagram images to the cloud at once, you can use MultCloud Image Saver to realize it.
How do I stop OneDrive from syncing to my folder?
Why is OneDrive syncing everything?
Does deleting something from OneDrive delete from computer?
MultCloud Supports Clouds
-
Google Drive
-
Google Workspace
-
OneDrive
-
OneDrive for Business
-
SharePoint
-
Dropbox
-
Dropbox Business
-
MEGA
-
Google Photos
-
iCloud Photos
-
FTP
-
box
-
box for Business
-
pCloud
-
Baidu
-
Flickr
-
HiDrive
-
Yandex
-
NAS
-
WebDAV
-
MediaFire
-
iCloud Drive
-
WEB.DE
-
Evernote
-
Amazon S3
-
Wasabi
-
ownCloud
-
MySQL
-
Egnyte
-
Putio
-
ADrive
-
SugarSync
-
Backblaze
-
CloudMe
-
MyDrive
-
Cubby