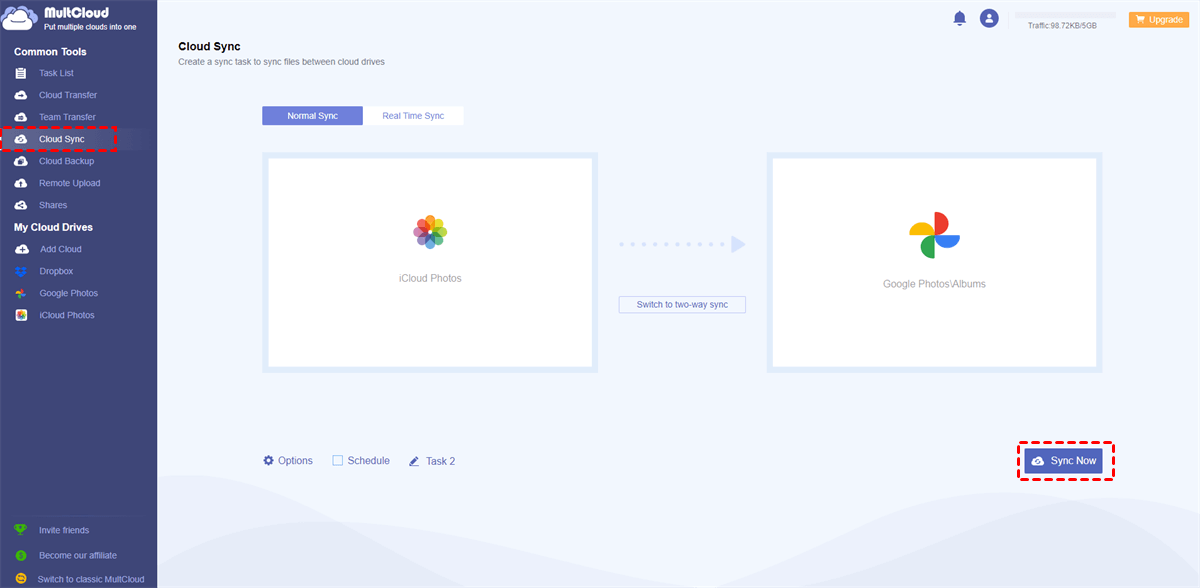Quick Search:
User Case: To Stop Auto Sync iPhone Photos & Google Photos
I have already stopped back up and still all photos from camera taken are automatically sync to Google photos. Tried to turn off the sync feature. But still find iPhone Photos are syncing to Google Photos. What should I do?
How to Stop iPhone Photos from Syncing to Google Photos
Google Photos is a cloud-based service designed for storing, organizing, and sharing digital memories. Through automatic backup, robust search functions, and smart organization, it streamlines the handling of photos and videos across different devices.
Google Photos stands out as a top choice for users, whether on iOS or Android, seeking an efficient and user-friendly platform for managing photos and videos. Its seamless integration with other Google services enhances the overall user experience, making it a preferred option for individuals looking to safeguard and enjoy their visual content.
Google Photos is preinstalled on Android and iPhone. And when you turn on the Backup and Sync feature, local photos will be synced to Google Photos automatically. How do I un-sync my iPhone from Google Photos? Follow the steps below:
Step 1: Launch your Google Photos and hit your profile image.
Step 2: Head to Photos settings > Back up & Sync > Turn it on.
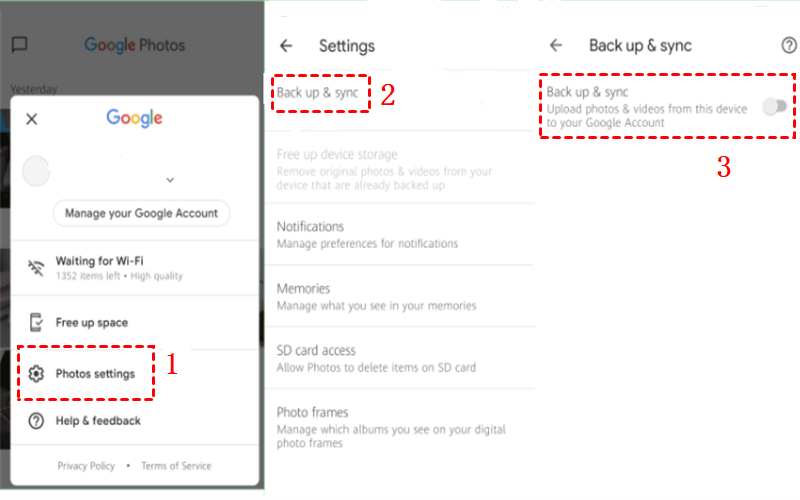
Once you switch it off, local photos and videos on your iPhone won’t be synced to Google Photos. That’s how do I stop my iPhone from automatically syncing photos. It’s easy, isn’t it?
Tip: If you only want to back up photos not videos from local iPhone to Google Photos, you can learn how to stop uploading videos to Google Photos.
Bonus Tip: How to Sync iCloud Photos to Another Cloud
iCloud Photos, an offering from Apple, is a cloud-based service designed for secure storage and organization of photos and videos. Embedded within the broader iCloud ecosystem, it facilitates users in securely managing and accessing their digital media across a range of Apple devices, including iPhone, iPad, Mac, and even Windows computers.
As an integral component of iCloud, Apple's cloud service, iCloud Photos ensures a smooth sync process, allowing users to share and manage their visual content in a unified manner across diverse platforms. But iCloud provides only 5GB of complimentary storage space, which can be quickly exhausted, prompting users to explore alternative cloud services to acquire additional free storage.
In such a scenario, users may find it necessary to sync photos from iCloud to another cloud to alleviate storage constraints. The key question then becomes: How can one easily sync photos and videos from iCloud to another cloud? This is where MultCloud excels. MultCloud is a popular web-based cloud file manager that helps you connect over 30 cloud drives together.

Currently, MultCloud supports a variety of cloud storage services, including Google Drive, iCloud Drive, iCloud Photos, Google Photos, MEGA, Amazon S3, Dropbox, SharePoint, OneDrive, SugarSync, Dropbox Business, OneDrive for Business, etc. With MultCloud, you can integrate these clouds and manage them in one place, eliminating the need to switch between different platforms.
Meanwhile, MultCloud offers many efficient features, such as downloading, sharing, uploading, deleting, and more. For instance, when you find Google Photos upload stuck issue, you can use MultCloud to upload photos to Google Photos. In addition to basic features, you can also sync folders from one cloud to another directly and efficiently:
- An Industry-Leading Sync Speed. MultCloud offers 10 threads of data transfer for paid users when syncing files and folders between clouds. If you have a basic plan, then you can enjoy 2 threads of data transfer.
- Automated Sync at Regular Intervals. MultCloud allows you to set up scheduled sync tasks so that files can be synced across clouds daily, weekly, monthly, or at a regulated time. For example, you can sync SharePoint with Google Drive.
- Offline Sync in the Background. Distinguishing itself from competitors, MultCloud utilizes data traffic rather than relying solely on Wi-Fi for syncing data across various cloud drives. This means that once a task is initiated, it remains unaffected even if your computer shuts down.
Now, it’s time to learn how to sync iCloud Photos to another cloud. And we will take Google Photos as an example, since it offers 15GB of free space and the syncing between those two clouds is common:
Step 1: Use your email to create an account on MultCloud.
Step 2: Navigate to Add Cloud on the left taskbar. Then tap the icon of iCloud Photos to add your account. Follow the on-screen tips to permit MultCloud. Later, use the same way to add Google Photos.
Step 3: Tap the Cloud Sync button. Then choose iCloud Photos as the source cloud and Google Photos as the target cloud. At last, you can start the task by hitting the Sync Now tab.
As you can see, with the help of MultCloud, you don’t need to go through a troublesome download-and-upload process. Instead, it offers a direct and efficient process. This is extremely useful when you have lots of files to sync. Likewise, you can sync Dropbox to iCloud Drive as well.
Conclusion
That’s all about how to stop iPhone Photos from syncing to Google Photos. Anyway, you can turn off the Backup and Sync feature on Google Photos. Then local pictures won’t be uploaded to Google Photos anymore. Or, you can uninstall Google Photos on your iPhone. Meanwhile, when you want to sync iCloud Photos to another cloud, you can use MultCloud to ease the process.
MultCloud Supports Clouds
-
Google Drive
-
Google Workspace
-
OneDrive
-
OneDrive for Business
-
SharePoint
-
Dropbox
-
Dropbox Business
-
MEGA
-
Google Photos
-
iCloud Photos
-
FTP
-
box
-
box for Business
-
pCloud
-
Baidu
-
Flickr
-
HiDrive
-
Yandex
-
NAS
-
WebDAV
-
MediaFire
-
iCloud Drive
-
WEB.DE
-
Evernote
-
Amazon S3
-
Wasabi
-
ownCloud
-
MySQL
-
Egnyte
-
Putio
-
ADrive
-
SugarSync
-
Backblaze
-
CloudMe
-
MyDrive
-
Cubby