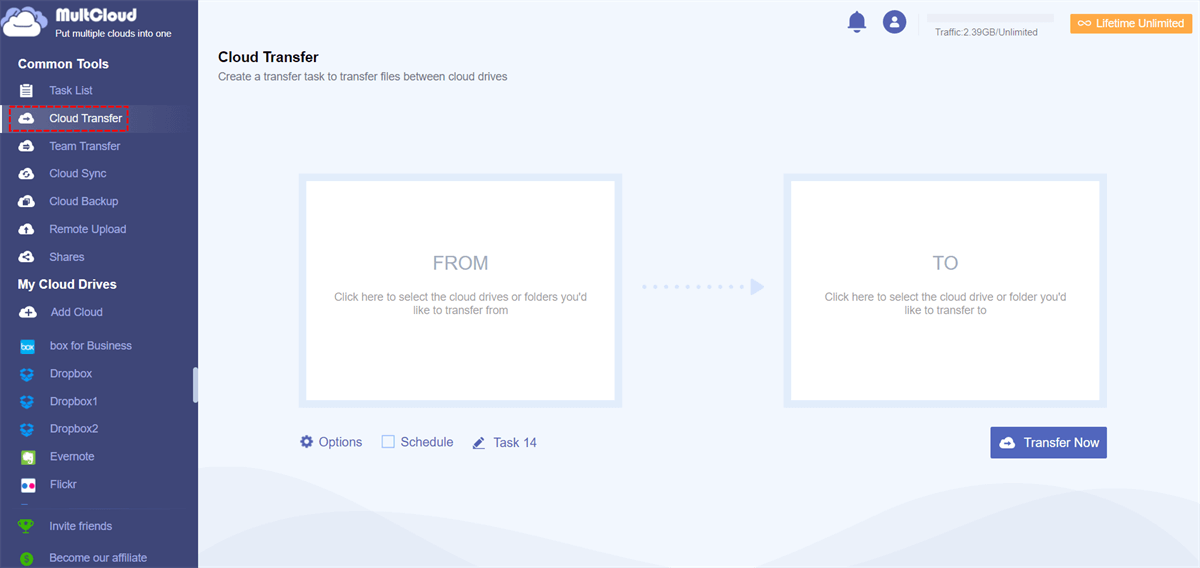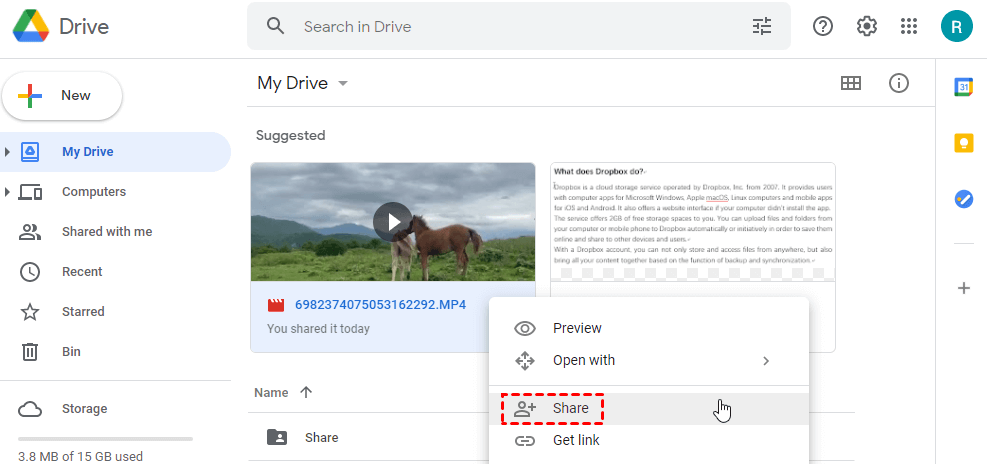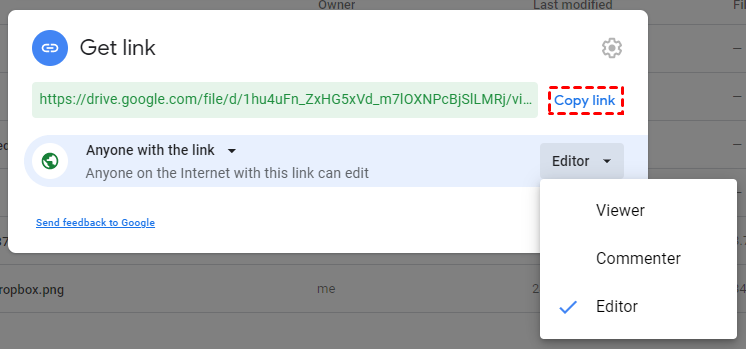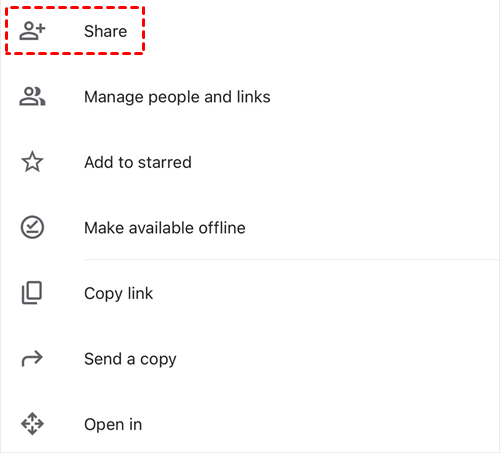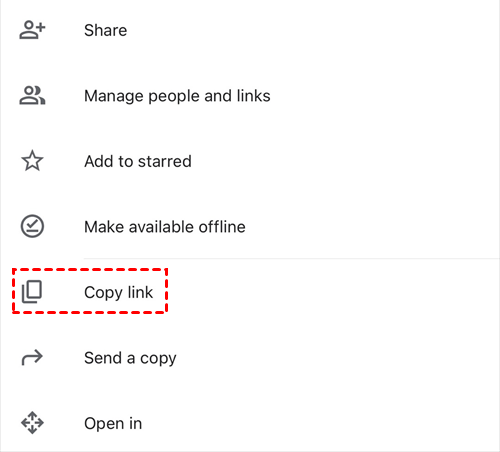Is Google Drive a Good Way to Share Photos?
With Google Drive’s large and free storage of 15 GB, you will obtain a great sharing experience as soon as you start to share photos online using Google Drive with whoever you want.
Large Cloud Storage
Google Drive offers you 15 GB of free storage space which is larger than most of the major cloud storage services. For comparison, a USB with 2 GB storage space may cost you more than $7 and only allow you to use it through the computer. With 15 GB of storage in your account, you can store all the videos you want to share with stress-free.
Fancy User Interface
As soon as you log in to Google Drive, you can easily find the most recent files on top of the page arranged in a grid format and list format with simple navigation on the left. All your content in Google Drive’s home interface is divided into recent ones, folders, and files.
Large User Base
According to Wikipedia, Google Drive had over one billion active users in July 2018. In other words, there’s no need for you to worry that it may be inconvenient to share videos on Google Drive with other recipients owing to the shortage of Google Drive accounts the recipients own.
Share with Multi-platform Options
Google Drive was available for Windows, macOS, Android, iOS, and website interfaces since 2012 and always stayed updated. You can freely share videos on Google Drive through these platforms. Every time you log in to Google Drive on one of these devices, all the changes of your content stored in Google Drive will update to the latest version within a second.
Revolutionize How You Share
Before using cloud drive services like Google Drive, you may have to store the videos in an expensive hard drive or USB and send them to others while wasting your time and energy. Or you may have to upload the videos first to the social software or email and then transfer them through social software with slow internet speed and long-time occupation of your device.
But with Google Drive, there’s no obstruction for you to share videos with whoever you want anymore. Google Drive provides you with various sharing functions for different recipients divided by the possession of Google Drive accounts. You are also allowed to set up different access levels for regulating permissions. That is to say, Google Drive is a good way to share videos.
How to Share Videos on Google Drive through MultCloud: 2 Excellent Ways
Even with 15GB storage space for each Google Drive account, you may also be troubled by the insufficient storage of one single account due to the size of a common video is up from 200MB to 3GB varies by resolution and duration. It is likely that only 5 movies stored in your Google Drive can fill up all the storage space.
How to deal with this tough issue? Luckily you can use MultCloud, the best cloud file manager, to get a combination of multi-clouds space into a single interface. MultCloud allows you to add as many clouds as you have to it with the permission to let MultCloud access these clouds. You can not only store videos among these clouds through MultCloud, but also share videos on these clouds through MulCloud without repeating to log in and log out.
Method 1: How to Share Videos on Google Drive with 3 Sharing Options (Recommended)
This method only allows you to share video on Google Drive one by one. Actually, you can move the videos you want to share into a certain folder you created in Google Drive before. Then you just need to share the folder instead of sharing each video. But here please let me show you how to send video through Google Drive through MultCloud as an example.
Step 1: Sign up with your name and email. Then click “Create Account” below.
Step 2: Click “+Add Cloud” in the left sidebar. Then choose the Google Drive icon on the right.
Step 3: Allow MultCloud to access your Google Drive account.
Tips:
- Repeat Step 2 and Step 3 if you want to add more clouds to MultCloud.
- You can also share videos from another Google Drive or other clouds added in MultCloud by switching to the target cloud in the “My Cloud Drives” list.
Step 4: Open your Google Drive account in MultCloud.
Step 5: Tick the box in front of the video you want to share.
Step 6: Click “Share” in the feature bar above.
Step 7: Select the sharing mode that you need most to share your videos within the pop-up window.
Step 8: Click the purple button “Create Share”.
Step 9: Click “Copy” and send the link by yourself or in the ways given in the pop-up window.
Tips: Here is a clear explanation of how these sharing modes actually work:
- Public Share allows anyone who gets the sharing link permission to view the video.
- Private Share requires a password when the recipient wants to view the video through the sharing link. MultCloud will give you a four-word random password when you create the sharing link.
- Source Share will let the source cloud drive create a sharing link for you. If recipients own relative cloud accounts like Google Drive, they can obtain more related functions about the sharing link as many as the source cloud service provides.
Method 2: How to Share Videos on Google Drive with “Cloud Transfer” (Unique)
As one of MultCloud’s most special functions, you can use Cloud Transfer to share, transfer, move or migrate folders and files like photos, videos, documents, etc. from one cloud drive to another in a single interface. In this way you can better manage your videos and other files through all the clouds you added to MultCloud before.
Step 1: The same as step 1 to step 3 in method 1 above.
Step 2: Click “Cloud Transfer” under the Common Tools menu.
Step 3: Click “FROM” in the left blank square to select the videos you want to share from Google Drive.
Step 4: Click “TO” in the right blank square to select the cloud drive or folder you’d like to share to.
Step 5: Click “Task” in the lower interface to name this transfer task if you want.
Step 6: Click the purple button “Transfer Now” below. Then the videos will be successfully transferred to the destination.
Tips:
- You can let MultCloud send an email notification to you when the transfer task is done.
- If you are still worried about the situation of the transfer task, you can click “Task List” at the top of the Common Tools menu to manage your tasks.
- MultCloud provides you with various functions in the “Options” to simplify the sharing operation such as deleting the source videos after sharing.
- In MultCloud, you can also set up daily, weekly, or monthly scheduled transfer tasks to let MultCloud run these tasks periodically.
How to Share Videos on Google Drive through Google Drive Web: 3 Practical Ways
Just like sharing a Google Drive file, sharing videos on Google Drive website is also simpler than you may imagine. All the settings about permissions to view, edit, or comment are clearly displayed in the pop-up window of sharing. And the magic is that you can always find simple explanations beside when you are confused about the function of a certain button.
Method 1: How to Share a Video on Google Drive to Other Accounts
Step 1: Sign in Google Drive website with your Google Account.
Step 2: Find the video you want to share within the Google Drive home interface. Then right-click on your video.
Step 3: Click “Share” in the pop-up menu.
Step 4: Click the gear icon in the upper right corner of the pop-up window. Then choose the settings you to share the video with.
Step 5: Fill the Google Drive account of people or groups in the blank.
Step 6: Choose the permissions you want your recipients to get.
Step 7: Click the blue button “Send” and the sharing process is completed.
Tips: If you want to add more Google Drive accounts, you can click your account avatar in the upper right of the interface and click “Add another account” in the dropdown menu.
Method 2: How to Share Videos on Google Drive by “Get link”
Step 1: The same as step 1 and step 2 in method 1 right above.
Step 2: Click “Get link” in the pop-up menu.
Step 3: Choose the permissions you want your recipients to get in the dropdown menu.
Step 4: Click “Copy link” on the right and send the link by yourself.
Tips:
- Attention Please: Once you choose “Anyone with the link” mode, make sure the video you share doesn’t contain any of your personal information since everyone who gets the link can view the video.
- The first and second methods right above only allow you to share one video at a time. You can move the videos into a folder before sharing.
Method 3: How to Share Videos on Google Drive with “Shared with me”
This method is suitable for you and your team to share videos to a shared folder created by you or your team in Google Drive. Everyone who receives this folder can view, comment, edit and download the content stored in the folder. And once you share a video to the shared folder, others will find your video in the folder as soon as they enter Google Drive.
Step 1: Ask others to share a folder from Google Drive with you.
Step 2: The same as step 1 and step 2 in method 1 right above.
Step 3: Click “Move to” in the pop-up menu.
Step 4: Choose “Shared with me” in the pop-up menu.
Step 5: Choose the target shared folder you received before.
Step 6: Click the blue button “Move”. Then the video can be visible to everyone who can see the shared folder.
How to Share Videos on Google Drive from iPhone: 2 Simple Ways
Using the mobile application of Google Drive to share your videos is much simpler and quicker than other platforms. Because Google Drive producers already predict that you definitely carry a mobile phone along with you all day. As a result, they provide you with an easy sharing function in the mobile app for you to share Google Drive with someone.
Method 1: Share Videos on Google Drive App to Other Accounts
Step 1: Sign in to Google Drive with your Google Account.
Step 2: Tap “Files” in the navigation bar below.
Step 3: Tap the “…” icon at the right of your video.
Step 4: Tap “Share” in the pop-up menu.
Step 5: Add people or groups’ Google accounts in the pop-up window.
Step 6: Choose the permission of your receivers.
Step 7: Tap the paper plane logo in the lower right corner. Then the sharing process is completed.
Method 2: Share Videos with Google Drive App by “Copy link”
Step 1: The same as step 1 to step 3 in method 1 right above.
Step 2: Tap “Copy link” in the pop-up menu.
Step 3: Send the link by yourself.
Tips: As mentioned in method 2 to share video on Google Drive website, this method also allows anyone with the link to view and download the video you share, so please make sure again that the video you share contains nothing about your personal information.
Conclusion
What can be determined is that you may already handle a wide range of skills about how to share videos on Google Drive since you reach here. And all you need to know is that it’s absolutely up to you to decide which way to share photos and videos on Google Drive suits you better.
Besides, if you are wondering how to upload files to Google Drive before sharing files like videos and photos on Google Drive, you can use MultCloud to easily make this happen with the help of its basic function like normal upload, "drag and drop" upload, or remote upload.
MultCloud Supports Clouds
-
Google Drive
-
Google Workspace
-
OneDrive
-
OneDrive for Business
-
SharePoint
-
Dropbox
-
Dropbox Business
-
MEGA
-
Google Photos
-
iCloud Photos
-
FTP
-
box
-
box for Business
-
pCloud
-
Baidu
-
Flickr
-
HiDrive
-
Yandex
-
NAS
-
WebDAV
-
MediaFire
-
iCloud Drive
-
WEB.DE
-
Evernote
-
Amazon S3
-
Wasabi
-
ownCloud
-
MySQL
-
Egnyte
-
Putio
-
ADrive
-
SugarSync
-
Backblaze
-
CloudMe
-
MyDrive
-
Cubby
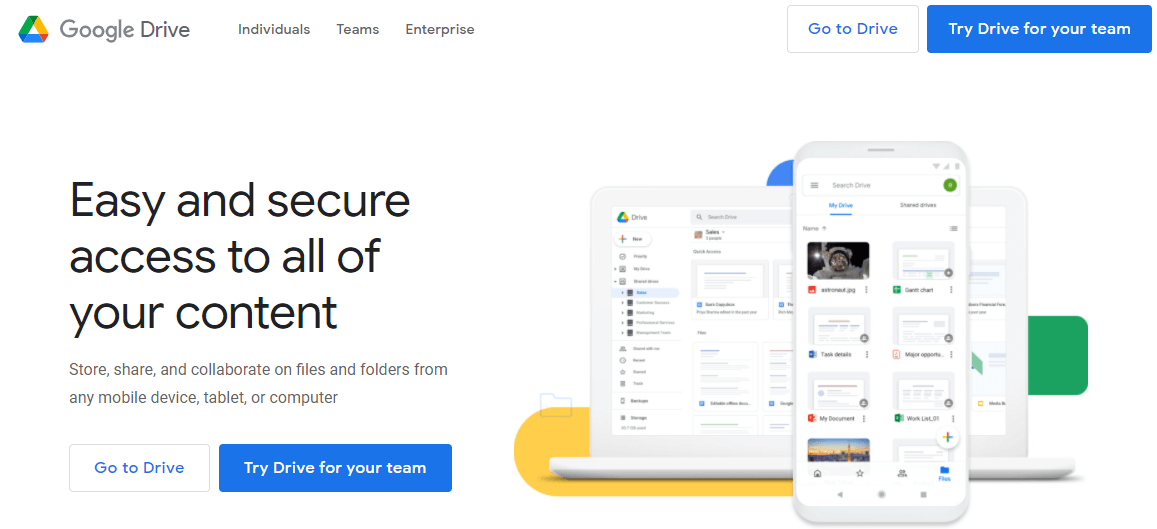
.png)