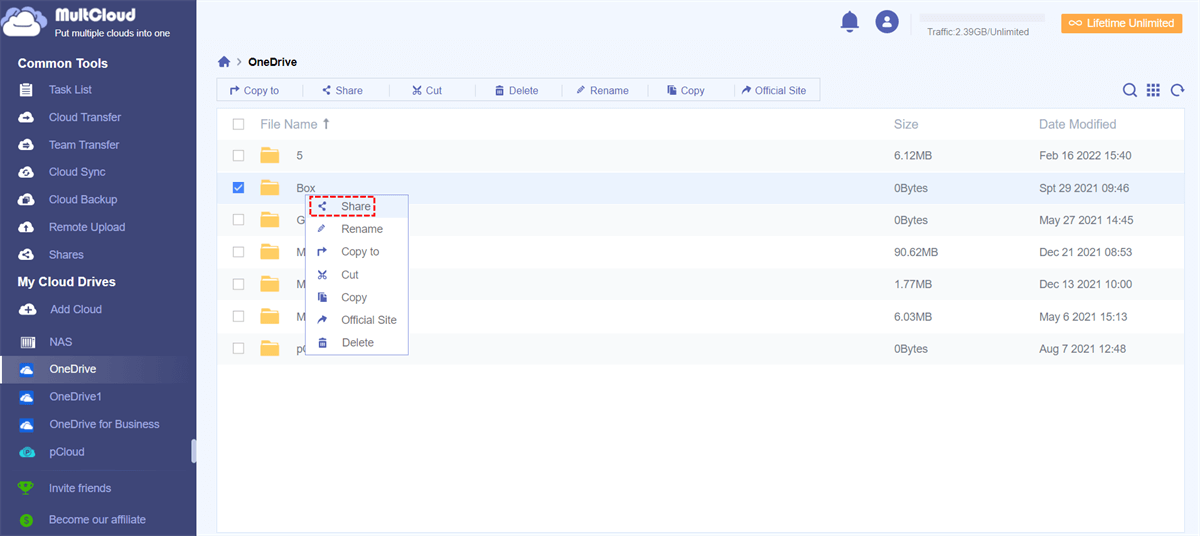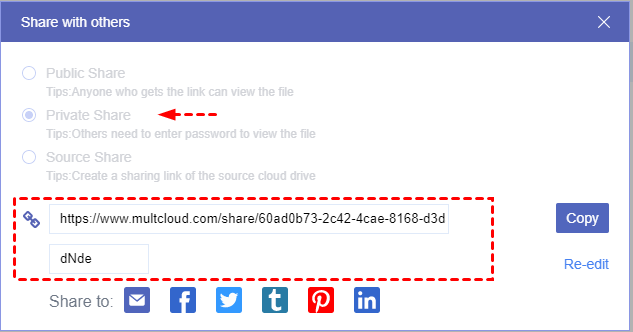Quick Search:
User Case
"My dad took a lot of pictures of our puppy last week. Unfortunately, he couldn't send them to me. Is there any solution other than the phone that can send pictures?"
All photo-sharing companies offer photo and video storage, as well as an easy way to access this storage from your computer and mobile device. Microsoft OneDrive is a great solution if you want to send photos in batches without losing picture quality (some instant messaging services do).
Microsoft OneDrive is one of the main products that provides photo and video sharing as well as many well-known office applications. In this article, I'll show you how to share pictures via OneDrive.
Solution 1: How to Share Photos on OneDrive Mobile App
Most of us take pictures with advanced cameras on our smartphones. The camera now has excellent image quality and advanced features, and you have a variety of photo-sharing options. OneDrive and iCloud are great options for mobile sharing, but Microsoft OneDrive is even better because you can sync mobile apps with your account and laptop. This way, you can manage your photo library on multiple devices.
Step 1: To install OneDrive on your phone, first download Microsoft OneDrive from the Play Store on Android or the iTunes Store on Apple devices.
Step 2: Then log in with your Microsoft account, you just need to select the photos you like and upload them to your OneDrive shared folder.
Step 3: Select the folder to be shared and click "Share". You will have multiple options to share your favorite travel photos. Default options include copying the link, inviting other users to a shared folder, or sending via the Outlook application. Other sharing options include all the usual communication apps you have installed on your smartphone.
Solution 2: How to Share Pictures on OneDrive Computer App
You can sync your favorite photos to OneDrive folders and share entire folders through the OneDrive desktop app. OneDrive is generally built into the Windows 10 operating system. If you're using an older version of Windows, you can download OneDrive or use the web version without the desktop app.
Step 1: Open the OneDrive desktop app on your computer and log in with your account and password. If not, you'll need to create a new Microsoft account.
Step 2: Create a shared folder in OneDrive and upload photos to that folder.
Step 3: After uploading your favorite photos to your OneDrive folder, you can share photos online with your friends. You now have two options for sharing photos.
A: Share Photos on Onedrive by Directly Entering the Email Address
You can right-click the newly created photo folder, and select the "Share" button, which will automatically send your friend an email with a link to your folder. You can give permission to friends: editing or just viewing photos. You can also set an expiration date and set a password.
B: Share Photos on Onedrive by Creating a Link
Instead of entering an email address and pressing send, you can click the "Copy Link" button at the bottom left of the share popup. This action creates a link that you can then paste (CTRL+V on Windows) anywhere.
Solution 3: How to Share Photos from OneDrive Web Explorer
For users who do not have desktop and mobile applications, using OneDrive on the web to share pictures is also a good choice. In the same way as mentioned above, you need to upload the pictures to OneDrive in advance. After the upload is successful, you can directly follow the steps below.
Step 1: Sign in to OneDrive on the web and find the files and folders you want to share.
Step 2: Select the file or folder, then right-click and select the "Share" tab. In the pop-up window, you can see that you have two ways to share your picture.
A: You can enter the recipient's email address. Alternatively, you can enter his/her name if he/she is already in your contacts. After that, you can hit the "Send" button. The recipient will then receive an email with your files.
Note: You should know that by default the person who gets the link can edit the shared file. If you want to change permissions, click "Anyone with the link can edit" and uncheck "Allow editing" in the popup.
B: If you don't have the recipient's email address and he/she is not in your contacts, you can click the "Copy link" below to create a sharable link, and then share the link to someone you like or somewhere. Then anyone with the link can access the file you share.
Solution 4: How to Share Photos on OneDrive via MultCloud
In addition to the above methods to share pictures in OneDrive, you can also use a multiple cloud storage manager - MultCloud to share pictures. MultCloud is an excellent cloud file manager that allows users to manage multiple cloud drives such as OneDrive, Google Drive, Google Photos, Flickr, Dropbox, MEGA, Flickr, Amazon S3, pCloud, Box, OneDrive for Business, Dropbox Business, etc.
With MultCloud, you can avoid frequent account transfers. That is, you can access any cloud service in one platform with one click. At the same time, you can enjoy most of the functions that can be performed on the cloud official website, such as uploading, sharing, downloading, deleting, copying, moving, etc. For example, you can easily add folders to OneDrive.
So why choose MultCloud to share pictures on OneDrive?
- Free and web-based services. MultCloud is a web-based cloud file manager, which means you can use the app for free whether you're using your phone or computer.
- No file sharing restrictions. There is no file size limit when sharing files on MultCloud. So you can share files as you like.
- Multiple sharing modes. You can choose from 3 different sharing modes, including "Public Share", "Private Share" and "Source Share".
- Simple upload to the cloud. Once the recipient receives the share link, he/she can view and/or download your file. If the recipient signs up for a MultCloud account, he/she can even upload your shared content to his/her own cloud service.
Now, you can share photos from OneDrive by referring to the steps below.
Step 1: Create a free MultCloud account. Alternatively, you can authorize login directly with your Google or Facebook account.
Step 2: Click the "Add Cloud" tab on the left navigation bar, then add OneDrive by clicking its icon and following the instructions in the next window.
Step 3: Go to OneDrive and find the file or folder you want to share. After selecting the file or folder you want to share, right-click and select the "Share" tab.
Step 4: Then, you will be asked to choose sharing modes, you can choose the one you like:
- Public Share: Anyone with the link can view/download your shared files.
- Private Share: Only people with the password can access your shared files.
- Source Share: A link will be created through the source cloud drive. Only a few clouds can support this sharing model.
Step 5: Finally, you can create a share and copy the link. Regardless, you can choose to paste the link to anyone or anywhere you like, or you can share the link directly to social media like Facebook.
See, sharing pictures on OneDrive using MultCloud is pretty easy, right? Likewise, if you want to share videos on OneDrive, you can follow the same steps. Meanwhile, if you want to manage your shared files, you can go to "Shares" on the left taskbar, and then you can choose to cancel, edit sharing, and allow uploading.
Summary
After reading the 4 practical methods provided by the article, you have learned how to share photos on OneDrive. Now, you can choose whatever method works for you. All in all, you can send emails, create sharable links, and ask MultCloud for help.
If you use MultCloud, you can also enjoy other useful features. For example, if you want to move Google Photos to OneDrive, you can do so with the Cloud Transfer feature.
MultCloud Supports Clouds
-
Google Drive
-
Google Workspace
-
OneDrive
-
OneDrive for Business
-
SharePoint
-
Dropbox
-
Dropbox Business
-
MEGA
-
Google Photos
-
iCloud Photos
-
FTP
-
box
-
box for Business
-
pCloud
-
Baidu
-
Flickr
-
HiDrive
-
Yandex
-
NAS
-
WebDAV
-
MediaFire
-
iCloud Drive
-
WEB.DE
-
Evernote
-
Amazon S3
-
Wasabi
-
ownCloud
-
MySQL
-
Egnyte
-
Putio
-
ADrive
-
SugarSync
-
Backblaze
-
CloudMe
-
MyDrive
-
Cubby


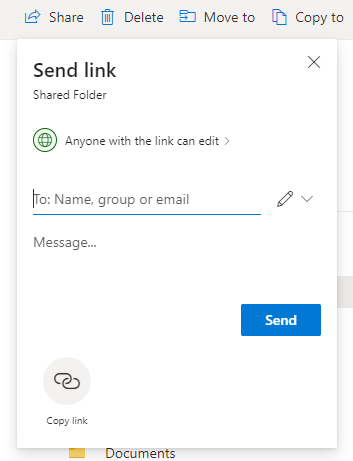
.png)