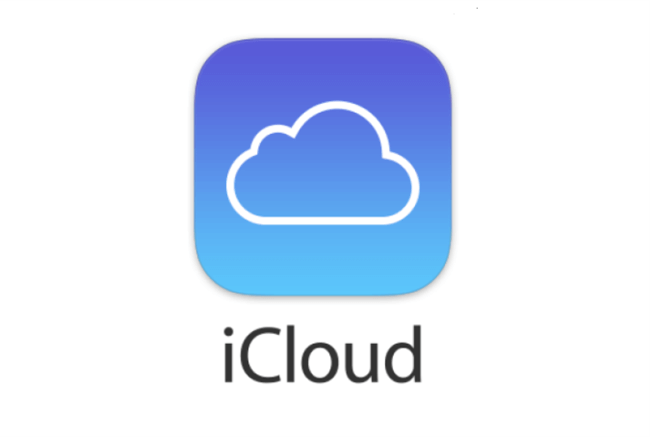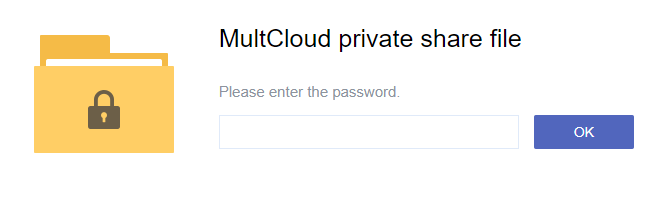Quick Search:
About iCloud
iCloud is a cloud storage and cloud computing service launched by Apple Inc. on October 12, 2011, built into every Apple device. With it, users can store data such as documents, photos, and music on remote servers anytime and anywhere, for downloading to iOS, macOS, or Windows devices, sharing and sending data with other users, and managing their Apple devices if lost or stolen.
Everyone gets 5GB of free iCloud storage. One of the best features of iCloud is Shared Albums, formerly known as iCloud Photo Sharing, so many users choose to store their photos and videos in iCloud for easy access and sharing at any time. In iCloud, users can share albums privately, allowing friends and family to like, comment, and even upload their own photos and videos.
Have you ever wanted to share your photos and videos with friends and family without posting them privately on social media? Try out the powerful photo-sharing service provided by iCloud. If you don't know how to use it yet, don't worry! Read on to learn how to share iCloud photos with family and friends.
How to Share Photos on iCloud with Family and Friends?
Depending on the device used, this article will provide 3 common usage scenarios and provide detailed operation steps.
Situation 1: How to Share iCloud Photos on iPhone/iPad
Starting with the release of iOS 12, Apple renamed iCloud's album-sharing feature to simply Shared Albums. So depending on which iOS you're using, you might see Shared Albums or iCloud Photo Sharing. Sharing photos using iCloud couldn't be easier, and the only thing you need to do is make sure everyone you're sharing with has this feature enabled on their devices.
Before album sharing, you need to simply set up iCloud Shared Albums:
Step 1: On your iPhone, open the "Settings" app.
Step 2: Click on the "Photos".
Step 3: Open the shared album.
Note: In iOS 11 or earlier, turn on iCloud Photo Sharing.
Method 1: Add Photos to an Existing Shared Album for Sharing
If you have already created an album and now want to share it, you must copy the photos to a new shared album. This might sound tedious at first, but I promise, it's easy. Just follow the steps below to share your existing album:
Step 1: Open the "Photos" app.
Step 2: Tap the album you want to share, and tap Select > Select All.
Step 3: Click the share icon in the lower-left corner. In the pop-up menu, click "Add to Shared Album".
Step 4: Name your shared album and click "Next".
Step 5: Add the people you want to share the album with.
Method 2: Create a New Shared Album for Sharing
If you don't have an existing album to share, you can create a new one separately to share with friends and family. To directly make a new shared album on iPhone, just follow these steps:
Step 1: Open the "Photos" app.
Step 2: Click Albums > + > New Shared Album. Give your new album a name and click "Next".
Step 3: Add friends and family with whom you want to share the album, then tap "Create".
Now you can share your photos privately with family and friends without worrying about them showing up on your social media accounts for everyone to see.
Situation 2: How to Share Photos in iCloud on Mac
If you're a loyal Mac user, you can use iCloud Photo Sharing directly in the Mac Photos app—just like you do on your iPhone. Before you begin, make sure you're signed in to iCloud with your Apple ID.
Step 1: Open "Photos" and click Photos > Settings or Preferences from the menu bar.
Step 2: Select the "iCloud" tab.
Step 3: At the bottom, check the box for "Shared Albums".
Step 4: Open the "Photos" app. In the left menu, hover over "Shared Albums" and click the [+] icon. Name your album, invite people, and add comments if you want. Then click "Create".
Step 5: Click the share icon (square with an upward arrow) at the top of the screen. Select Shared Albums from the drop-down menu, click the album you want to add the photos to, and select the photos you want to add (or hold down the Shift or Command key to select multiple photos).
Situation 3: How to Share Photos from iCloud on Windows
If you use a Windows computer to share photos from iCloud Photos, you need to download and install iCloud For Windows software on your computer. Once you've installed iCloud for Windows, here's how you can do it.
Step 1: Turn on iCloud and log in with your Apple ID. Use the same Apple ID you use on your iPhone. Make sure the "Photos" box is checked. Then click "Options" next to the photo.
Step 2: Check the "iCloud Photo Sharing" box. Click Done, then click "Apply".
Step 3: Now you can create a shared album and invite others to view your photos. Open "File Explorer" on your computer. Then open "iCloud Photos" from the left sidebar.
Step 4: Click the "New Shared Album" button at the top of the screen. Add the iCloud email addresses of the people you want to invite. Give your shared album a name and click "Next". Select the photos you want to add and click "Done". Your photo will be shared to the album. Your photos are now visible to other subscribers.
Can I Share iCloud Photos with Non-Apple Users Easily?
The answer is YES! When you want to share iCloud Photos with non-Apple users, you can create iCloud link for Shared Albums. Also, for more convenient operations and safe photo sharing, you can try this multiple cloud storage manager --- MultCloud.
Currently, MultCloud provides 2 unique modes for you to share photos from iCloud Photos. One is "Public Share", where anyone can view the photo via the sharing link, and the other is "Private Share", where only recipients with a password can view the photo via the sharing link.
So, how to securely share iCloud Photos via MultCloud's "Private Share"? Check the following simple steps:
Step 1: Sign up with your name and email. Then click "Create Account". You can also authorize login directly with your Google and Facebook accounts.
Step 2: Click "Add Cloud" under the "My Cloud Drives" sidebar menu. Then select the iCloud Photos icon on the left.
Step 3: Finish the two-factor authentication process to allow MultCloud to access your Photos in iCloud account in the pop-up window.
Notes:
- MultCloud supports adding more than 30+ cloud drives. If necessary, you can add all your cloud drive accounts to better manage multiple cloud storage accounts.
- If you want to share photos from other cloud accounts, just click the cloud you added earlier in the My Cloud Drives list and select the folder you want to share.
Step 4: Check the box in front of the photos or entire albums you want to share with family or friends. Then right-click the folder, and select "Share" in the pop-up window.
Step 5: Select a sharing mode in the pop-up window. Then click the purple button "Create Share". To share your photos more securely or privately, you need to select the "Private Share" mode.
Step 6: Copy the link and password, and share. You can also share links via email, Facebook, Twitter and other social media.
After sharing, you can manage all the content you share in the "Shares" interface, and you can also grant or revoke upload permissions for those who get the shared content.
Notes:
- The entire process can be done on any device with a browser.
- When you create a private sharing link, you are given a random four-digit password that you can change at will.
- After users get the sharing link, they need to enter the correct password to view the shared content.
More Advanced Features MultCloud offer:
- Cloud Transfer: Directly transfer large amounts of data at once using 10 threads across cloud drives, such as transfer Google Drive to MEGA, without complicated download and upload steps.
- Team Transfer: If you're an admin of business clouds, you can use this feature to easily migrate all accounts from one business cloud to another. For example, each user will have a folder of their own in a cloud platform, and MultCloud can automatically pair the folders from two different business clouds and migrate the files from one cloud to another.
- Cloud Sync: Support 10 sync modes (such as "Real Time Sync" and "Cumulative Sync"), so you can sync data across different cloud accounts according to your needs.
- Cloud Backup: Support backing up files from one cloud drive to another (e.g. backup OneDrive to Amazon S3) and restoring file versions.
- Remote Upload: Upload URLs, torrent files or magnet links remotely to the cloud, so you can download torrents directly to Google Drive or other cloud drives.
- Cloud File Management: Safely and easily achieve operations with encryption technology, such as copying, downloading, sharing, cutting, pasting, deleting, previewing, renaming, and copying files or folders.

- Smart Share: Share cloud files via public, private, or source mode.
- One-key Move: Quick data transfer, sync, and backup among clouds.
- Email Archive: Protect emails to other clouds or local disks.
- Remote upload: Effectively save web files to clouds via URL.
- Save Webpages as PDF/PNG: Keep them locally or online.
- Safe: Full-time 256-bit AES and OAuth authorization protections.
- Easy: Access and manage all clouds in one place with one login.
- Extensive: 30+ clouds and on-premise services are supported.
Conclusion
With all feasible methods listed in this article, you will know clearly how to share photos on iCloud on iPhone/iPad/Mac/Windows. If you want to quickly and safely share iCloud photos and albums with Apple or non-Apple users, MultCloud can help you a lot.
If you are using multiple cloud storage accounts and are confused about cloud data migration, you can try other functions provided by MultCloud, such as Cloud Transfer, Team Transfer, Cloud Sync, Cloud Backup, and Remote Upload. These features can help you to better implement cloud to cloud transfer, sync, or backup data in clouds, even remote upload to clouds.
MultCloud Supports Clouds
-
Google Drive
-
Google Workspace
-
OneDrive
-
OneDrive for Business
-
SharePoint
-
Dropbox
-
Dropbox Business
-
MEGA
-
Google Photos
-
iCloud Photos
-
FTP
-
box
-
box for Business
-
pCloud
-
Baidu
-
Flickr
-
HiDrive
-
Yandex
-
NAS
-
WebDAV
-
MediaFire
-
iCloud Drive
-
WEB.DE
-
Evernote
-
Amazon S3
-
Wasabi
-
ownCloud
-
MySQL
-
Egnyte
-
Putio
-
ADrive
-
SugarSync
-
Backblaze
-
CloudMe
-
MyDrive
-
Cubby