Quick Search:
User Case: How to Share a PDF on Google Docs?
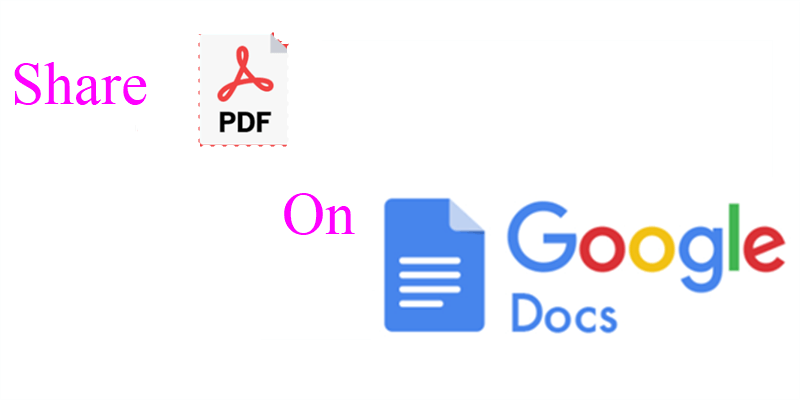
“I’m uploading some PDF files to Google Drive. To modify and add new content to my PDF files, I plan to take advantage of Google Docs. So, my question is whether it is possible to share a PDF on Google Docs? Or can I share a Google Doc as a PDF file with others? Thanks!” – A Question from Google Help Community.
Google Docs is a useful and brilliant collaboration tool for users to create and edit new documents of their study and work. With Google Docs, teammates and classmates can work together in real-time. Meanwhile, it’s common for users to upload/backup important PDF files to Google Drive for data protection and easy editing.
How to Share PDF on Google Docs Normally
Traditionally, the way to share a PDF file on Google Docs is similar to that of sharing a PDF file on Google Drive. The most useful feature of Google Docs is that it allows you to open a PDF file in the Google Docs format. In this way, you can modify or edit the content of the PDF file easily. And then you can share the PDF without any effort. Here’s what you should follow:
Step 1: Sign in with your Google Drive account on the web and locate the PDF file you want to share.
Step 2: Right-click the PDF file to select Open with > Google Docs.
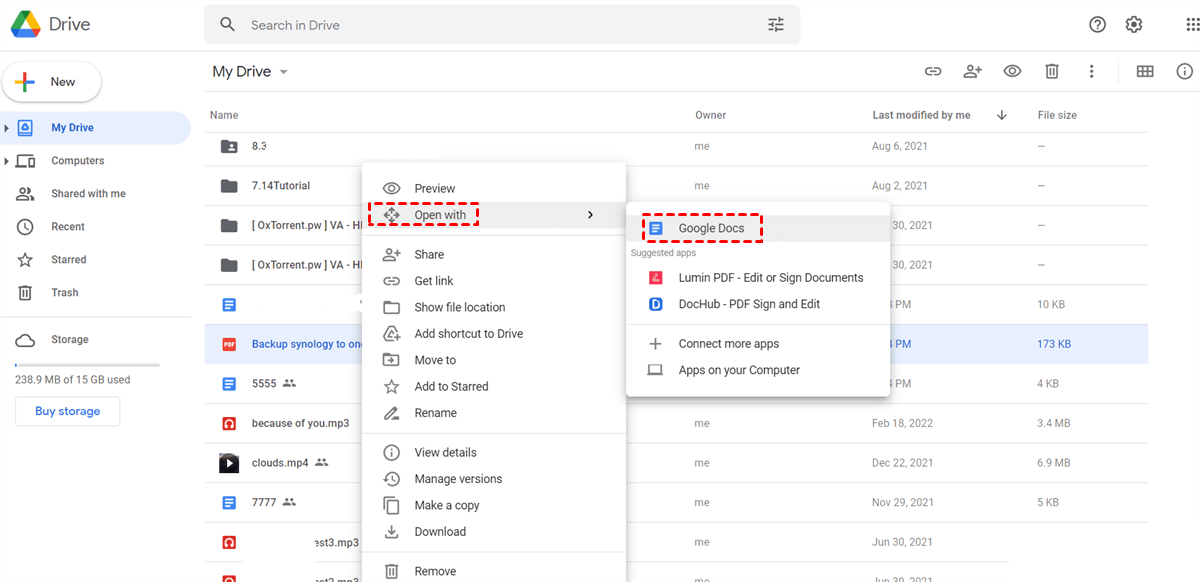
Step 3: Your PDF file will display in the Google Docs, and you can make modifications. If everything is perfect, you can press the Share button on the top right corner. Then Copy link in the pop-up window.
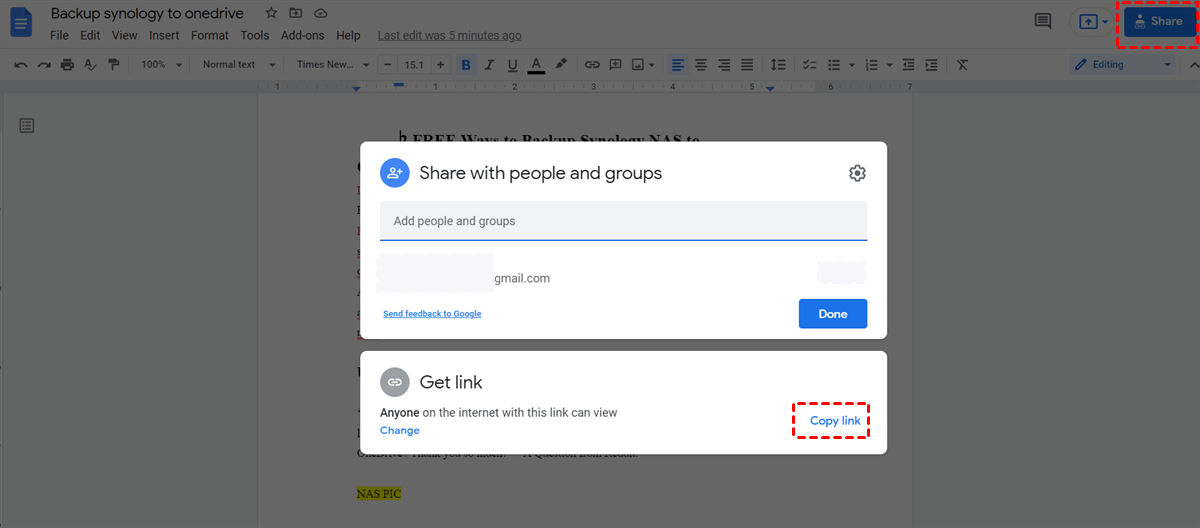
Step 4: Now, you can paste the link to anyone or anywhere you want. Then anyone with this link can access your shared PDF file easily.
Tip: If you wonder how to share a Google Doc as a PDF, here’s what you can follow: edit the link that you’ve copied. Specifically, the link you copy ends with “edit?usp=sharing”. And your task is to delete it and add “export?format=pdf”. Then, you can copy the whole link and send it to others. When recipients access this link, the PDF file will be downloaded automatically.
How to Share PDF on Google Docs Easily
However, when sharing PDF files on Google Docs, you have to make sure your Internet or network connection works well during the process. Or, Google Drive will prompt a message telling you that you are offline. And sometimes it takes a lot of time to load the page. To improve your work efficiency, it’s better to ask a FREE and professional third-party service – MultCloud for help.
.png)
MultCloud is a web-based cloud file manager, which is aimed to help users manage multiple cloud storage services in only one platform. Currently, MultCloud supports 30+ major cloud drives such as Google Drive, OneDrive, Dropbox, Google Photos, Dropbox, MEGA, Flickr, Amazon S3, etc. With MultCloud, you can manage multiple cloud storage accounts and services efficiently.
As you can see from Way 1, when opening a PDF file with Google Docs, your PDF file have to be uploaded to Google Drive. Hence, you can directly share PDF files on Google Drive. Now, refer to the following content to learn how to share PDF as a link on Google Docs with MultCloud:
Step 1: Create a MultCloud account by your preferred email. Alternatively, you can click on Try without signing up to create a temporary one.

Step 2: Press the Add Cloud tab on the left toolbar. Then add Google Drive and grant MultCloud access following the instructions in the pop-up window.

Step 3: Now, turn to Google Drive, and locate the PDF file you want to share. Right-click it to select the Share tab.
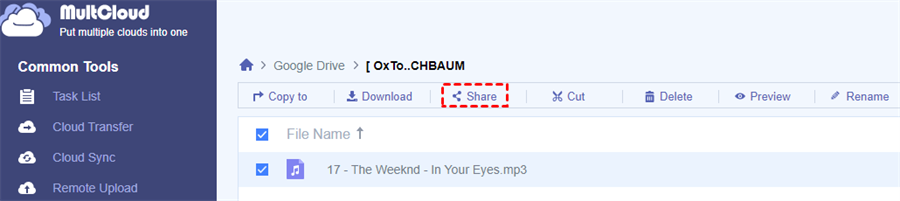
Step 4: Select the Share Mode in the next window. It’s advisable to select Private Share because it’s more secure. Then you can Copy the link. After that, paste the link to anyone you would like to.
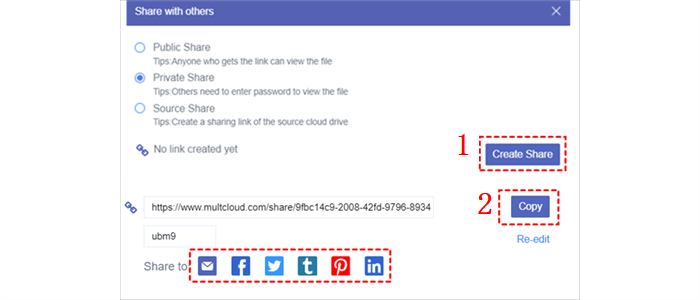
When the recipients receive your sharing link, they can view and/or download the shared PDF file. Meanwhile, if you allow, they can even upload your PDF file to their own cloud services. Anyway, MultCloud can make it easier and safer to share a PDF file on Google Docs. Also, if you want to share files on Dropbox, you can then turn to Dropbox, select the file to share as well.
To better manage your shared files, MultCloud also offers you a comprehensive platform to view and alert all of your shares. By heading to Shares on the left taskbar, you will see your shared files there. At the same interface, you can Cancel share, Edit Share, or Allow to Upload.
Tip: If you don’t know how to use Dropbox to share files, refer to this anchor text.
In addition to basic features such as sharing, uploading, downloading, etc., MultCloud provides you with other professional and specialized functions too. For example:
- Cloud Transfer. Migrating a large number of files from one cloud to another can be troublesome and tedious if you choose to download and re-upload. With MultCloud, you can make cloud-to-cloud transfer directly and effortlessly.
- Cloud Sync. MultCloud offers you 9 useful Sync Modes for you to choose from, including “Cumulative Sync”, “Mirror Sync”, “Move Sync”, “Update Sync”, “Real-Time Sync”, etc. Each sync mode has its own benefits, and you can apply the best one for yourself.
- Cloud Backup. MultCloud can help you back up files and folders across cloud services in a hassle-free way, equipped with leading backup speed. Also, you can restore files easily if you find the original data is missing. For instance, you can backup OneDrive to Synology NAS quickly and safely.
Conclusion
That’s all about how to share PDF on Google Docs. Anyway, you can choose to use the Share feature on Google Docs, or you can turn to MultCloud to share files more securely. If you take advantage of MultCloud, you not only can share files on Google Docs, but also any other cloud storage services that MultCloud supports.
On top of that, you can also enjoy other functions to make it more convenient for you to move, sync, and backup files between cloud services. Moreover, if you are struggling with the easy way to upload or download files from URL links, torrent links, and magnet files, you can utilize the Remote Upload function, which allows you to download directly to Google Drive, for instance.
MultCloud Supports Clouds
-
Google Drive
-
Google Workspace
-
OneDrive
-
OneDrive for Business
-
SharePoint
-
Dropbox
-
Dropbox Business
-
MEGA
-
Google Photos
-
iCloud Photos
-
FTP
-
box
-
box for Business
-
pCloud
-
Baidu
-
Flickr
-
HiDrive
-
Yandex
-
NAS
-
WebDAV
-
MediaFire
-
iCloud Drive
-
WEB.DE
-
Evernote
-
Amazon S3
-
Wasabi
-
ownCloud
-
MySQL
-
Egnyte
-
Putio
-
ADrive
-
SugarSync
-
Backblaze
-
CloudMe
-
MyDrive
-
Cubby
