Quick Search:
Preface

Whether you are a professional music producer or music enthusiastic, it’s very common for you to share music files with your clients or friends. However, it’s a little difficult to share music files with others on some Android phones, iPhones, and computers directly since some devices don’t offer that sharing feature.
In this situation, using cloud storage services is a great solution to sharing music files effortlessly. In the following content, we will walk you through the methods to share music files on Google Drive, iCloud, and Dropbox. Meanwhile, we offer you an easy and practical service - MultCloud to manage multiple cloud services free.
How to Share Music on the Cloud: Google Drive

Launched by Google, Google Drive is one of the most popular cloud solutions across the world. With generous15GB of free storage space, users can store and access their various files anywhere, anytime. Meanwhile, Google Drive offers effective features such as sharing, managing versions, etc., which are beneficial to online collaboration.
So, how to share music files on Google Drive? You can add music files at first, and then share music on Google Drive by sending an email or creating a sharing link. Here’re the detailed steps:
Step 1: If you haven’t uploaded your music files to Google Drive, you should upload them first. If you have already uploaded them to Google Drive, you can then go to your Google Drive on the web, and locate the music files you want to share.
Step 2: If you have multiple music files to share, you can press the Ctrl button on your keyboard, and click the music file one by one. This will enable you to select several music files. Then, right-click them to select the Share button on the pop-up window.
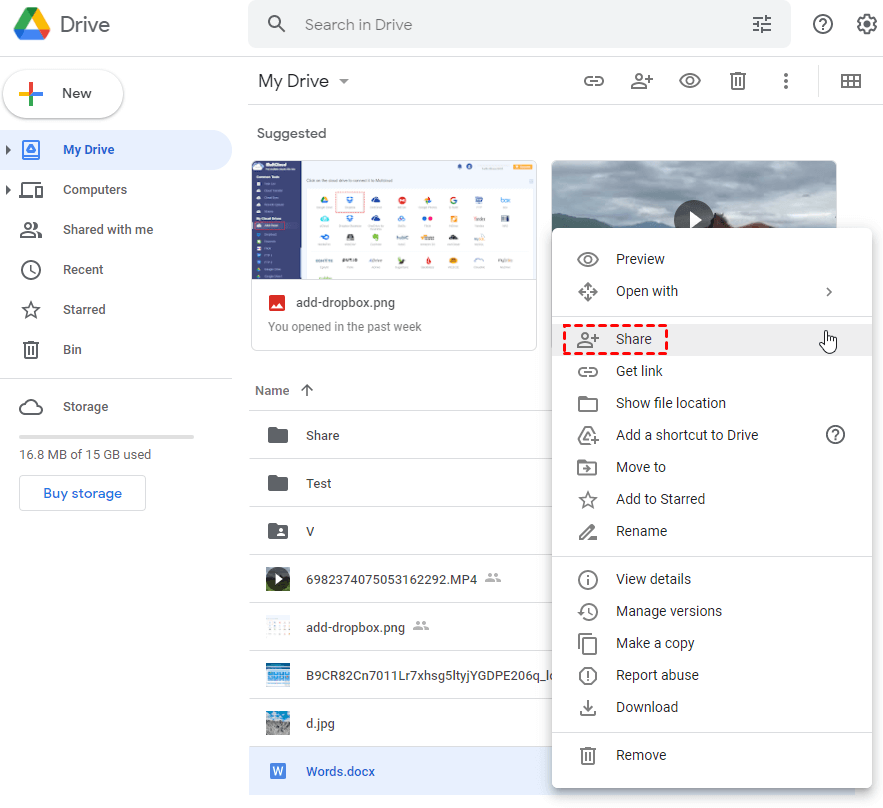
Step 3: Now, you can enter the recipient’s email address or name. Or if you want to share music files with groups, you can also add groups. If you don’t know the recipient’s email address, you can directly Copy links. And then paste the link to anyone or anywhere you’d like to.
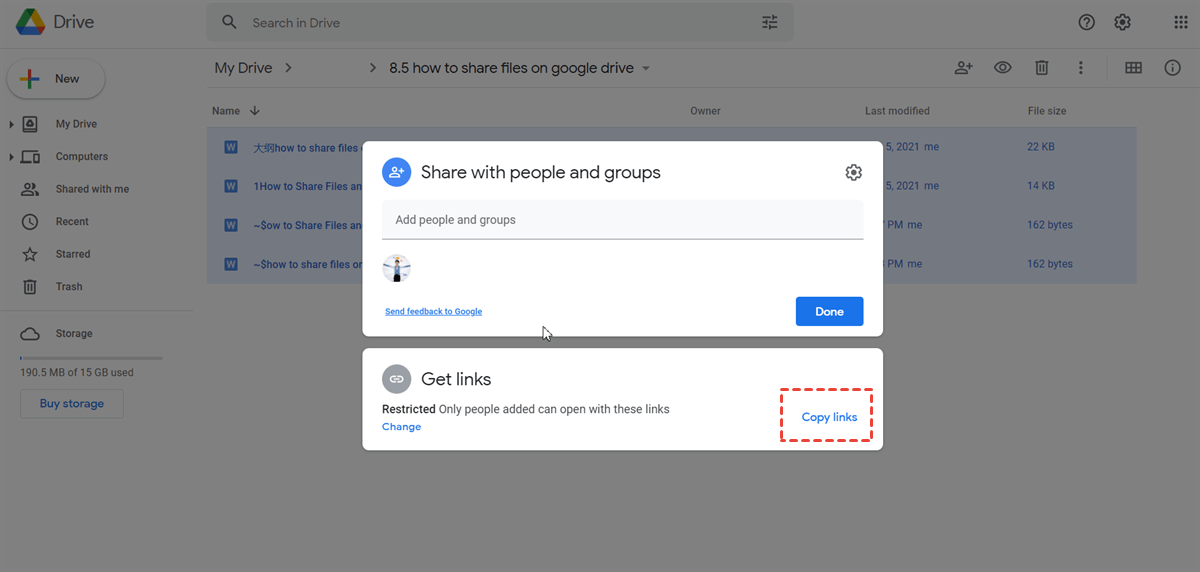
How to Share Music on the Cloud: iCloud
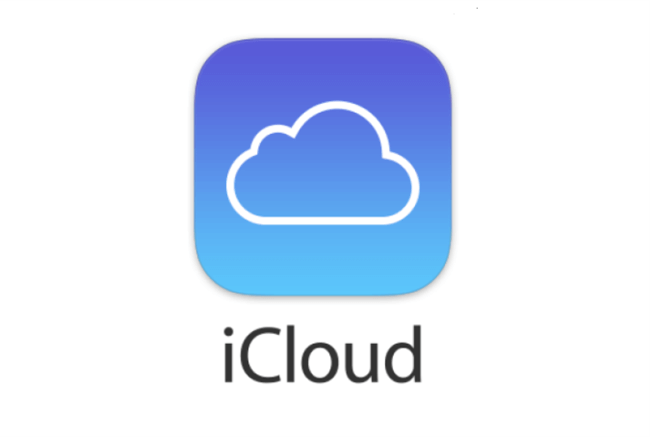
iCloud is a brilliant cloud storage service that is popular among Apple users. Although iCloud is an Apple device, Windows users can also take advantage of iCloud on the web. With 5GB of free storage space, iCloud users can store various types of data to it, such as documents, photos, videos, music files, etc.
Now, follow the instructions below to share music files on iCloud with ease:
step 1: Head to iCloud on the web, sign in with your account and verify the authorization.
Step 2: Go to iCloud Drive, select your music folder and press the Share tab on the top right and select Share Folder.
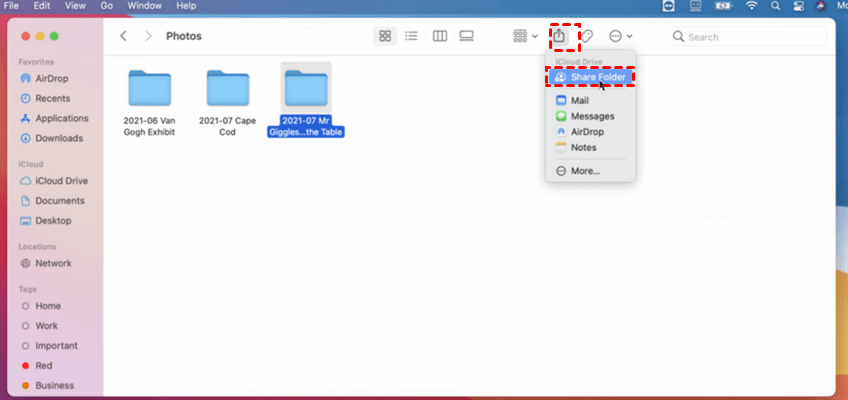
Step 3: Then make settings according to your situation. You can press the blue navigation icon to choose who can access your shared files. Meanwhile, you can set up permissions as well by clicking the second rectangular box. After all is finished, you can press the Share icon on the right lower side.
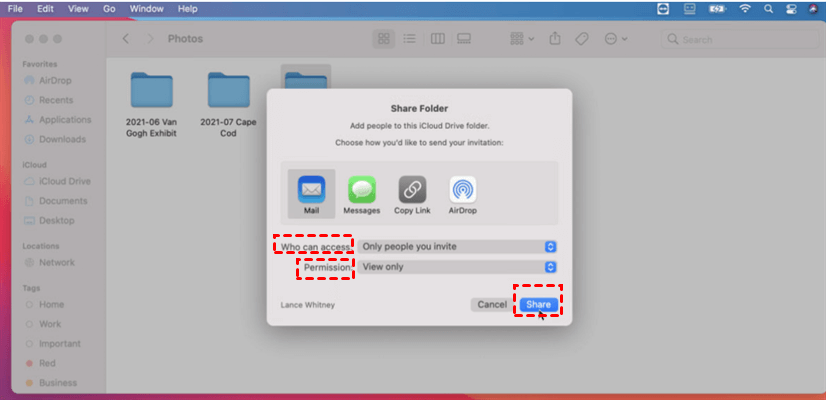
Tip: If you are wondering how to share music in the cloud on your iPhone, you can follow a similar method to select the music files on iCloud, and then press the Share tab.
How to Share Music on the Cloud: Dropbox

Dropbox is an outstanding cloud drive that offers users a seamless way to collaborate with colleagues and teammates. Offering users 2GB of free storage space, Dropbox is extremely popular among business users for its quick transfer speed, file quest feature, etc. So, how to use Dropbox to share files? Follow the guidance below:
Step 1: Be clear about how large music files you want to share. If there’s a great number of music files, you can then ask Dropbox Transfer for help; if not, you can continue to use the “Share” feature on Dropbox.
Step 2: Head to your Dropbox on the web, locate the music file/files you want to share, and then select it/them. After that, press the Share button on the left side.
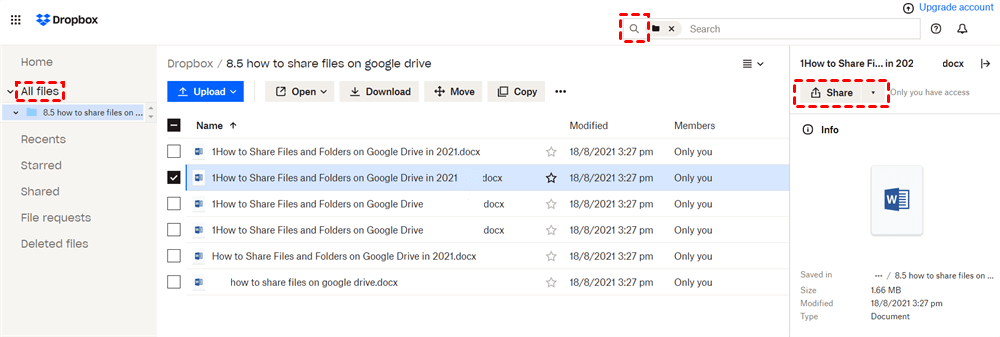
Step 3: Now, you will be asked to add an email or name, then share the file. Or, if you don’t know the email address, you can Copy link directly.
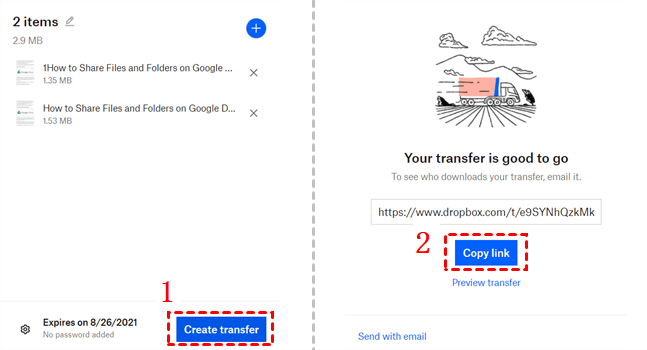
How to Share Music on the Clouds: MultCloud
As you can see, each cloud service can help you share music files via its built-in sharing feature. Specifically, you either send an email or copy a link. In this way, the recipients can access your shared files easily. However, when it comes to facing different recipients, you might use different cloud services, which is troublesome when performing frequent account shifting.
So, in this situation, you can turn to MultCloud, an advanced cloud file manager, to help you manage multiple cloud storage services in only one place. With MultCloud, you can upload compressed folders, download files, share photos and videos easily on multiple clouds without frequent account shifting.
.png)
At present, MultCloud supports more than 30 major cloud services in the market, including Google Drive, OneDrive, Dropbox, Dropbox Business, OneDrive for Business, SharePoint, Google Photos, MEGA, Flickr, Amazon S3, etc. Once you add the cloud to MultCloud and grant MultCloud access, you can perform any features that you can do on each cloud.
Now, you can refer to the following content to learn how to share music on Google Drive with MultCloud.
Step 1: Sign up for a MultCloud account by your email for free. Alternatively, you can log in with a Google or Facebook account.

Step 2: Head to Add Cloud on the left taskbar. Then a new interface will display on the main page showing you the clouds that MultCloud supports. Now, you can add Google Drive.

Step 3: Go to Google Drive, select the file you want to share, and tap the Share button on the upper side.
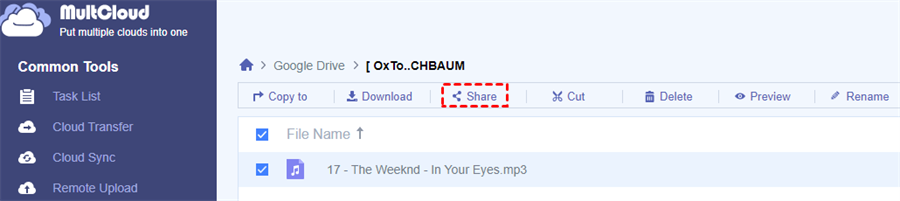
Step 4: Choose the Share Mode you like. To prevent your shared files from attacking, you can choose the Private Share, which means only those who have the password can access your shared files.
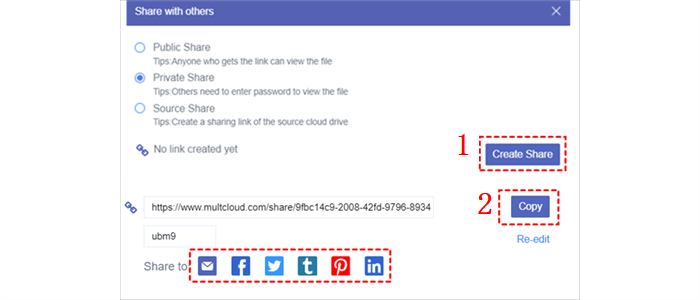
Step 5: After that, you can Create Share and Copy the link. Alternatively, you can send the shared music file to Facebook, Twitter, Pinterest, etc. directly. Or, if you have the email address of the recipient, you can click on the email icon to send as an email.
Apart from the "Share" feature, MultCloud comes with many other advanced cloud management functions, including:
✬Cloud Transfer: transfer data from one cloud to another different one, or two different accounts of one same cloud service.
✬Cloud Backup: back up cloud data to another different cloud or account to enhance the data security.
✬Cloud Sync: sync cloud data with around 10 flexible sync modes, including Real Time sync.
✬Schedule Sync, Transfer or Backup: set a time based on daily, weekly and monthly and then task will automatically run at the preset time.
✬Filter: only work (sync, transfer, backup) or not work on files with specific extension.
Conclusion
That’s all about how to share music files on the clouds such as how to send music files via Dropbox, Google Drive and iCloud. Anyway, you can utilize the built-in Share feature. Or, if you are using different cloud drives at the same time and find it difficult to manage them, you can utilize MultCloud.
In addition to the “Share” feature, MultCloud allows you to transfer, sync, and backup files from one cloud to another effortlessly as well. For instance, you can backup Google Photos to Synology NAS without any effort.
MultCloud Supports Clouds
-
Google Drive
-
Google Workspace
-
OneDrive
-
OneDrive for Business
-
SharePoint
-
Dropbox
-
Dropbox Business
-
MEGA
-
Google Photos
-
iCloud Photos
-
FTP
-
box
-
box for Business
-
pCloud
-
Baidu
-
Flickr
-
HiDrive
-
Yandex
-
NAS
-
WebDAV
-
MediaFire
-
iCloud Drive
-
WEB.DE
-
Evernote
-
Amazon S3
-
Wasabi
-
ownCloud
-
MySQL
-
Egnyte
-
Putio
-
ADrive
-
SugarSync
-
Backblaze
-
CloudMe
-
MyDrive
-
Cubby
