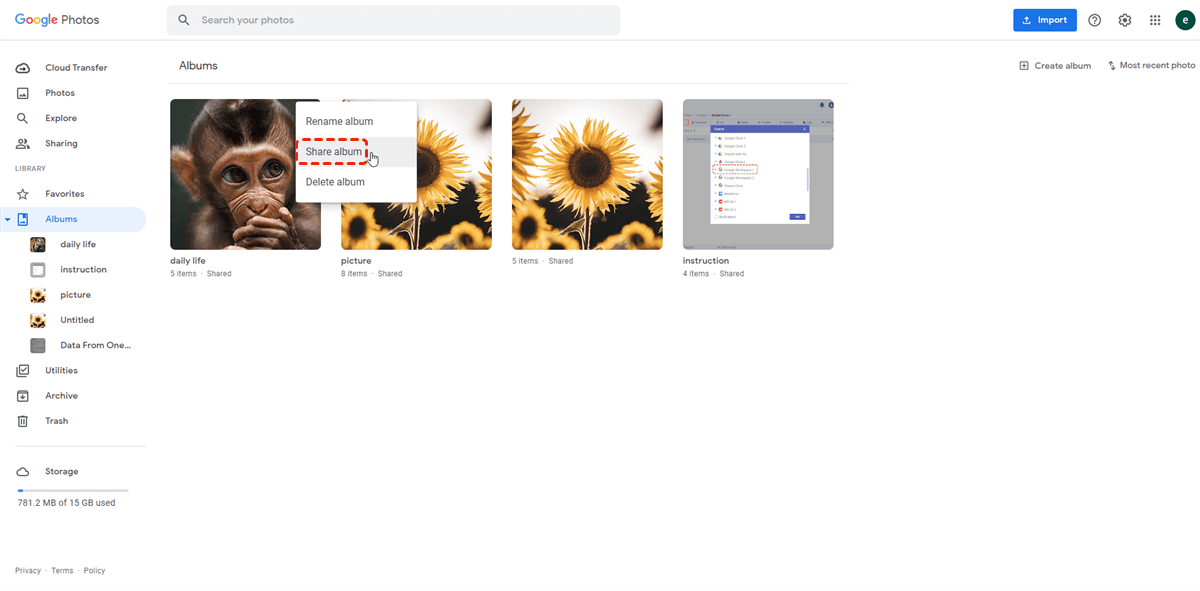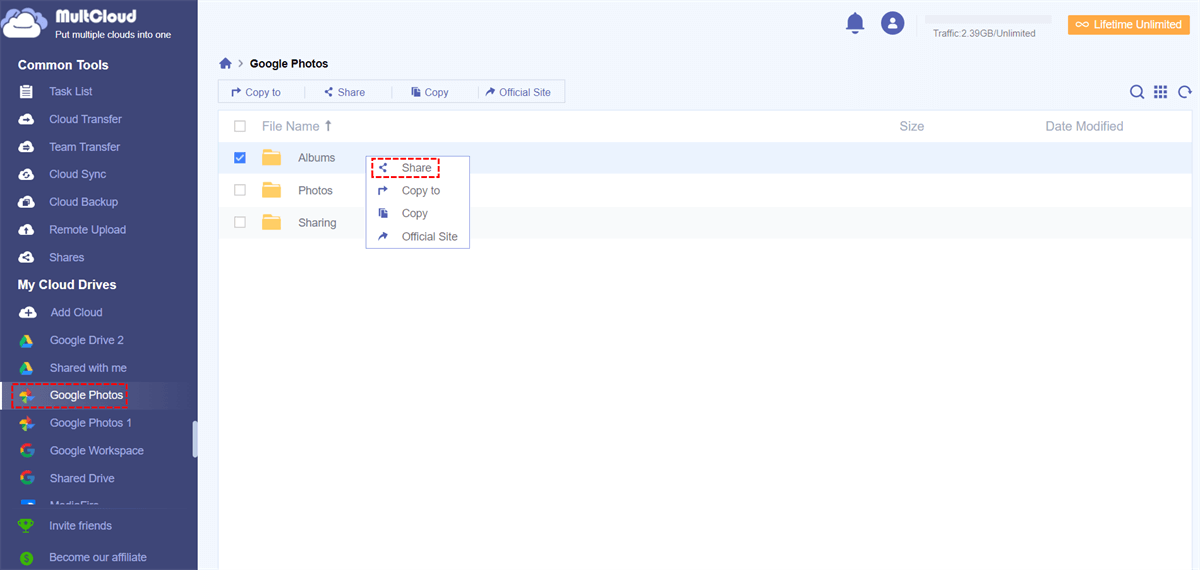Quick Search:
Preface
Capturing life's beautiful moments has never been easier with Google Photos. However, the real magic happens when you can effortlessly share these moments with your loved ones. If you've found yourself puzzled over the intricacies of sharing Google Photos with your family, you're not alone. But worry not! We've curated a guide to help you navigate through various methods.
How to Share Google Photos with Family
Before we delve into the sharing extravaganza, let's ensure your Google Photos account is primed for the sharing spree. Check that your albums are well-organized, and your photos are labeled for that personal touch. Now, let's dive into the exciting methods that bridge the gap between your digital gallery and your family's eager screens.
Way 1: Utilize Shared Albums
The star of our sharing show is Google Photos' "Shared Albums" feature. Think of it as a virtual family album that everyone can flip through, no matter where they are in the world. To get started, follow the steps below:
Step 1: Sign into your Google Photos account on the web.
Step 2: Select the Album you want to share. Tap on the three dots on the right upper corner and choose the Share album button.
Step 3: Then add the name or email address you want to share with.
Way 2: Send Direct Links
For a more direct approach, consider sending individual photos or albums via a shareable link. Open your desired album, click on the 3 dots icon, and select the Shared album button. Then, you can Copy link and send it to your family members through messaging apps, emails, or even carrier pigeons (well, maybe not pigeons, but you get the idea!).
It's a quick way to deliver specific moments without the fuss of inviting everyone to an album. Also, sharing with Facebook and Twitter are available. You can choose the right method based on your requirements.
Way 3: How to Share Google Photos with Family via MultCloud
How to best share Google Photos with family? Let's shine a spotlight on MultCloud if you want to make private sharing. This ingenious service acts as a bridge between various cloud storage accounts, making cross-platform sharing a breeze. With a user-friendly interface, you can easily manage multiple cloud drives.
At present, it supports over 30 reliable and popular cloud storage services, including Google Drive, Google Photos, Flickr, OneDrive, SharePoint, Dropbox, iCloud Drive, iCloud Photos, Google Workspace, Amazon S3, MEGA, Dropbox Business, OneDrive for Business, and so on. With this service, you are able to perform many operations.
For instance, you can download photos from Google Photos, share Google Drive folders, and upload files to Dropbox, etc. So, if you want to share a great many photos on Google Photos, you can turn to MultCloud, which will help you accomplish this process easily and seamlessly. Now, you can follow the instructions below to learn the details:
Step 1: If you don’t have a MultCloud account, you can sign up one for free by your email. Or, you can continue with your Google/Facebook account.
Step 2: Head to Add Cloud on the left pane. Then, hit the icon of Google Photos to add your account. Next, follow the instructions to grant MultCloud permission.
Step 3: Navigate to Google Photos now, then select the photo or album you want to share. Right-click to hit the Share button. If you have many photos to share, you can hit the Share with MultCloud button (new added feature). If you only have a few photos, you can tap the Share tab.
Then, you will have 3 sharing methods to choose from, including Source Share, Private Share, and Public Share. If you choose Private Share, only those who have the password can access your shared photos. So, to prevent the shared photos from leaking, it’s recommended to select the Private Share tab.
Step 4: Now, you can Create Share and Copy the link. Then, you can paste the link to anyone or anywhere you like.
On top of the share feature, MultCloud also provides advanced features, such as cloud-to-cloud transfer, sync, and backup. It provides a direct way to migrate, sync, and backup files from one cloud drive to another without downloading and uploading. Be equipped with an industry-leading speed, files can be moved across clouds quickly and seamlessly.
For instance, you are able to backup Google Drive to iCloud effortlessly and simply. In addition, you will find it easy to download files and documents from URLs, torrent files as well as magnet links.
Conclusion
And there you have it, a treasure trove of techniques to break down the digital barriers and unite your family through shared Google Photos. Whether you opt for the simplicity of Shared Albums, or the versatility of MultCloud, your memories are now free to traverse the digital realm. So go ahead, share away, and let the pixels tell your heartwarming tales!
FAQs:
Absolutely! While Google accounts streamline the process, you can still share individual photos via direct links, allowing anyone to relish your memories.
MultCloud offers both free and premium plans, and its intuitive interface makes transferring photos between cloud accounts a walk in the park.
Certainly! Social media platforms provide privacy settings, ensuring that your shared moments are visible only to those you choose.
Indeed, many third-party apps prioritize user security and data privacy. It's recommended to read reviews and choose reputable apps.
You have full control! Modify your Shared Album's content whenever you like, adding or removing photos to keep the narrative fresh.
Unlock the gateway to shared memories today and sprinkle a touch of togetherness onto your family's digital landscape. Happy sharing!
Remember, sharing Google Photos with family is not just about sending images; it's about weaving a tapestry of emotions and stories that resonate through time and distance. So, go ahead and embrace these methods to embark on a journey of heartwarming connections. Cheers to sharing and caring!
MultCloud Supports Clouds
-
Google Drive
-
Google Workspace
-
OneDrive
-
OneDrive for Business
-
SharePoint
-
Dropbox
-
Dropbox Business
-
MEGA
-
Google Photos
-
iCloud Photos
-
FTP
-
box
-
box for Business
-
pCloud
-
Baidu
-
Flickr
-
HiDrive
-
Yandex
-
NAS
-
WebDAV
-
MediaFire
-
iCloud Drive
-
WEB.DE
-
Evernote
-
Amazon S3
-
Wasabi
-
ownCloud
-
MySQL
-
Egnyte
-
Putio
-
ADrive
-
SugarSync
-
Backblaze
-
CloudMe
-
MyDrive
-
Cubby