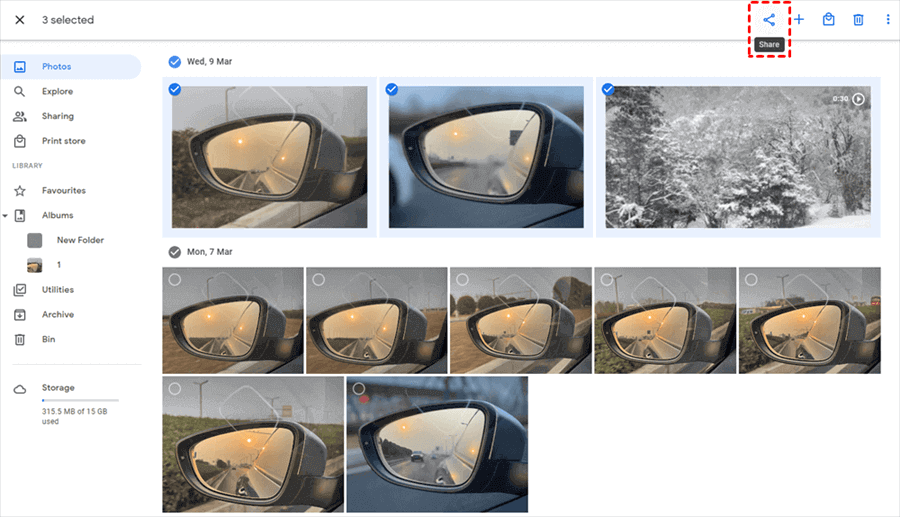Can I Share Google Photos to Facebook?
Using social networks and cloud storage services such as Facebook and Google Photos allows you to stay connected with your family and friends. The best way to share photos with family and friends also relies on these two services. Once you upload and store photos and videos in Google Photos, you can share from Google Photos to Facebook friends easily, since Google Photos is fully and completely integrated with various social media platforms.
Although it does not allow users to add photos to Facebook from Google Photos directly, don’t worry, by reading through this article, you will not miss out on sharing your latest photo from Google Photos with Facebook.
The following is a list of the most popular solutions for you to easily figure out how to upload pics from Google Photos to Facebook with clear instructions. And these methods are all free for you to try on iOS, Android, Windows, and macOS devices.
3 Ways to Share Google Photos with Facebook
Even you cannot pick photos that are stored in Google Photos from Facebook, you can still traditionally share photos from Google Photos to Facebook on the official website of Google Photos.
- The first method is more suitable for you to share a single or few photos from Google Photos to Facebook as a URL of Google Photos.
- The second method will help you post a Google Photos album clearly to Facebook friends with slightly more complicated steps.
- If you want to share Google Photos with Facebook friends in a more secure way, you can move to the third method to share Google Photos to Facebook safely.
Method 1. How to Post Google Photos to Facebook by Google Photos Link
Step 1. Log in to Google Photos’ official website or app with your Google account.
Step 2. Tick the photos in Google Photos and click the three-dot icon above.
Step 3. Click the Facebook icon at the bottom of the pop-up window.
Step 4. Then click Create link > Continue to Facebook in the new pop-ups.
Step 5. Choose the sharing scope and click Post to Facebook.
Then your Facebook friends will find your shared photos. And they can view and download the primary photos through the sharing link.
Method 2. How to Share a Google Photos Album on Facebook by Downloading and Uploading
Step 1. Open an album in Google Photos.
Step 2. Click the three-dot icon above and choose “Download all” in the dropdown menu.
Step 3. Find the downloaded album in the browser folder and unzip it into a normal folder.
Step 4. Log in to Facebook and click “Photo/video”.
Step 5. Drag and drop all the photos from the downloaded folder to the pop-up window to upload Google Photos to Facebook.
Step 6. Write down your feelings or thoughts and click "Post" below.
In this way, you can directly add Google Photos to Facebook and then your Facebook friends can like, comment, or share every single photo.
Method 3. How to Share Google Photos with Facebook by MultCloud [Password Protection]
Except for using the official websites of Google Photos and Facebook, here’s another convenient and secure way for you to share photos and videos from Google Photos to Facebook especially if your photos are very intimate.
With the help of a free web-based professional cloud file sharing service, MultCloud, you can easily use, manage, transfer, and share files from 30+ leading cloud storage services in a well-designed interface. To share from Google Photos to Facebook, there are 3 free options available for your choice: Public Share, Private Share, and Source Share. Among them, the Private Share allows you to set a password for the shared link so as to add an extra layer of protection to your Google Photos.
The instruction below will tell you in detail about how to share photos from Google Photos to Facebook by Private Share using MultCloud.
Step 1. Sign up MultCloud and log in.
Step 2. Choose the Google Photos icon and allow MultCloud to access this account.
Tip: You can add all your clouds to MultCloud for free.
Step 3. Tick a photo or an album in your Google Photos account and click “Share” above.
Step 4. Choose the “Private Share” mode and click “Create Share”.
Step 5. Click the Facebook icon below the sharing link.
Step 6. Click “Post to Facebook” in the new window and the operation is completed.
Tip: MultCloud doesn’t support you to share Google Photos by the Source Share mode.
When your Facebook friends want to view or download your shared Google Photos, they need to open the sharing link in the post and enter the password you give to them.
Other options for different share situations:
- Create file requests from all your clouds: if you want get some files shared from others, you can easily make one folder in your cloud drive as a file request folder for recipients to directly upload files to your cloud.
- Share and collaborate with team and friends efficiently: With a MultCloud subscription, you can create sub-accounts for your team, family, and friends to share files in a shared cloud folder of yours even without a cloud account.
Summary
With the full guide on how to share Google Photos with Facebook users in 3 different ways, now you can choose the best way you like to successfully share photos and videos from Google Photos with Facebook users.
Besides, if you want to share all Google Photos with another account or transfer data between clouds seamlessly by one-clicking, you can try MultCloud’s Cloud Transfer, Cloud Sync, Cloud Backup, and Team Transfer function all for free.
MultCloud Supports Clouds
-
Google Drive
-
Google Workspace
-
OneDrive
-
OneDrive for Business
-
SharePoint
-
Dropbox
-
Dropbox Business
-
MEGA
-
Google Photos
-
iCloud Photos
-
FTP
-
box
-
box for Business
-
pCloud
-
Baidu
-
Flickr
-
HiDrive
-
Yandex
-
NAS
-
WebDAV
-
MediaFire
-
iCloud Drive
-
WEB.DE
-
Evernote
-
Amazon S3
-
Wasabi
-
ownCloud
-
MySQL
-
Egnyte
-
Putio
-
ADrive
-
SugarSync
-
Backblaze
-
CloudMe
-
MyDrive
-
Cubby