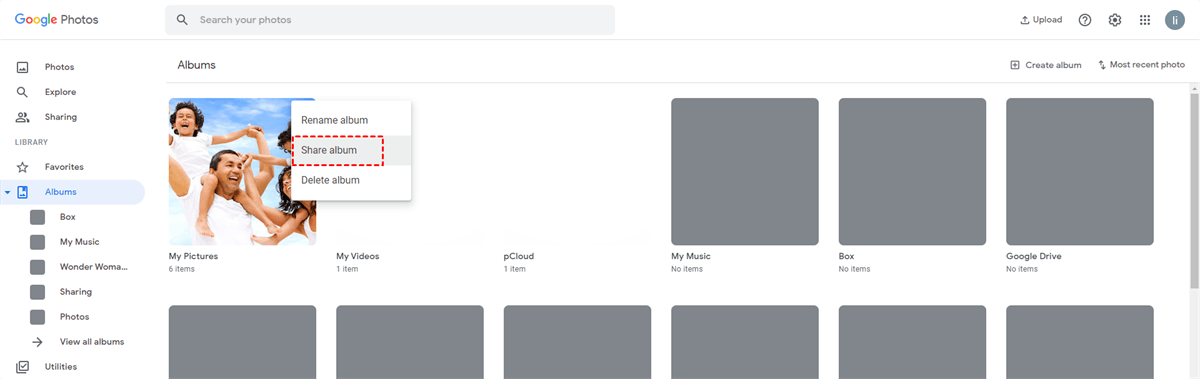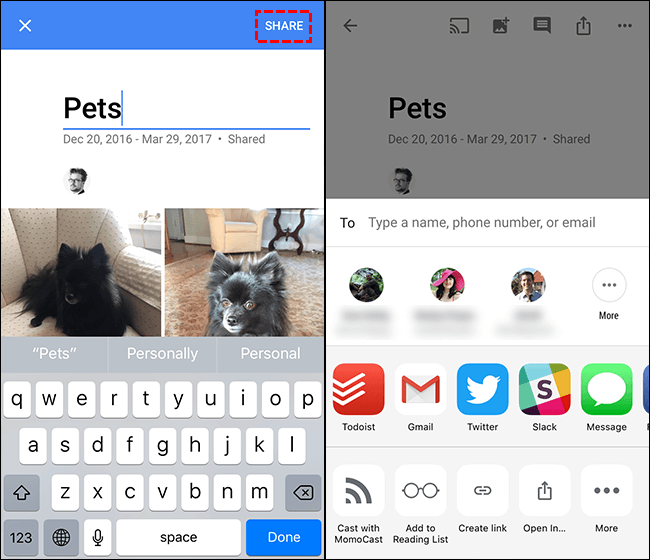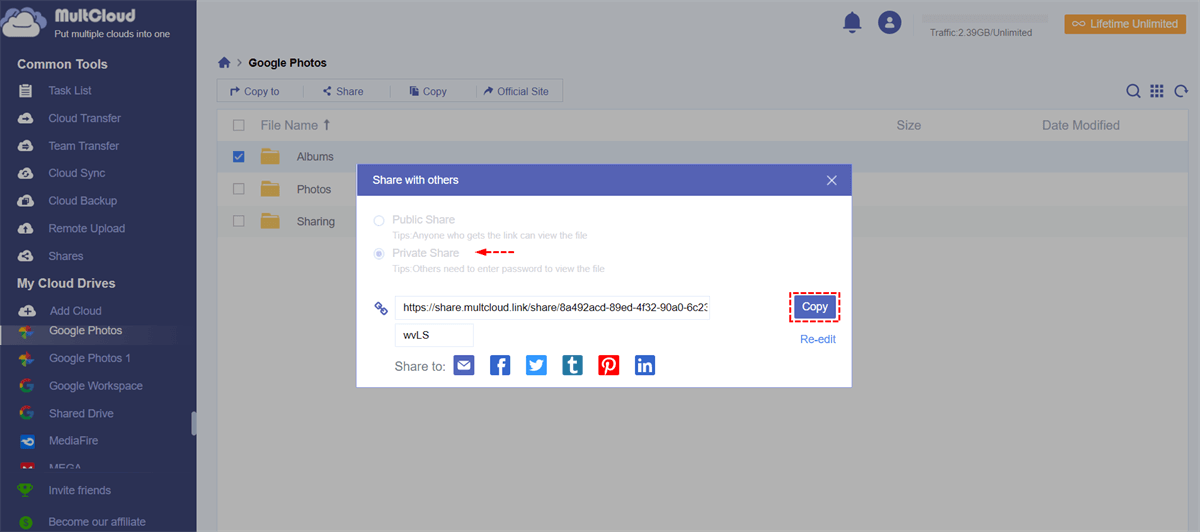Quick Search:
About Google Photos
Google built a simple and self-contained service --- Google Photos that intelligently organizes your entire photo collection. Users can use this service on Android, iOS and web respectively. As a cloud-based photo storage system, Google Photos allows users to upload photos that can be accessed anywhere, and users can also create albums and share them privately with friends or family.
In the process of using Google Photos, users can get some basic functions. For example, multiple people jointly add photos and videos to the same album and each photo retains complete information. In addition, in the shared album, the uploader of each photo will be displayed, which is convenient for search and management.
In addition to the basic functions, Google Photos also provides some unique features:
- Auto-recommendation: Thanks to the powerful AI capabilities of Google Photos, when you need to share a photo, it can automatically recommend which photos you want to share, and its recommendations are usually more accurate!
- Permission management: For example, when sharing photos among family members, you can set everyone to upload and leave a message; but if you share some private photos with others, you can set them so that users can only view them and not upload them.
- Invite to share: Family members or familiar friends can share albums in the way of "Invite to album". Only invited people can collaborate on albums, which can further protect the privacy of your shared content.
- Share publicly: To share photos with a large or unspecified group of people, you can share an album with a "Create link". This way, each shared album has a share link, and people with that link can browse or upload folder to Google Photos.
- Message Chat: Each co-author can write a message for each photo (equivalent to a chat room for each photo).
- Easy full backup: Users can easily back up photos on their phone to the cloud. In addition, through the function of sharing albums, users can also collect pictures shared by other users.
[3 Common Ways] How to Share Google Photo Album on Computer/iPhone/Android
In the process of using Google Photos, users will inevitably need to share pictures or albums with other users. This article will provide different sharing methods according to different usage scenarios, which can make you handier when sharing albums with Google Photos.
1. How to Share an Album on Google Photos from Computer
If you use a computer a lot and prefer to use the web version of Google Photos, the following methods and steps can help you easily share interesting photos.
Step 1: Sign in to Google Photos, then click "Albums" in the left menu.
Step 2: Hover over the album you want to share and click the three dots.
Step 3: Click "Share Album".
Step 4: Then, you need to enter the information of the user who accepts sharing. Of course, you can also create a share link directly, and then share it with other users.
Note: After sharing, you can open the shared album in "Sharing" and then open the "Options" window in the setting button. In the "Options" interface, you can set other permissions for users such as uploading and commenting and even remove any user who has obtained the share.
2. How to Share an Album on Google Photos from iPhone
If you're someone who uses your phone a lot, you'll definitely use Google Photos' mobile app to share photo albums. On the mobile phone, you can choose to share an existing album directly, or you can create a new album and share it.
Step 1: To create your first shared album, open your Google Photos app and click the menu icon (three horizontal lines) in the search bar. In the menu, click "Shared" to access your shared album catalog.
Step 2: On the "Shared" page, click the "+" sign in the lower right corner to create an album. You will be prompted to choose photos for the album - select one or more, and click "Next".
Step 3: Name your new album and click "SHARE".
Step 4: You will see various sharing options depending on which app you have enabled sharing. You can share albums with personal contacts, send the sharing URL to the messaging app of your choice, email album links, and more.
Similarly, you can also set shared albums on your phone. In shared albums, you'll see a series of icons in the upper right corner. Menu buttons allow you to view recent activity, edit album names, configure sharing options, and delete albums.
Among them, the "Sharing options" interface provides several additional options. You can get a copy of the shared link, see who has been invited to view the album, turn collaboration and comments on or off, and stop sharing the album naturally.
3. How to Share an Album on Google Photos from Android
As a professional photo management tool, Google Photos also supports Android users to easily share photo albums. Here are the detailed steps.
Step 1. In the Google Photos app, select "Library" from the bottom of the screen.
Step 2. Look for the "Albums" heading, and then select the album you want to share.
Step 3. Click "Share" or the share icon, then choose person from your contact or share the album link via other chat apps.
[Safe Way] How to Share Google Photo Album on Any Device
"I noticed that when creating a shared album, anyone with the link can view it (adding specific people just for convenience automatically emails them the link). Doesn't that seem like a bit of a security/privacy risk? In theory, can someone not brute force the URL combination and view a ton of random strangers' photos? Seems like it makes the most sense to only allow approved Google accounts to view it," asked a user on Reddit.
Google Photos does help us share photos and albums more easily, but when it comes to sharing private pictures, Google Photos doesn't seem to provide better privacy. Every user who gets the sharing link of the album can directly view the picture, which is not private at all. To solve this problem, you need to seek the help of a third-party tool --- MultCloud.
✅Simple Sharing: Share your photo album with anyone in just a few steps.
✅Safe Sharing: Support encrypted sharing to ensure data security to a greater extent.
✅Custom Sharing: Support multiple sharing modes and sharing methods.
Currently, MultCloud offers 2 unique modes for you to share photos from Google Photos. One is "Public Share", which allows anyone with the share link to view the photo, and the other is "Private Share", which allows only recipients who have the password to view the photo via the share link.
So, how to share Google Photo albums privately with MultCloud's "Private Share"?
Step 1. Sign Up
Sign up with your name and email. Then click "Create Account". You can also authorize login directly with your Google and Facebook accounts.
Step 2. Add Cloud
Click "Add Cloud" under the "My Cloud Drives" sidebar menu. Then select the Google Photos icon on the left. Finally, allow MultCloud to access your Google Photos in the pop-up window.
Notes:
- If you want to add more clouds to MultCloud, simply repeat step 2 above.
- If you want to share photos from other cloud accounts, such as share photos on iCloud, just click the cloud you added earlier in the "My Cloud Drives" list and select the folder you want to share.
Step 3. Share an Album on Google Photos Safely
Check the box in front of the folder. Then right-click and select "Share" or click "Share" in the upper menu bar.
Select a sharing mode in the pop-up window. Then click the purple button "Create Share". To share your photos more securely or privately, you need to select "Private Share" mode. After that, you can copy the link and share it, or you can share links via email, Facebook, Twitter, and other social media.
Notes:
- When you create a private share link, you will be given a random four-character password which you can also change at will.
- The whole thing can be done on any device that has a browser.
- After sharing, you can manage all the content you share in the "Shares" interface, and you can also grant or cancel the upload permission of the person who gets the share.
Besides the share feature, what other interesting features does MultCloud offer?

- Cloud Transfer: Transfer large amounts of data at once directly across cloud drives, such as Google Photos to iCloud.
- Team Transfer: Transfer or merge sub-account data from one business cloud platform to another.
- Cloud Sync: Automatically sync data across different cloud accounts in real-time, e.g. syncing Google Photos to Synology.
- Cloud Backup: Back up files from one cloud drive to another (like backup Dropbox to pCloud) and restore file versions.
- Remote Upload: Remote upload URLs, torrent files or magnet links to clouds, such as downloading torrents directly to Google Drive.
Summary
If you're already in the Google ecosystem and want to share your albums, try Google Photos. However, if you want to know how to share Google Photo albums more securely and privately, please try to use a more professional sharing tool --- MultCloud. If you don't know how to choose the best way, let's know more about the pros and cons of those methods mentioned above.
| Method | Pros | Cons |
|---|---|---|
| Google Photos App (Android/iPhone) | √ Easy sharing within app interface. | × Limited sharing options beyond Google ecosystem. |
| Google Photos Website (Computer) | √ Accessible from any browser. | × Limited control over recipients' access. |
| MultCloud | √ Consolidates multiple cloud accounts for easy sharing. √ Private sharing. √ No device limits. |
× May have limitations or fees for certain features. |
MultCloud Supports Clouds
-
Google Drive
-
Google Workspace
-
OneDrive
-
OneDrive for Business
-
SharePoint
-
Dropbox
-
Dropbox Business
-
MEGA
-
Google Photos
-
iCloud Photos
-
FTP
-
box
-
box for Business
-
pCloud
-
Baidu
-
Flickr
-
HiDrive
-
Yandex
-
NAS
-
WebDAV
-
MediaFire
-
iCloud Drive
-
WEB.DE
-
Evernote
-
Amazon S3
-
Wasabi
-
ownCloud
-
MySQL
-
Egnyte
-
Putio
-
ADrive
-
SugarSync
-
Backblaze
-
CloudMe
-
MyDrive
-
Cubby
.png)