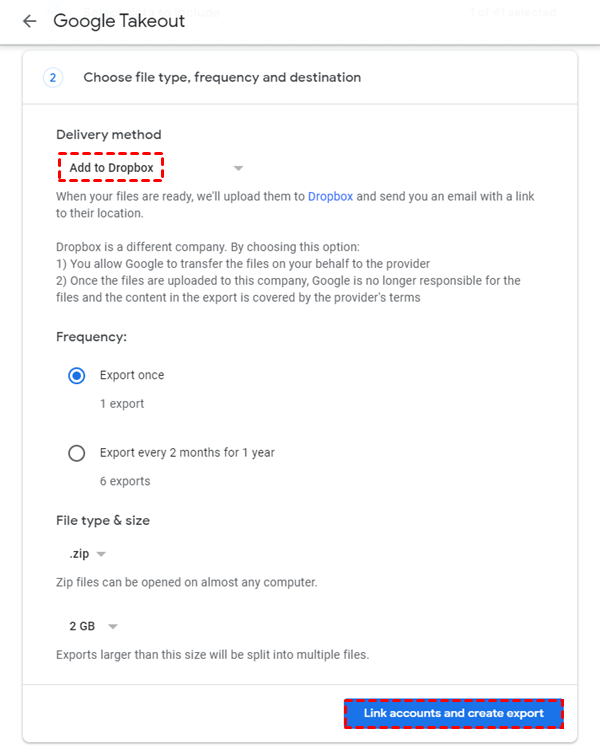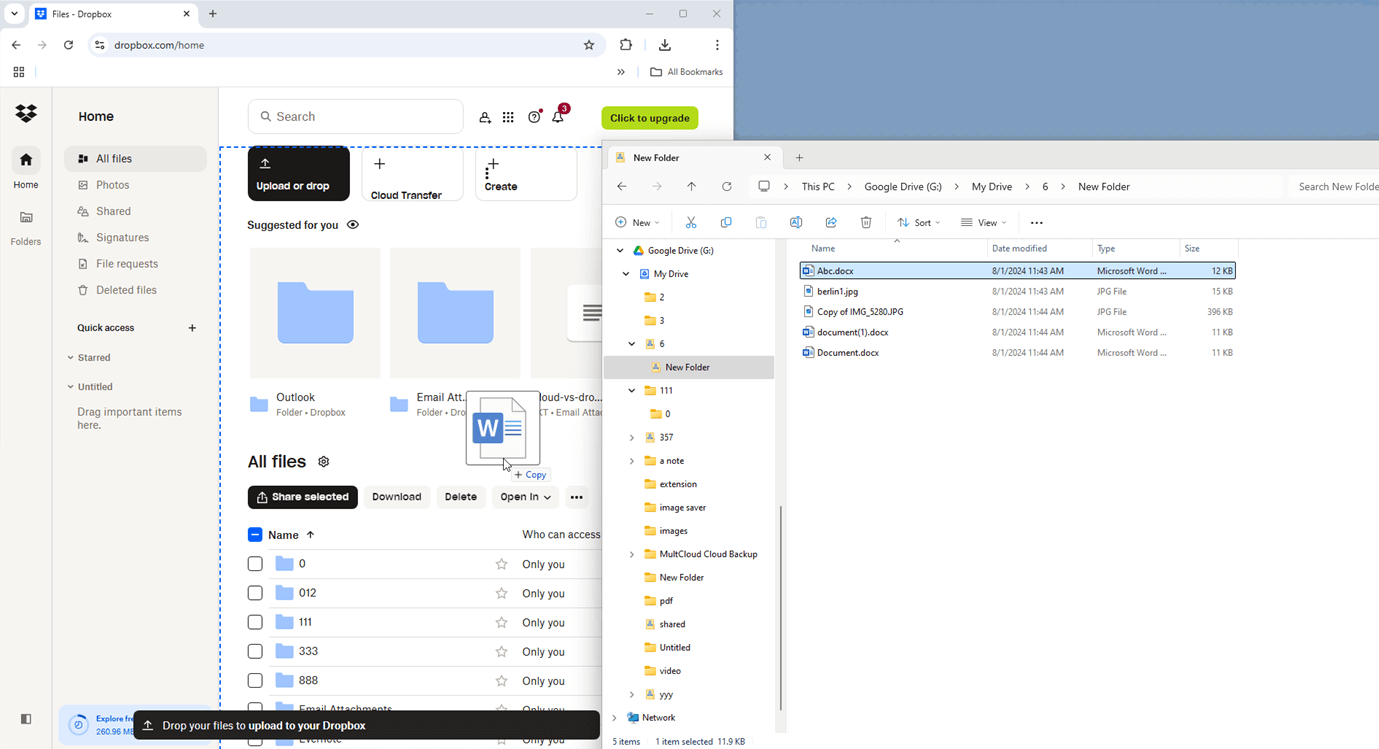Can I Transfer from Google Drive to Dropbox?
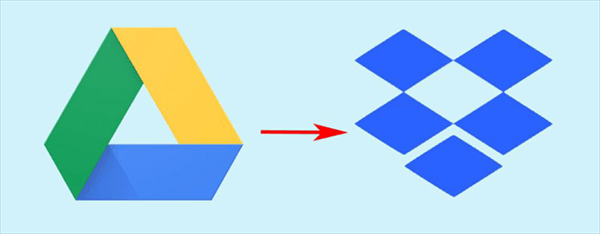
As everyone knows, both Google Drive and Dropbox are popular cloud drive services which provide great functions for users to store files online and share files to others conveniently. As a common user, you may only pick one of them to use in daily life. However, you are very likely to have the demand to know how to share from Google Drive to Dropbox when you meet with the following conditions.
• Easily Share with Users across Cloud Brands
Despite the fact that Google Drive and Dropbox are two similar cloud drives, they still own some different features which induce users to choose them according to different needs. So, a Google Drive user as you are, how could you share files to your friends or team if they are Dropbox users? Well, this guide is going to show you the easiest way to transfer from Google Drive to Dropbox.
• Use Different Clouds with Integration and Efficiency
If you are both a Google Drive user and a Dropbox user due to the need of different unique features which these two clouds provide, you can also learn how to share from Google Drive to Dropbox so that you would be able to use two clouds together with better cloud file management.
Tip: You can click "Dropbox vs Google Drive" to find out the major differences between these two clouds.
Best Helper to Share from Google Drive to Dropbox - MultCloud
.png)
In order to share files and folders from Google Drive to Dropbox without any barrier, here we advise you to try an excellent web-based cloud file manager, MultCloud, to share Google Drive with Dropbox of yours or other users' securely for free. MultCloud is professional to help you manage more than 30 brands of cloud storage services in a single interface and realize multiple functions about cloud-to-cloud data transfer and cloud file management.
⚡Multiple Cloud Storage Management for A Wide Range of Clouds
MultCloud supports Google Drive, OneDrive, Dropbox, MEGA, pCloud, Flickr, Google Photos and other 30+ clouds and allows you to as many clouds as you want to it for free.
⚡Selective Cross-cloud Sharing without Barrier
MultCloud offers 3 sharing modes like Public Share, Private Share, Source Share and Sub-accounts management for you to share files from Google Drive to Dropbox of other users. And you can use Cloud Transfer to share Google Drive files and folders to Dropbox of your own.
⚡One-key Transfer, Sync, and Backup from Cloud to Cloud Securely
In MultCloud, you can use Cloud Transfer, Cloud Sync, and Cloud Backup to transfer files between cloud storage services seamlessly by a single click without any risk of data loss.
⚡Great Security Protection to Cloud Account and Data
MultCloud uses 256-bit AES Encryption to protect your cloud data from being attacked and uses OAuth authorization system to connect your clouds without recording the username and password of cloud accounts.
With MultCloud, you can share files and folders from Google Drive to Dropbox by 3 fascinating functions, which are 3 sharing options, Sub-accounts management, and Cloud Transfer. If you are going to share Google Drive files to Dropbox of other users, the 3 sharing options and Sub-accounts management functions are ready to help. And if you want to share Google Drive files and folders to Dropbox of your own, using Cloud Transfer function will largely save your time and effort.
How to Share from Google Drive to Dropbox via MultCloud [3 Ways]
As mentioned before, MultCloud offers 3 functions that can help you copy files from Google Drive to Dropbox easily - MultCloud Cloud Transfer, MultCloud Share, and MultCloud Sub-accounts Managements.
Transfer Files from Google Drive to Dropbox by MultCloud Cloud Transfer
If you want to share between Google Drive and Dropbox of your own account, the Cloud Transfer function in MultCloud is great to help you transfer files between Dropbox and Google Drive without complicated steps like downloading and uploading. All you have to do is add your Google Drive and Dropbox to MultCloud and click one button to turn on Google Drive to Dropbox transfer. Here's how to operate.
Step 1. Create a MultCloud account for free.

Step 2. In MultCloud, add Google Drive and Dropbox respectively to MultCloud.

Step 3. Enter the "Cloud Transfer" page, select Google Drive or files and folders in it as the source, then select Dropbox or a folder in it as the destination.
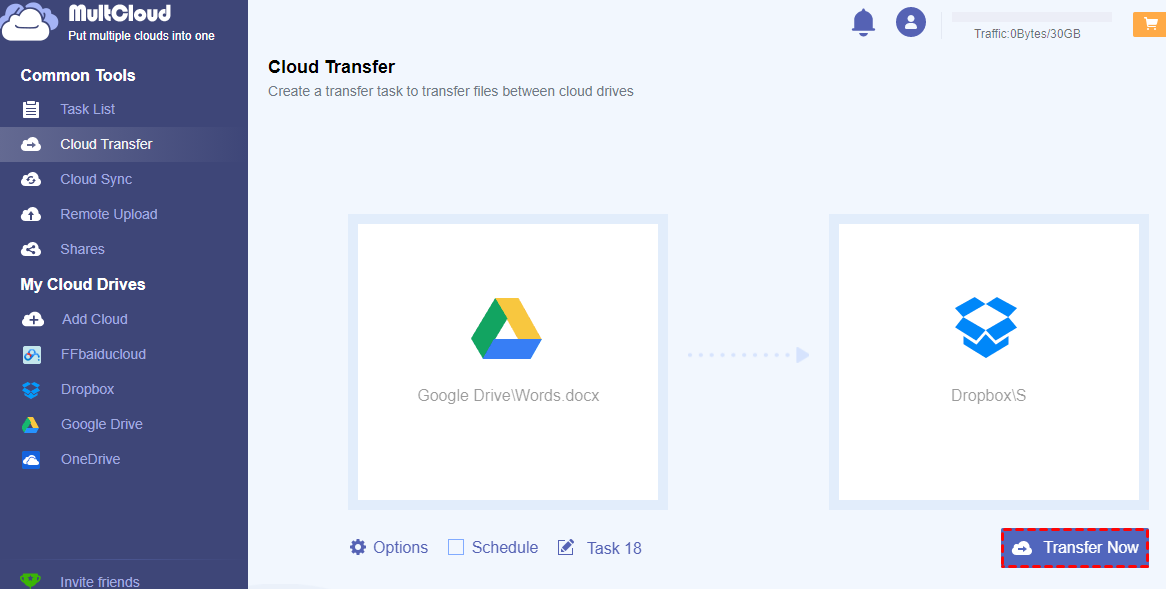
Tips:
- In "Options", you can turn on "email notification" to be informed when the sharing task is done. Or you can use "Filter" to ignore or only share files with certain file extensions.
- In "Schedule", you can choose daily, weekly, or monthly scheduled cloud file transfer plan to let MultCloud automatically share your Google Drive to Dropbox.
Step 4. Click "Transfer Now" and MultCloud will move files from Google Drive to Dropbox immediately.
Tips:
- As a free user of MultCloud, you will get 5 GB of free data traffic to share your Google Drive to Dropbox and other clouds in a month.
- If you have a large demand for transferring files across clouds, you can upgrade to a higher plan to get more data traffic and superfast speed.
- If you want to share Google Drive to more clouds of your own at once, you could use "Copy to" to copy Google Drive to other clouds by ticking "Multi-select".
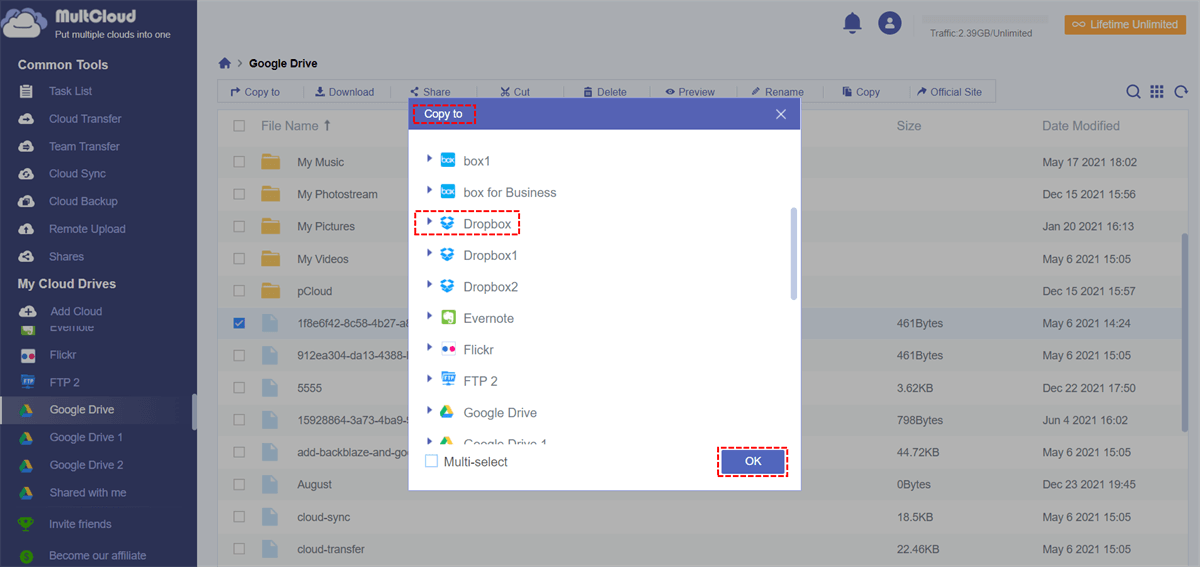
Share from Google Drive to Dropbox by MultCloud Share
The second method to share files and folders from Google Drive to Dropbox user requires both the sharer and the shared user to create a MultCloud account so you can share files with users of other clouds by sharing links.
Here's the instructions of how to share Google Drive with Dropbox users with simple steps.
Step 1. Choose "Google Drive" to add to MultCloud.
Step 2. Open Google Drive in MultCloud from "My Cloud Drives" list.
Step 3. Tick the file or folder which you want to share with Dropbox user and click "Share" in the feature bar above.
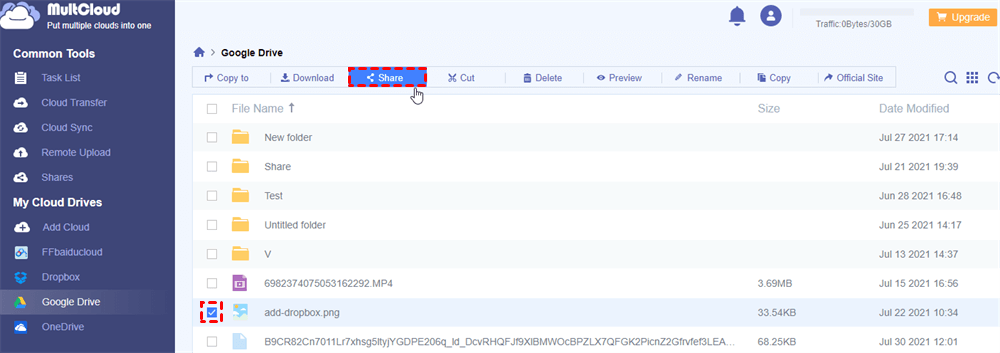
Step 4. Choose a mode in the pop-up window and click "Create Share".
Step 5. "Copy" the sharing link and send the link to Dropbox user.
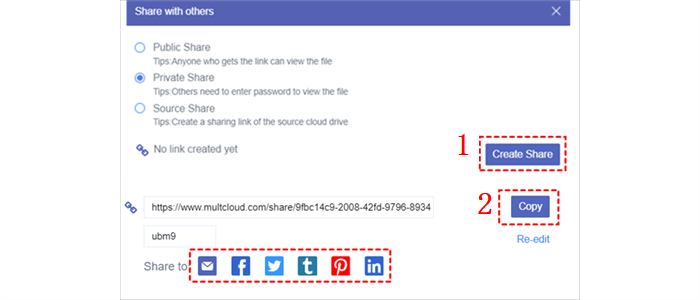
Tip: If you choose "Private Share", you will get a random password which the receiver should enter it to access your shared file.
Step 6. Ask the Dropbox user to create a MultCloud account and add his Dropbox to MultCloud.
Step 7. The Dropbox user can click the sharing link to log in MultCloud and find the shared file.
Step 8. After opening the sharing link, Dropbox user should click "Save to Cloud" and choose "Dropbox" in the pop-up window to save the shared file to Dropbox.
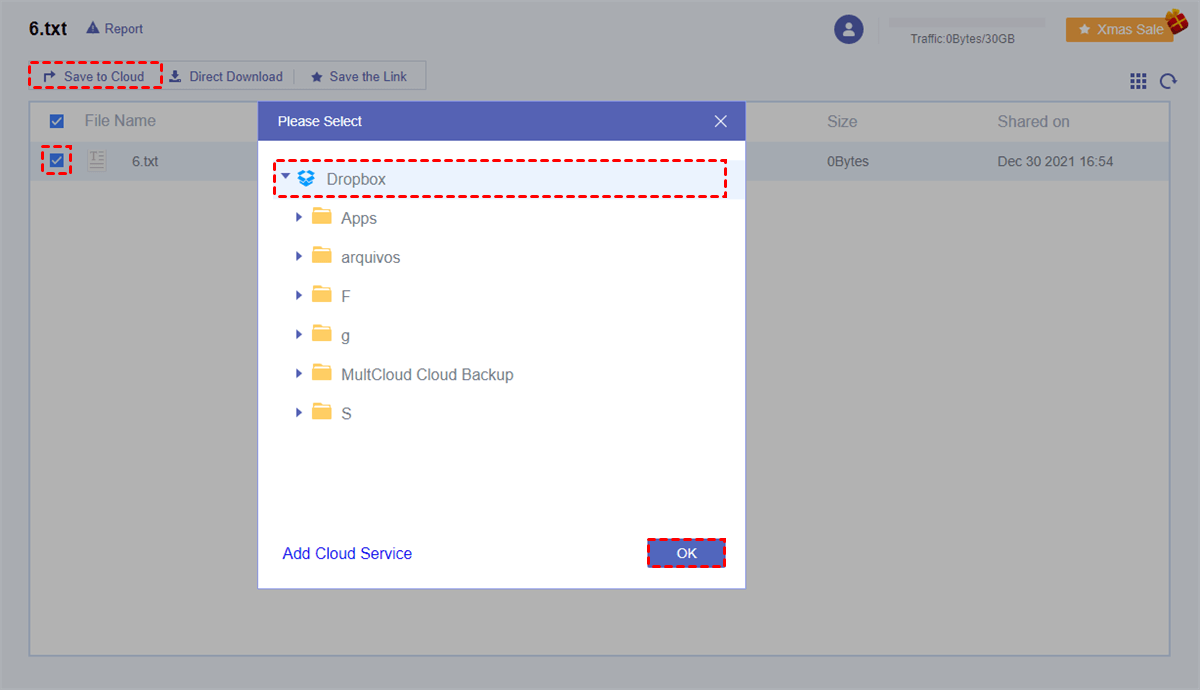
Move Files from Google Drive to Dropbox by MultCloud Sub-accounts Management
The third method only requires you to create a MultCloud and then share a sub-account to Dropbox user. After that, you and your receivers can easily collaborate together in a folder assigned by the Sub-account management without any barrier of cloud brands. (This advanced function is only available for MultCloud subscribers to create sub-accounts.)
Step 1. In MultCloud, click your MultCloud account in the upper right corner and choose "Sub Account" in the dropdown menu.
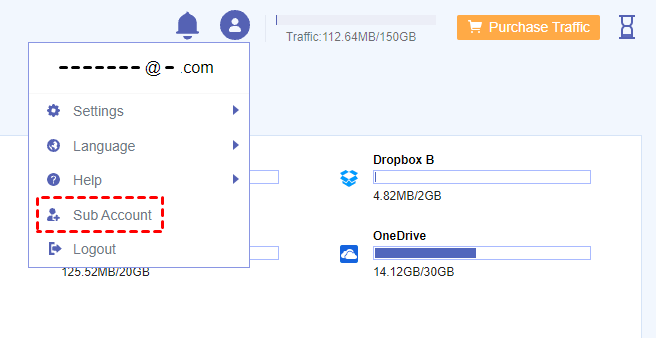
Step 2. Click "Add User" in the pop-up window to create a sub-account, then share the sub-account to Dropbox user.
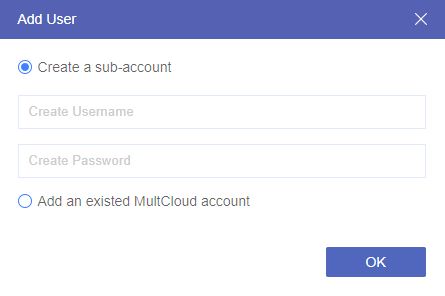
Step 3. Click "Assign Folder" and choose a folder in your Google Drive to collaborate with Dropbox user.
Step 4. Choose the access permission of this Google Drive folder.
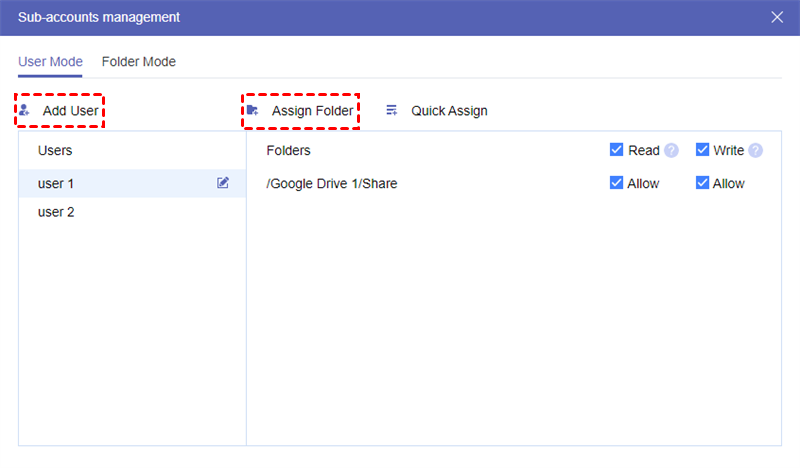
Step 5. When Dropbox user logs in MultCloud with the sub-account, he can click "Team Files" to access the shared Google Drive folder.
Step 6. Dropbox user can tick the shared file in the folder and click "Copy to" to copy the file to his own Dropbox account.
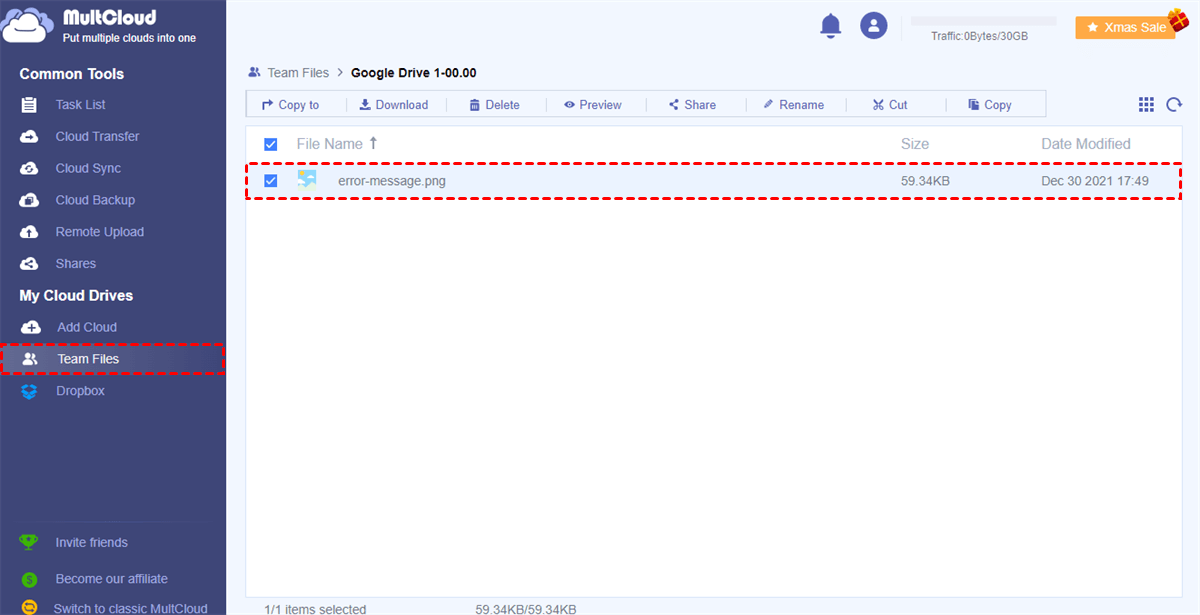
How to Share from Google Drive to Dropbox via Import from Google Drive
Although Google Drive and Dropbox belong to 2 different companies, there are some collaborations between them these days. On Dropbox, you can find a feature called "Import from Google Drive" which can directly upload Google Drive files to Dropbox. The limitation of this feature is you can only import one file to Dropbox per session.
Step 1. Go to the Dropbox website and log in to your account.
Step 2. Click the "+ Create" button and choose "Import from Google Drive". Then. log in to your Google Drive account in the pop-up window.
Step 3. Choose the file you want to transfer from Google Drive to Dropbox and tap on the "Select" button to upload this file.
How to Share from Google Drive to Dropbox via Google Takeout
The integration of Google Drive and Dropbox is not only shown in "Import from Google Drive" on Dropbox. You can also take advantage of the Google function to save files to Dropbox. Here we will use Google Takeout.
Step 1. Search Google Takeout and log in to your account.
Step 2. Click the "Unselect all" button and scroll down the page until you see "Drive".
Step 3. Tick "Drive" and scroll down the page. Then, click "Next step".
Step 4. Choose "Add to Dropbox" in "Transfer to". Then, press "Link accounts and create export".
Step 5. Allow Google to download the files to Dropbox.
How to Share from Google Drive to Dropbox via Drag and Drop
The last method to transfer files from Google Drive to Dropbox without downloading is by dragging and dropping. This method needs you to download the Google Drive desktop app. Then, you can find the folder of Google Drive and share files by dragging files from the Google Drive folder and dropping them into Dropbox.
Step 1. Download the official "Drive for Desktop" app on your computer.
Step 2. Launch the Drive for Desktop app with the on-screen prompts. Here you may need to allow it to sync with your computer.
Step 2. Open the Google Drive folder in File Explorer and drag the desired files.
Step 3. Open the Dropbox website and drop the files into the Dropbox interface to upload.
Conclusion
By looking through this full guide of how to share from Google Drive to Dropbox of your own or other users in 6 great methods, it's time for you to choose a method which best suits your needs to share Google Drive with Dropbox without downloading at once.
Actually, apart from using Cloud Transfer to share from a Google Drive to Dropbox of your own, you can also try Cloud Sync function which can help you sync Google Drive with Dropbox by 1 of 10 multifunctional sync modes.
MultCloud Supports Clouds
-
Google Drive
-
Google Workspace
-
OneDrive
-
OneDrive for Business
-
SharePoint
-
Dropbox
-
Dropbox Business
-
MEGA
-
Google Photos
-
iCloud Photos
-
FTP
-
box
-
box for Business
-
pCloud
-
Baidu
-
Flickr
-
HiDrive
-
Yandex
-
NAS
-
WebDAV
-
MediaFire
-
iCloud Drive
-
WEB.DE
-
Evernote
-
Amazon S3
-
Wasabi
-
ownCloud
-
MySQL
-
Egnyte
-
Putio
-
ADrive
-
SugarSync
-
Backblaze
-
CloudMe
-
MyDrive
-
Cubby