Quick Search:
Why Share Files from Dropbox to Google Drive?
Since cloud drive has become the most popular storage solution in recent years, almost everyone who uses smart devices or PCs owns one or more cloud storage services in order not only to store large size of personal data but also share files directly from clouds.
Among those various sorts of cloud services, Google Drive and Dropbox may be the hottest ones. However, sometimes you may find it’s hard for you to share cloud files to your friends only because you use Dropbox and your friend use Google Drive (two different cloud drives).
Before learning about how to share from Dropbox to Google Drive, you can look through the table about Dropbox vs Google Drive below to find out the differences between these two clouds.
| Dropbox | Google Drive | |
|---|---|---|
| Free Storage | 2 GB | 15 GB |
| File Sync | Upload and sync files on a block basis. | A delay in updating synced files when logging in from other devices. |
| File Sharing | Share with permissions, password and expiration date. | Share with permissions. |
| Security | Two-step verification with 6-digit code or USB security key. | Basic two-step verification and encryption. |
From the comparison between Dropbox and Google Drive, we can find that Dropbox offers better security and Google Drive provides larger cloud storage for free. In other words, the reason why you and your friends use different cloud services is that you focus on different requirements.
Therefore, you’d better learn how to share files and folders from Dropbox to Google Drive in case you are using Dropbox but your recipients are using Google Drive. Moreover, you just want to share files from your Dropbox to your Google Drive no matter to make your cloud files in better order or to make full use of Google Drive’s free storage.
Share from Dropbox to Google Drive in Traditional Way
In common sense, it’s definitely hard for you to share Dropbox to Google Drive. Because a Google Drive account cannot receive and recognize the link of shared file from Dropbox. Under these circumstances, the traditional way to share and move files from Dropbox to Google Drive is to download files from Dropbox, send the files to your recipients by instant messengers, email, or mobile hard disk drive, and then let your recipients upload files to Google Drive again.
Step 1. Log in Dropbox website.
Step 2. Tick the boxes in front of the files which you want to share to Google Drive.
Step 3. Click "Download" in the feature bar above. Then the files will be downloaded to your computer as a zip file by browser.
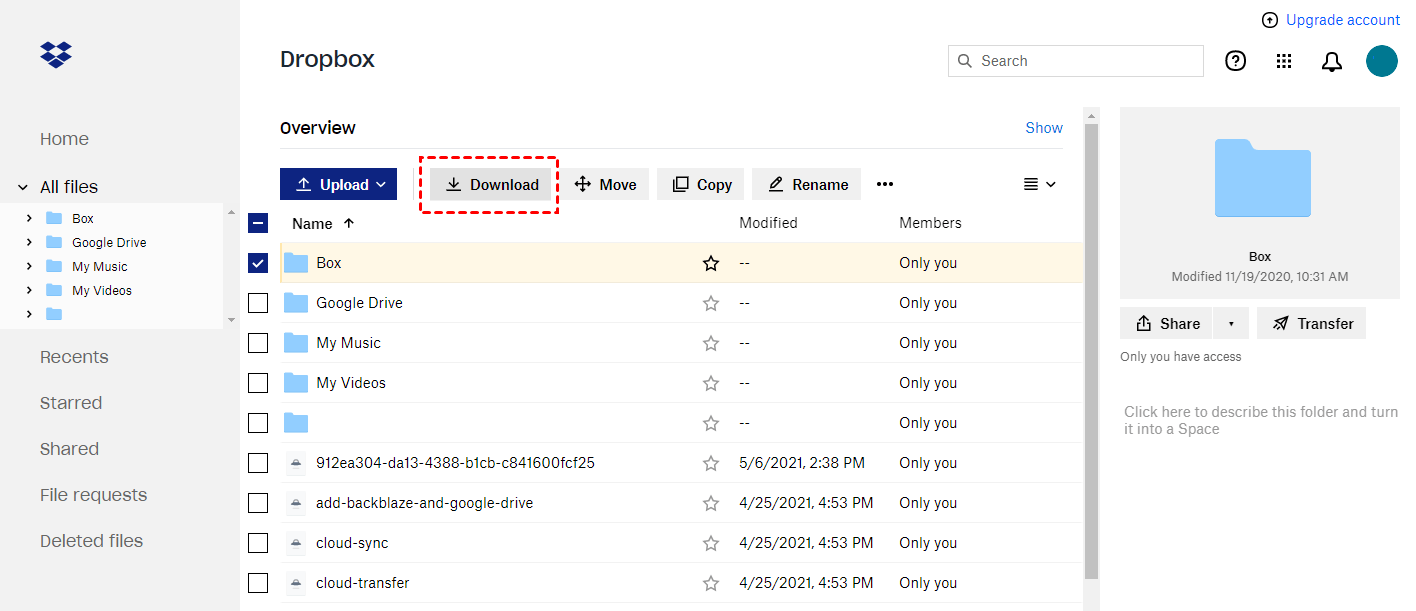
Step 4. Find the zip file in the browser folder in your computer and send the file to recipients by email, WhatsApp, Facebook, USB flash drive, mobile HDD, etc.
Step 5. Ask your recipients to log in Google Drive and click "File upload" or "Folder upload" to upload files to Google Drive.
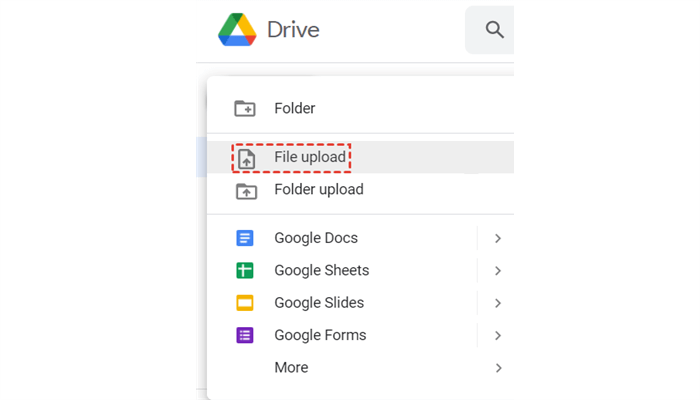
Share from Dropbox to Google Drive with MultCloud [3 Methods Included]
As you can see from the above method, the normal way about how to share from Google Drive to Dropbox or from Dropbox to Google Drive cloud be troublesome both for you and your friends. And it will become more time and energy consuming if you are going to share large size of files.
To save you from the tedious process, we suggest that you use the free web-based cloud file manager called MultCloud. It is a third-party platform majors in managing multiple cloud storage services by "Upload, Download, Preview, Rename, Cut, Copy, Remote Upload, etc.". It also allows you to transfer, sync, or backup files from cloud to cloud by "Cloud Transfer" and "Cloud Sync".
To help you share files and folders from Dropbox to Google Drive in 3 time-saving and secure ways.
>>Cloud Transfer: Directly transfer data from one cloud to another one online without downloading them to local storage and then re-uploading to the destination cloud.
>>Share: 3 share modes with different permissions for you to share files from one cloud to another no matter they are the same brand of cloud drive or not.
>>Sub-account: add a sub-account which can view and write the folders you add to share with the recipient.
Method 1: How to Share Files from Dropbox to Google Drive by “Cloud Transfer”
This method is more suitable if you plan to share files and folders from your Dropbox to your Google Drive. Namely, you are the owner of both the source and destination cloud drives.
Step 1. Sign up MultCloud for free. You can also use Facebook or Google account to log in.
Step 2. Click “Add Cloud” to add Dropbox and Google Drive to MultCloud respectively.
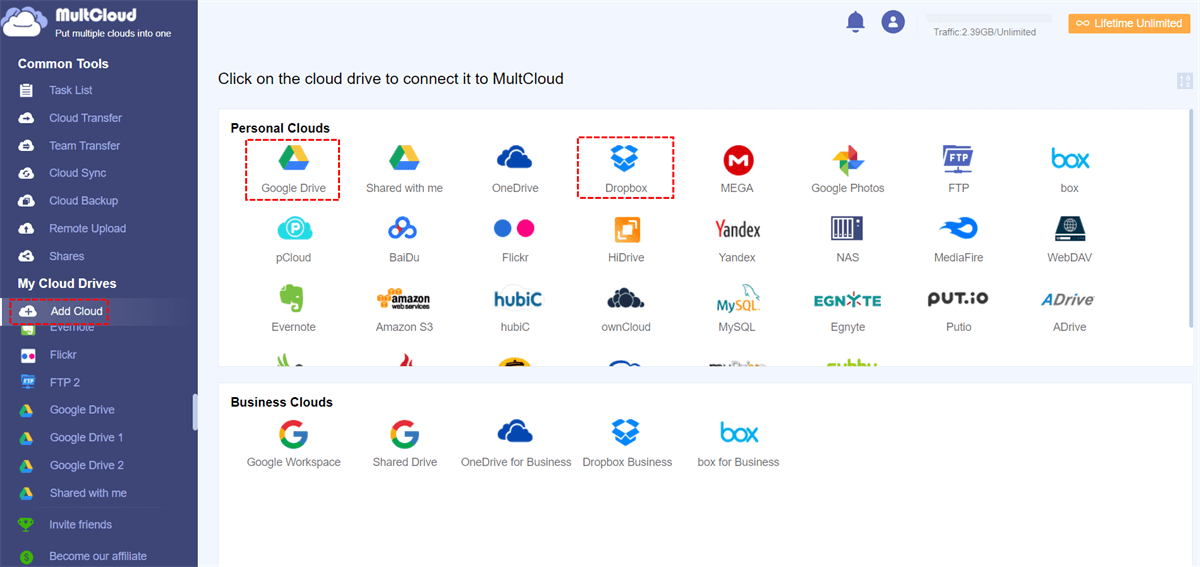
Step 3. Enter “Cloud Transfer” page of MultCloud, add Dropbox to the source and Google Drive to the destination. You can also choose files or folders in Dropbox to be as the source.
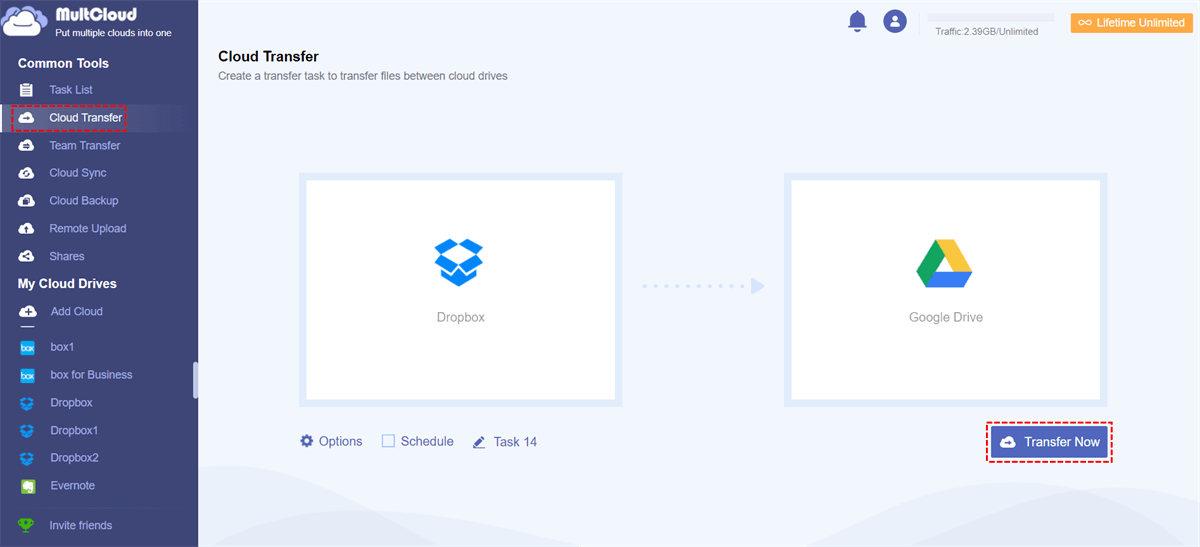
Tips:
- In the “Options”, you can set the transfer task to "delete all source files after transfer is completed" or choose other actions.
- You can also let MultCloud to send an email notification to you when the transfer task is done.

Step 4. Click “Transfer Now” and the files will be successfully shared from Dropbox to Google Drive.
Tip: If you think logging in MultCloud website to share files isn’t simple enough, you can add the chrome extension of MultCloud to transfer Dropbox to Google as well.
Method 2: Share from Dropbox to Google Drive by “Share”
MultCloud offers 3 special sharing modes with different permissions for you to share files from your cloud to others no matter they use the same brand of cloud drive or not without downloading and uploading.
Public Share: Anyone who gets the link can view the shared file.
Private Share: Others need to enter password to view the file. The password can be set by you or MultCloud.
Source Share: Create a sharing link of the source cloud drive. If your recipients use the same as the source cloud drive, this mode will help you a lot.
Step 1. Log in MultCloud. Click “Add Cloud” to add your Dropbox account to MultCloud.
Step 2. Enter Dropbox page of MultCloud, tick the box in front of the file you want to share to Google Drive and other clouds. Then click “Share” in the feature bar above.
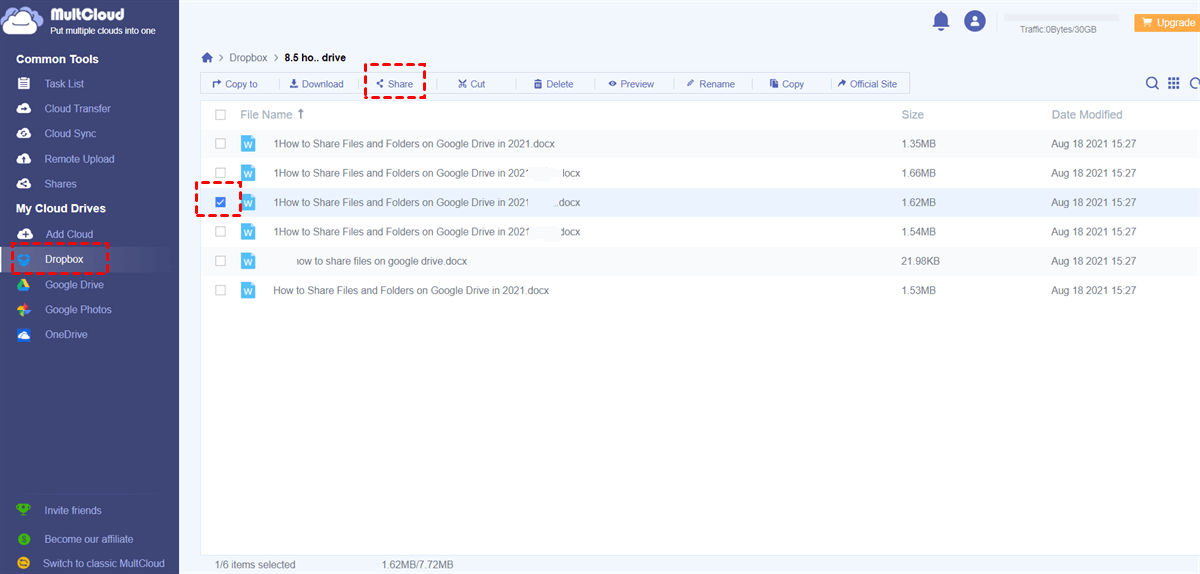
Tip: If you want to share a lot of files at once, you’d better move the files to a folder in Dropbox and share Dropbox folder to Google Drive users.
Step 3. Choose a mode in the “Share with others” window and click “Create Share”.

Step 4. Copy and send the link to recipient. Ask him to create a MultCloud account and add his Google Drive account to MultCloud.
Step 5. Your recipient will log in MultCloud directly from the link of your shared file.
Step 6. Then recipient needs to click “Save to Cloud” and choose a path in Google Drive to save the shared file.
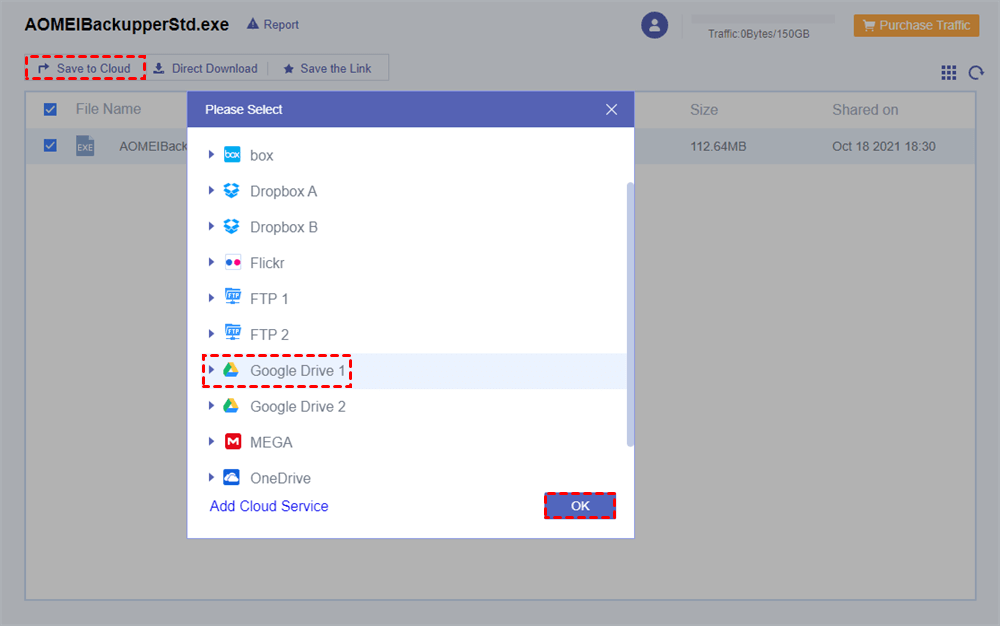
Step 7. After that, recipient will find the shared file in Google Drive.
Method 3: Share from Dropbox to Google Drive by “Sub-account”
Unlike method 2 which help you about how to share files from Dropbox to Google Drive unidirectionally, the Sub-account Management in this method is similar to "Shared with me" in Google Drive and "File requests" in Dropbox. But the difference is that Sub-account function supports users with different cloud drives to collaborate together in MultCloud. In other words, this is also a way to share files and folders from Dropbox to Google Drive users.
Step 1. Log in MultCloud and add your Dropbox account to it.
Step 2. Click the head portrait of your MultCloud account in the upper right corner and choose “Sub Account” in the dropdown menu.
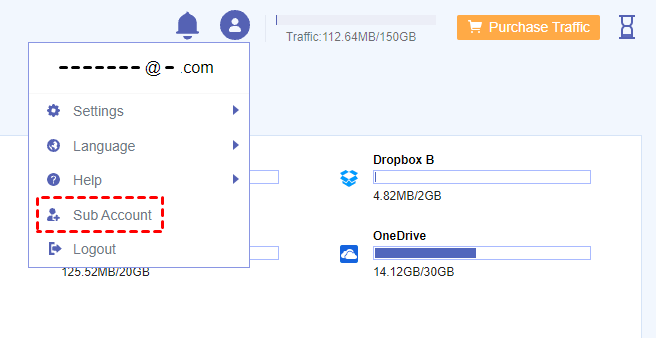
Step 3. Click “Add User” to create sub-accounts and share these accounts to your recipients.
Step 4. Click “Assign Folder” and select a folder in your Dropbox account to share. Then choose the permission of your shared folder.
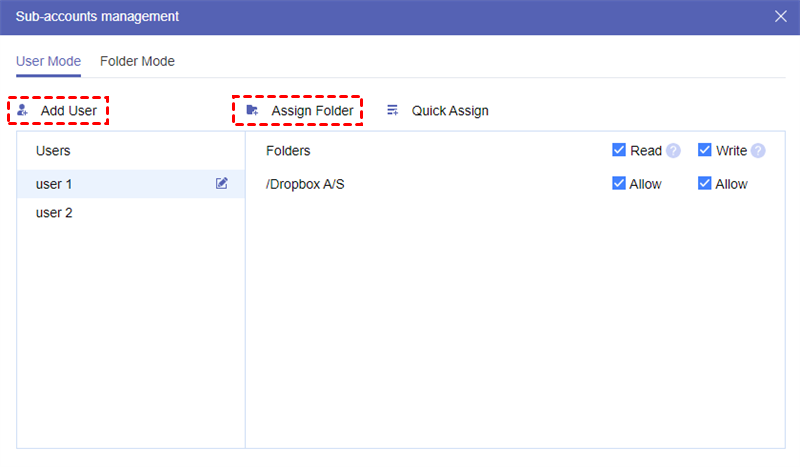
Step 5. Recipient can log in with the sub-account and manage the shared file in MultCloud according to different permissions.
Step 6. Recipient can click “Add Cloud” to add his Google Drive to MultCloud and then copy the shared files from “Team Files” folder to his own Google Drive easily.
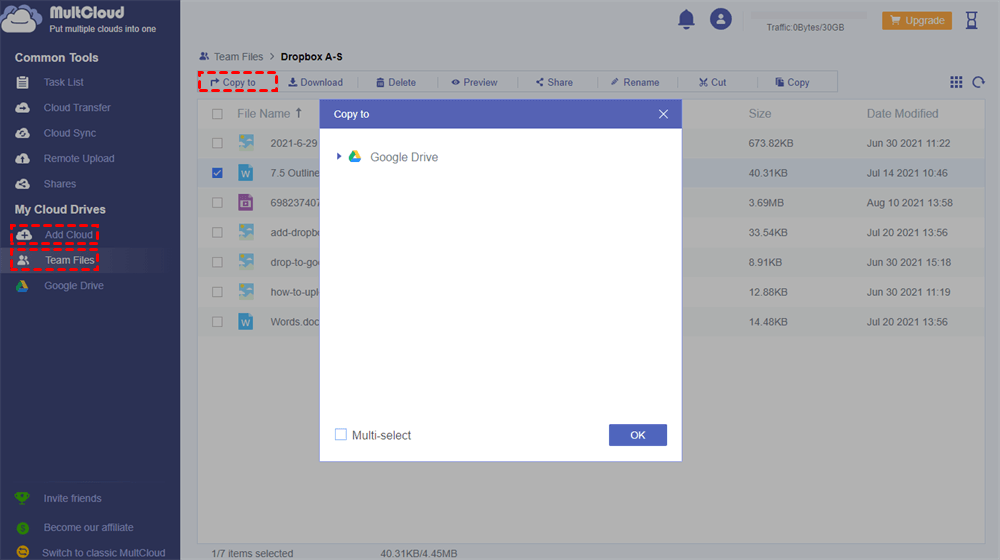
Tip: As an advanced feature in MultCloud which can help you a lot in team work and sharing files between different cloud storage services, the Sub-account function may require you to upgrade your MultCloud account to premium level and then enjoy.
Conclusion
This is how to share from Dropbox to Google Drive and how to share from Google Drive to Dropbox. Since MultCloud supports more than 30 leading cloud drive services, including Google Drive, Dropbox, OneDrive, SharePoint and MEGA, you can share files from all your cloud drives in MultCloud by one of the 3 multifunctional sharing methods.
In addition, you can use MultCloud not only to share files from cloud drive but also efficiently manage multiple cloud storage services with one account in a single interface.
MultCloud Supports Clouds
-
Google Drive
-
Google Workspace
-
OneDrive
-
OneDrive for Business
-
SharePoint
-
Dropbox
-
Dropbox Business
-
MEGA
-
Google Photos
-
iCloud Photos
-
FTP
-
box
-
box for Business
-
pCloud
-
Baidu
-
Flickr
-
HiDrive
-
Yandex
-
NAS
-
WebDAV
-
MediaFire
-
iCloud Drive
-
WEB.DE
-
Evernote
-
Amazon S3
-
Wasabi
-
ownCloud
-
MySQL
-
Egnyte
-
Putio
-
ADrive
-
SugarSync
-
Backblaze
-
CloudMe
-
MyDrive
-
Cubby
