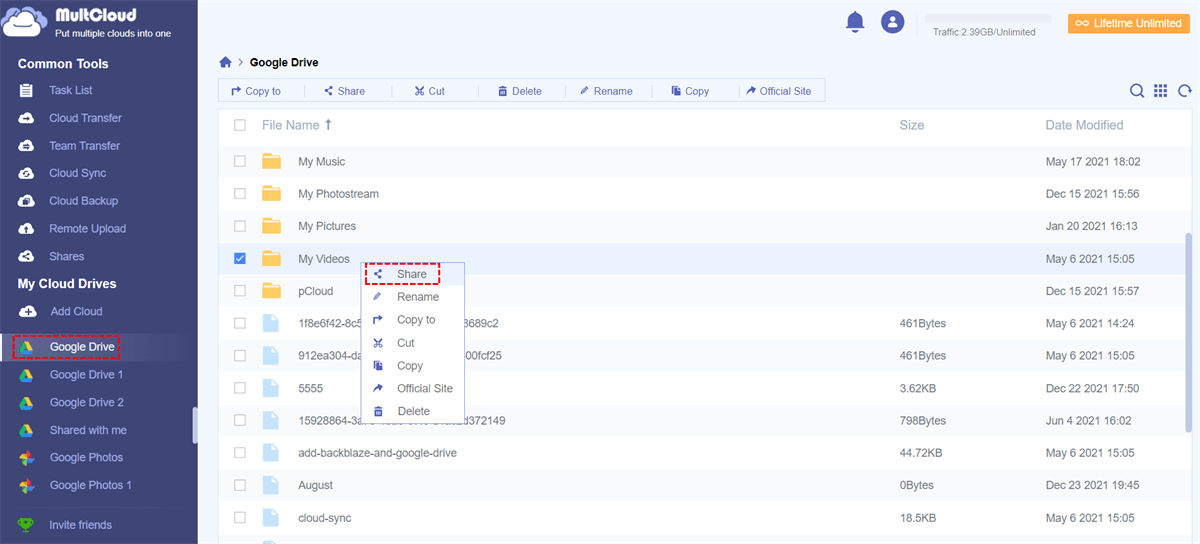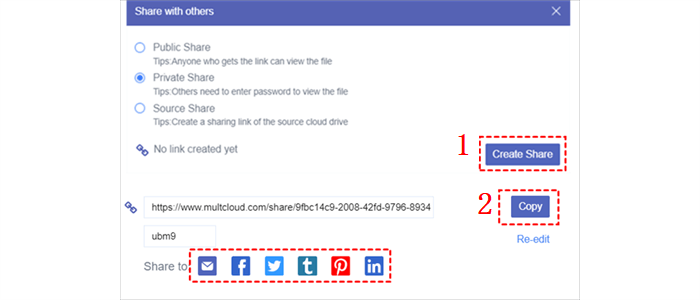Quick Search:
Why Share Folders on Google Drive without Sending an Email
Sharing files and folders is a common practice in both personal and professional settings. Google Drive offers a convenient platform for this purpose. However, sending emails with file attachments can become overwhelming, especially when dealing with multiple recipients. It's also not the most secure way to share sensitive data.
In order to address and surmount these challenges effectively, we will explore and delve into alternative methods for sharing Google Drive folders. By doing so, we aim to streamline and optimize the process, rendering it notably smoother, enhancing security measures, and significantly boosting overall efficiency.
How to Share Folders on Google Drive without Sending an Email
In this section, you will learn 2 easy and useful solutions to share files and folders on Google Drive without sending an email. One is to create a sharing link, and the other is to using a smart cloud file manager – MultCloud. After reading, you can choose the method that suits you most.
Way 1: Copy a Link
Generating shareable links offers an effective means of distributing Google Drive folders, proving particularly valuable for collaborative endeavors and when disseminating content to numerous individuals. Follow the steps below to share a Google Drive folder easily:
Step 1: Sign into your Google Drive account on the web.
Step 2: Locate the file or folder you want to share, then right-click to hit the Share button.
Step 3: Choose Anyone with the link in the next window. Then set permission and Copy link.
Feel at liberty to conveniently distribute this link to your shared file or folder in any location that suits your needs. By doing so, you extend accessibility to anyone, without the constraints of data size, ensuring that collaboration and sharing can occur seamlessly and without interruption. By using this method, the recipient can still access the data even he/she doesn’t have a Gmail account.
Tip: Nevertheless, the evident drawback is clear - anyone possessing the link can gain entry to your data, thus posing a potential risk to your data privacy.
Way 2: How to Share Folders on Google Drive without Sending an Email via MultCloud
If you want to share your Google Drive files and folders safely, you can turn to a smart and free cloud file manager – MultCloud. MultCloud is a web-based service that allows you to connect and manage multiple cloud drives on one place. Currently, you can add over 30 cloud drives to this service, such as Google Drive, iCloud, SharePoint, OneDrive, Dropbox, MEGA, Amazon S3, etc.
You can perform many operations on MultCloud. For example, you are allowed to download documents from Dropbox, upload folders to Google Photos, share a Dropbox file, sync Google Photos to a PC, etc. When sharing files on cloud drives via MultCloud, you can enjoy many conveniences:
- 3 Sharing Options. MultCloud offers 3 types of sharing options, including Source Share, Private Share, and Public Share. Different sharing methods have different purposes, so you can choose the one that requires you situation.
- Share with Other Platforms Directly. MultCloud allows you to share files and folders on Google Drive with other services directly, such as X (Twitter), Facebook, LinkedIn, and so on.
Now, you can continue to read the following part to learn how to share folder on Google Drive without sending an email via MultCloud:
Step 1: Register an account on the official web of MultCloud. Alternatively, you can sign in with your Google/Facebook account.
Step 2: Navigate to the Add Cloud tab on the left pane. Tap the icon of Google Drive to add your credentials. Then follow the instructions to give MultCloud permission.
Step 3: Head to Google Drive, locate the data you want to share, right-click it to select the Share button.
Step 4: You can choose the share option you like.
- Pubic Share: The file is accessible to anyone who has the link, as it is a publicly shared link provided by MultCloud.
- Private Share: To access the file, individuals must input a password. This is a private shared link with a password provided by MultCloud, and others are required to enter the password in order to open it.
- Source Share: Generate a sharing link for the source cloud drive. This method utilizes the built-in sharing features of the cloud platform to create the sharing links. The process for creating a Source Share is identical to the way links are shared on the official websites of cloud services, but please note that this feature is only supported by a select few cloud providers.
Step 5: After selecting a share option, you now can Create Share and Copy the link. Then, you can paste the link to anywhere/anyone you want.
This how do I share a folder only on Google Drive. If you don’t want to share files or folders on Google Drive via sending an email, you can utilize this practical tool. Also, you can share files on other clouds easily.
Bonus Tip: What Other Features Does MultCloud Offer
As mentioned before, MultCloud is a smart cloud file manager that helps you manage and organize data on multiple cloud drives. At the same time, you can make cloud-to-cloud transfer, sync, and back up files between cloud drives without downloading and uploading. With the help of MultCloud, you can enjoy the quickest speed when transferring, syncing, and backing up files across clouds.
For example, you can easily transfer S3 bucket to another account. Unlike its competitors, MultCloud is consuming data traffic when it moves data between clouds, which means you can transfer, sync, and backup data across clouds offline. On top of that, you also can download or upload study materials or work documents from URLs, torrent files, and magnet links.
In the End
That’s all about how to share folder on Google Drive without sending an email. Anyway, you can utilize the sharing link on Google Drive. And if you want to protect your shared files, you can utilize MultCloud to create a protective sharing link.
MultCloud Supports Clouds
-
Google Drive
-
Google Workspace
-
OneDrive
-
OneDrive for Business
-
SharePoint
-
Dropbox
-
Dropbox Business
-
MEGA
-
Google Photos
-
iCloud Photos
-
FTP
-
box
-
box for Business
-
pCloud
-
Baidu
-
Flickr
-
HiDrive
-
Yandex
-
NAS
-
WebDAV
-
MediaFire
-
iCloud Drive
-
WEB.DE
-
Evernote
-
Amazon S3
-
Wasabi
-
ownCloud
-
MySQL
-
Egnyte
-
Putio
-
ADrive
-
SugarSync
-
Backblaze
-
CloudMe
-
MyDrive
-
Cubby
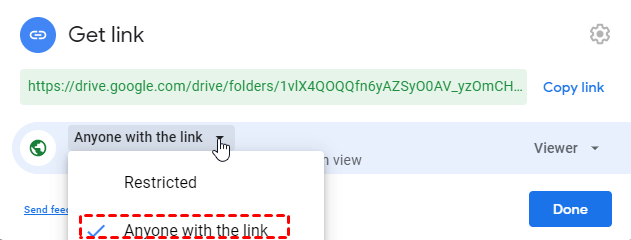
.png)