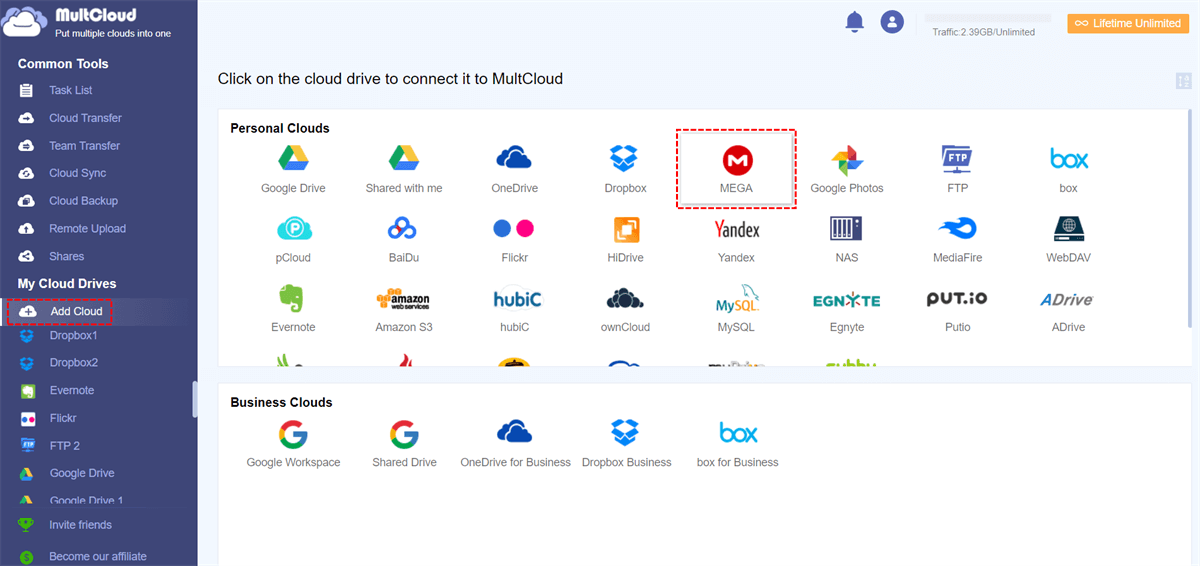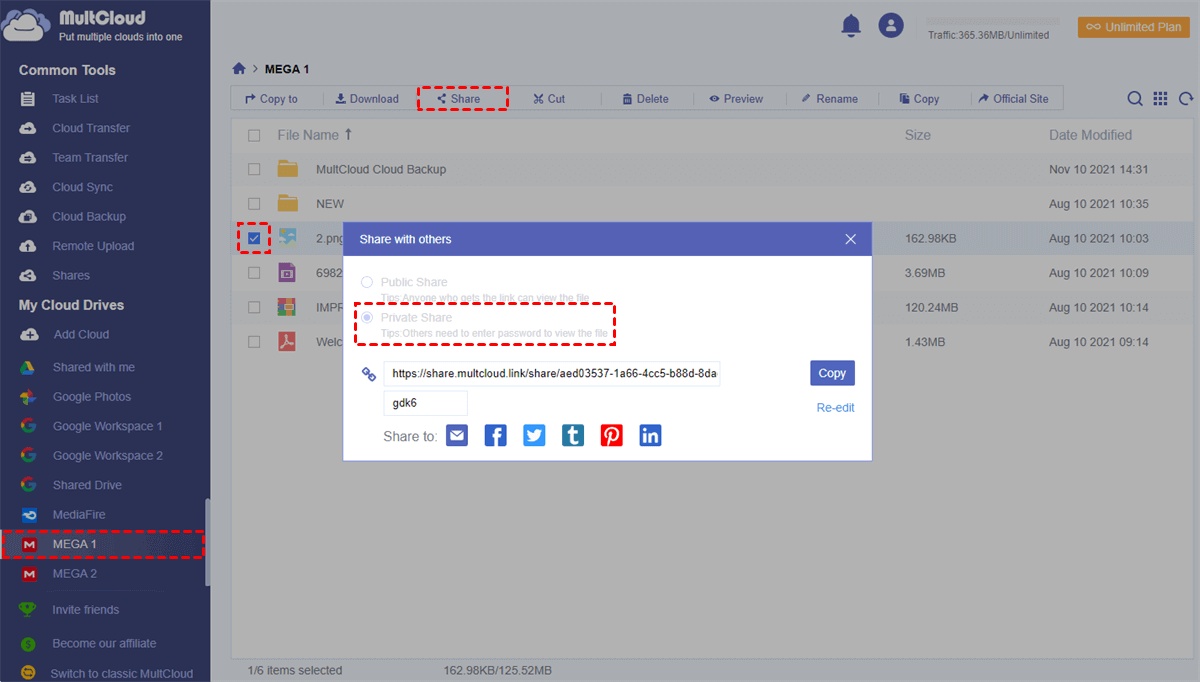Quick Search:
User Case: How to Share Files on MEGA
► "There are some files in the MEGA account that need to be shared, but I don't know how to operate. Is there any way with detailed operation steps? Thank you very much!"
► "In addition to sharing MEGA files by choosing 'Share folder', is there any way to share files directly to my colleagues?"
MEGA is a file hosting service and cloud storage provided by MEGA Limited. It is primarily designed for web-based applications, but it also provides mobile applications for Windows, Mac, Android, and iOS users. Therefore, users can not only share files or folders using the MEGA webpage, but also share them on the computer and mobile phone.
Next, in order to give you a clearer understanding of how to share files in MEGA on each device, this article provides detailed steps.
How to Share Files on MEGA by Getting Link [Files or Folders]
MEGA allows you to upload files to MEGA (such as images, audio, video or any other document) and then share them with anyone. When you need to share these files, you can create URL links to files and folders in your MEGA account.
Folder links will always display the current contents of the folder, even if it changes while it is being opened. However, the file link is static - even if the file is updated, it still points to the version that created it. Another thing to note is that once you move a shared file or folder to the trash, sharing will stop.
1. Share Files on MEGA Webpage
Step 1: Right-click on any folder or file you want to share (you can also left-click on the More icon that appears on hover).
Step 2: Click the "Get Link" in the context menu. If you are using it for the first time, please agree to the copyright warning.
Step 3: After the link is created successfully, you can manually select and copy the link or use the copy button.
Note: If you are a MEGA Pro account, you can also encrypt the link, and only those who access your link with a valid decryption key can view, download and import its content.
2. Share Files on MEGA Desktop App
Step 1: For Windows and Linux, select the "Get MEGA link" from the context menu. Select "MEGA" on Mac for a link.
Step 2: The MEGA link will now be automatically copied to your clipboard. Just paste it anywhere you want.
3. Share Files on MEGA Mobile App
Step 1: For iOS, tap the info icon on the file/folder you want to share. For Android, tap the options icon on the file/folder you want to share.
Step 2: For iOS, tap the share icon and select "Get link". On Android, select the "Get link" option on the menu.
Step 3: The link is now created and in your clipboard. You can share via chat apps or other software that can paste links.
How to Share Files on MEGA by Sharing Folder [Only Folders]
Sharing folders are a great way to collaborate with your contacts. You can share your folders with any contact, any existing MEGA user, or even any new user, as long as you have their email address. If the user does not already have a MEGA account, he or she will automatically receive an invitation email to join MEGA so that the user can see your shared folders.
1. Share Folders on MEGA Webpage
Step 1: Select any folder you want to share (right-click or Mac key + click).
Step 2: Click "Share folder" in the context menu.
Step 3: You can now add people to shared folders directly from your MEGA contact list or invite new people by typing their email addresses.
Step 4: Select permissions (default is read-only). Note that there are three different permission levels for shared folders:
- Read-only: The recipient can only read the files in the folder.
- Read and write: Recipients can read and add new files in the shared folder.
- Full access: Recipients can read, add, and delete files in the shared folder.
Step 5: Click the "Done" button. Your shared folder is now created.
2. Share Folders on MEGA Mobile App
Step 1: For iOS, select the folder you want to share and tap the menu (three vertical dots). For Android, select the folder you want to share and tap the three-dotted menu icon.
Step 2: For iOS, tap the share icon and select "Share folder". On Android, select the "Share folder" option on the menu.
Step 3: You can now add people to shared folders directly from your MEGA contact list or invite new people by typing their email addresses.
Step 4: Select the permissions for this shared folder.
Step 5: After successful sharing, your contacts can now access the folder.
How to Share Files on MEGA Easily [Any Place & Device]
For how to send MEGA files, sharing files and folders using MEGA's built-in share methods can be a bit complicated as different devices require different steps. But don't worry, here's an easier and faster way to solve the problem of how to share files in MEGA with external users.
All you need to do is add your MEGA to an excellent cloud file manager --- MultCloud, and use its reliable sharing features to conveniently share MEGA files or folders.
- ✅Subscribers can collaborate efficiently with teams across clouds by creating MultCloud sub-accounts.
- ✅MEGA files can be securely shared with everyone in public and private (password) modes.
- ✅MEGA file requests can be easily created from MultCloud with simple management.
To share MEGA files or folders using MultCloud, you need to use the “Share” function, and the specific steps are as follows.
Step 1: Create an account with MultCloud and log into its interface.
Step 2: Select the MEGA icon to add your MEGA account to MultCloud.
Notes:
- MultCloud supports over 30 leading cloud storage services and allows you to add all your clouds to use and manage multiple cloud storage accounts for free.
- MultCloud uses the OAuth authorization system to connect to your cloud storage account. Therefore, it does not record your cloud username and password to protect your privacy.
Step 3: Select a file or folder in your MEGA account and click the "Share" button above.
Step 4: Select a sharing method in the pop-up window and click "Create Share". To share data more securely, you can choose the "Private Share" mode.
Step 5: Click "Copy" to copy the sharable link and password to the recipient or send the sharable link through the methods listed below.
When your recipient receives the sharable link, he or she can open the sharable link to view or download the shared file conveniently. What's more, if the recipient has registered a MultCloud account, he or she can also save the shared files directly to his or her cloud without downloading and uploading.
Notes:
- Among the 2 useful sharing modes provided by MultCloud for MEGA, the Private Share mode is strongly recommended because it has good security protection for your shared files.
- After the sharing is successful, you can manage the shared content directly in "Shares", such as delete and upload permission settings.
Summary
With the above 2 ways and an easier-to-operate alternative to teach you how to share files on MEGA, it's time to choose your favorite method and follow the instructions step by step to successfully share files or folders with MEGA to family, friends or colleagues.
Also, since MultCloud is also a great multiple cloud storage manager, you can add all your clouds to MultCloud to effectively use the features offered by MultCloud (like Cloud Transfer, Team Transfer, Cloud Backup, Cloud Sync) in a single interface etc., for cloud file transfer, such as transfer Google Drive to MEGA or other clouds.
MultCloud Supports Clouds
-
Google Drive
-
Google Workspace
-
OneDrive
-
OneDrive for Business
-
SharePoint
-
Dropbox
-
Dropbox Business
-
MEGA
-
Google Photos
-
iCloud Photos
-
FTP
-
box
-
box for Business
-
pCloud
-
Baidu
-
Flickr
-
HiDrive
-
Yandex
-
NAS
-
WebDAV
-
MediaFire
-
iCloud Drive
-
WEB.DE
-
Evernote
-
Amazon S3
-
Wasabi
-
ownCloud
-
MySQL
-
Egnyte
-
Putio
-
ADrive
-
SugarSync
-
Backblaze
-
CloudMe
-
MyDrive
-
Cubby