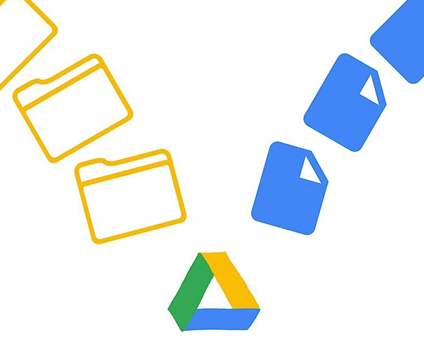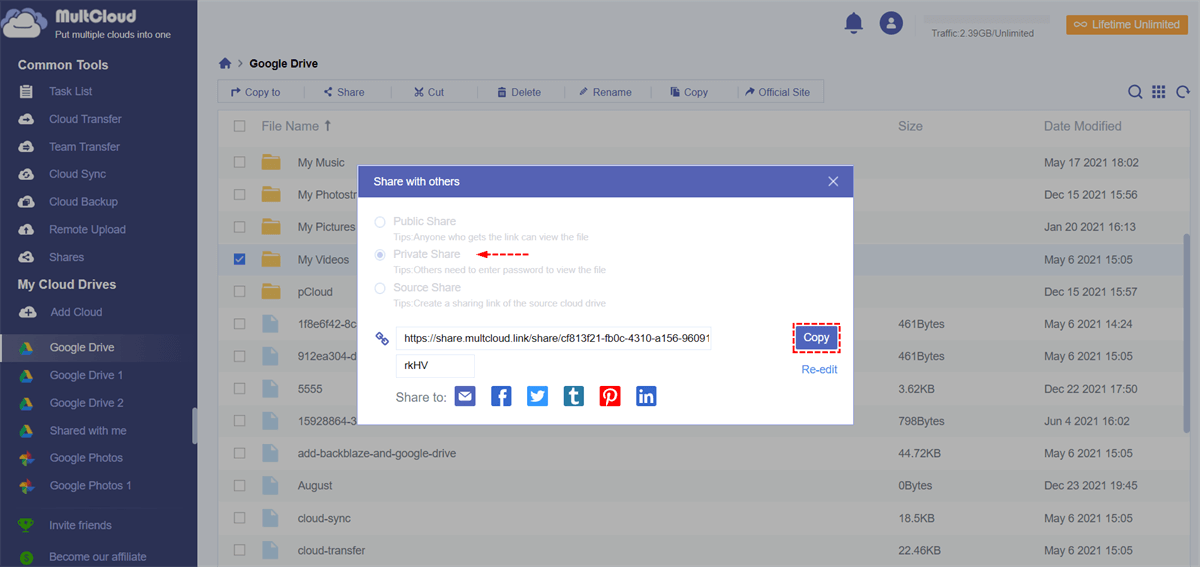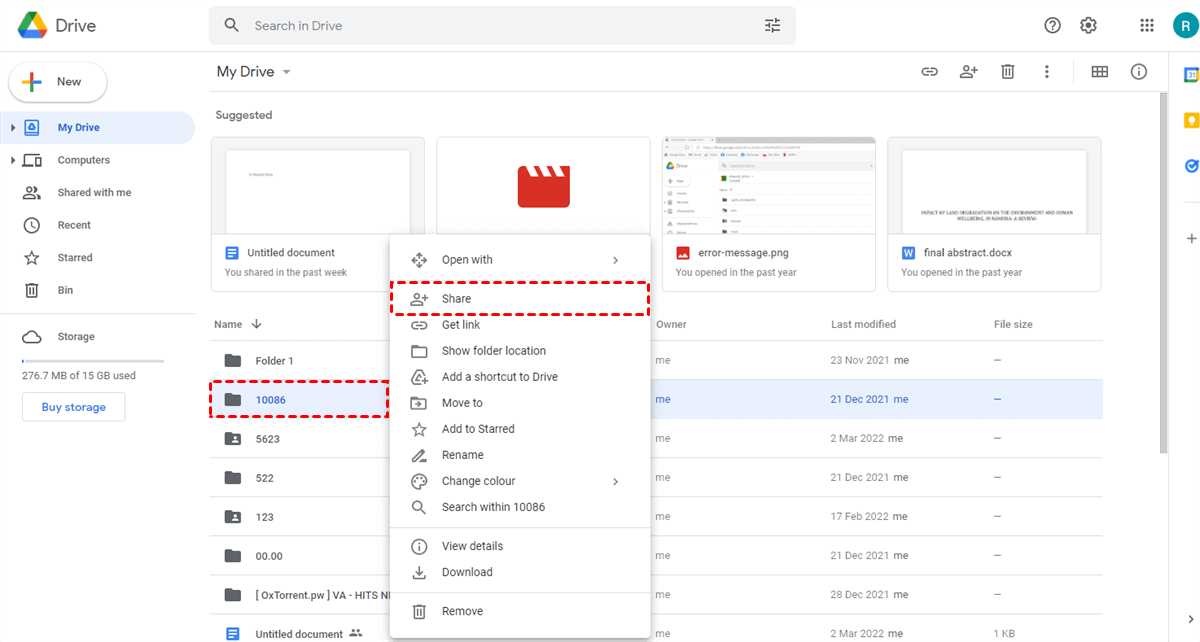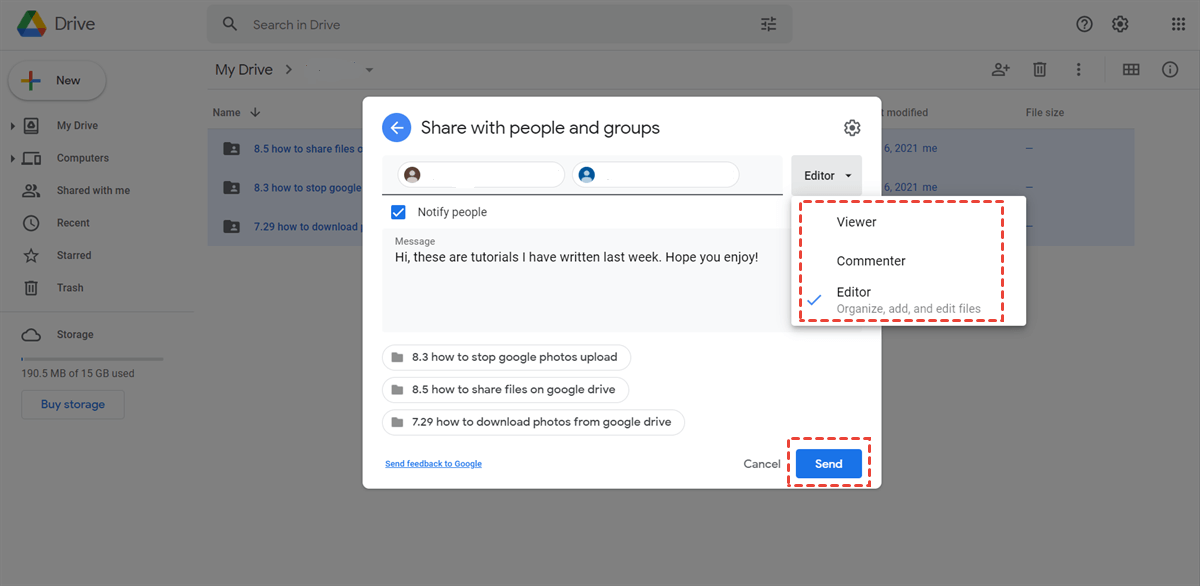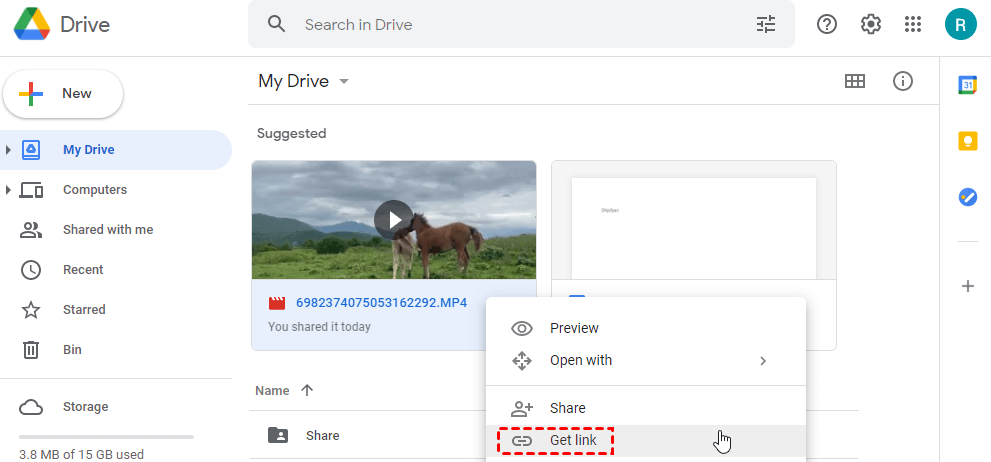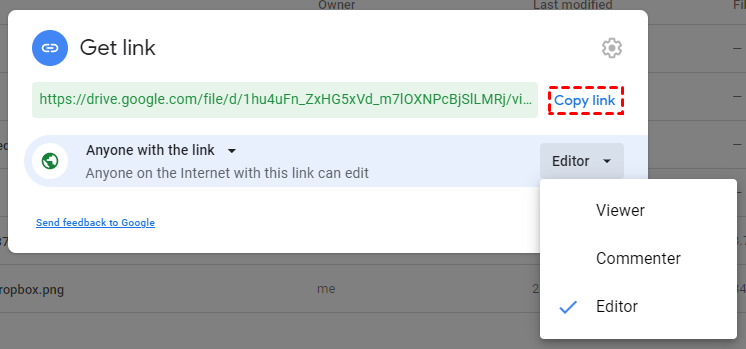Can You Share a Google Drive with Someone?
A great attractive function that Google Drive offers is the fast and easy way to share a Google Drive file with someone. As one of the best online file-sharing services, Google Drive provides different file access permissions for receivers to view the shared files. You can invite Google Drive users to your Google Drive file or folder as a successful online file sharing. Or you can send sharing links to receivers even if they don’t have a Google account.
What’s more, for business Google accounts, Google Workspace allows teams and groups to directly share and collaborate in a Shared Drive without the need to solve the problem of how to share files with someone on Google Drive individually.
But now, let’s take a closer look at how to share Google Drive with others easily in 3 different ways listed below. The first method will give you the most secure solution of how to share Google Drive files with everyone by password protection of MultCloud. The last 2 methods will tell you in detail about how to share files on Google Drive with friends, family, or colleagues through the Google Drive web.
How to Share Google Drive with Someone in 1 Safer Way - MultCloud
Even though Google Drive offers some choices of file access permissions to enhance the security of sharing, it still doesn’t provide the best way to share a Google Drive file securely with higher safety protection. Luckily, a web-based professional cloud file-sharing service called MultCloud provides 3 flexible sharing modes for you to share Google Drive and other clouds with anyone you want securely for free.
- Share cloud files with the best safety: You can use the Public Share, Private Share (password protection), and Source Share to share files from clouds with someone you want directly in MultCloud.
- Ask for file requests with all your clouds: You can create file requests from all your clouds in MultCloud to let others upload files to your clouds directly.
- Collaborate with different cloud users: By subscribing to MultCloud, you can create sub-accounts for your team, family, or friends to collaborate in one of your shared cloud folders no matter which cloud they use.
- A wide range of clouds are supported: MultCloud supports Gmail, Outlook, and 30+ major cloud storage services for personal and business accounts.
Here we are going to show you how to share a Google Drive with someone through the Private Share function of MultCloud. You can use the same method to share Google Drive files with Public Share or Source Share mode as well.
How to Share Google Drive with Someone Securely by MultCloud
Step 1. Create a MultCloud account for free and log in.
Step 2. Click the “Add Cloud” button and choose the Google Drive or Google Workspace icon to allow MultCloud to access your Google Drive account.
Step 3. On the Google Drive page of MultCloud, tick the file or folder that you want to share with someone.
Step 4. Click Share > Share with MultCloud in the feature bar and click “Private Share” in the pop-up window.
Step 5. Click “Create Share” and “Copy” the sharing link to send it to someone you want by yourself. You can also share the link in the ways listed below the link.
Tips:
- Please remember to tell your receiver the password of your sharing link.
- After opening the sharing link with the password, your recipients can view or download the shared file from the link. Or, they can directly save your shared files to their clouds by MultCloud without downloading and uploading.
How to Share Google Drive with Someone in 2 Manual Ways
The Google Drive official website and its mobile applications for iOS and Android offer two basic ways for you to share files and folders with someone on Google Drive. The first method only allows you to share files with someone who is a Google or Gmail user. And the second method can help you share Google Drive files with someone without a Google account.
Way 1. How to Share a Google Drive Folder with Someone by Inviting to Folder
Step 1. Log in to the Google Drive web with your personal Google or Google Workspace account.
Step 2. Select the files and folders in the “My Drive” folder that you want to share with someone.
Step 3. Right-click on the selected files and choose “Share” in the dropdown menu.
Step 4. Add the Google account or email of people and groups in the blank.
Step 5. Choose the file access permission that you want your receivers to get.
Step 6. Click the “Send” button and your files will be successfully shared with someone you added before.
Way 2. How to Share a Google Drive File with Someone via Link Sharing
Step 1. On the right-click menu of your selected files and folders in Google Drive, choose “Get link”.
Step 2. Choose the file access permission that you want your receivers to get.
Step 3. Click “Copy link” and share Google Drive folder with non-Gmail users by sending sharing links.
Tips:
- Since everyone who gets the sharing link can access your shared files, please make sure that you are not sharing something including your private information. Or, you can use MultCloud to protect your shared Google Drive data.
- According to your needs, you can use these two basic methods on the Google Drive official website and the Google Drive mobile applications.
In the End
The question of how to share Google Drive with someone now seems to be no difficulty for you to operate since you have read through this full guide on how to share files on Google Drive with friends, family, or a team with step-by-step clear instructions.
Besides, as a multifunctional cloud file manager, MultCloud also provides some excellent features like Cloud Transfer, Cloud Sync, Cloud Backup, and Team Transfer for you to migrate Google Drive to new account seamlessly with a single click.

- Cloud Manager: Manage 30+ clouds in one safe place with cloud built-in functions.
- Cloud Transfer: Online transfer data across clouds with schedules and file filters.
- Cloud Sync: Sync between clouds in 10 excellent sync modes like Real Time Sync.
- Cloud Backup: Automatically back up and restore backups from cloud to cloud.
- Email to PDF: Save emails as PDFs and store them locally or on your clouds.
How do I change the sharing settings for a file or folder on Google Drive?
Can I track who has viewed or edited a shared file on Google Drive?
Can I share Google Drive with someone from Android or iPhone?
MultCloud Supports Clouds
-
Google Drive
-
Google Workspace
-
OneDrive
-
OneDrive for Business
-
SharePoint
-
Dropbox
-
Dropbox Business
-
MEGA
-
Google Photos
-
iCloud Photos
-
FTP
-
box
-
box for Business
-
pCloud
-
Baidu
-
Flickr
-
HiDrive
-
Yandex
-
NAS
-
WebDAV
-
MediaFire
-
iCloud Drive
-
WEB.DE
-
Evernote
-
Amazon S3
-
Wasabi
-
ownCloud
-
MySQL
-
Egnyte
-
Putio
-
ADrive
-
SugarSync
-
Backblaze
-
CloudMe
-
MyDrive
-
Cubby