Quick Search:
User Case: Why Can’t I Share Google Photos Album?
.png)
“I cannot share albums from Google Photos and I cannot change sharing options either. Specifically, the app is not linking with my other devices and only a small number of pictures have been transferred to other devices. I have read forums and this has been an issue for more than 2 years! Not even a UK customer services number I can call. Terrible!” – A Question from Google Photos Help.
With 15GB of free storage space, Google Photos is one of the most excellent and popular cloud storage services for users to store precious pictures, screenshots and videos. In this way, users can access and manage their images on Google Photos anytime and anywhere. If you are using Google Photos, you would know how frequent it is to share pics/albums on Google Photos with others.
To improve your efficiency, this article compiles 4 easy methods to share albums on Google Photos from a computer, an Android phone and an iPhone. Each method has its own benefits and weakness. After reading, you can choose the best way to share a Google Photos album according to your situation.
How to Share an Album on Google Photos from Computer
In this section, 3 methods are offered for you to choose from, namely creating a sharing link, using the built-in “Share” feature on Google Photos as well as asking a third-party service – MultCloud for help. Read below to learn the details.
Way 1: Create Sharing Link
Creating a sharing link of your album on Google Photos is a feasible way to share it with your friends and colleagues. After the sharing link is generated, anyone with the link can view your shared albums easily and quickly even if they don’t have a Google account. Here’s what you should follow:
Step 1: Sign in to your Google Photos on the web, and head to Albums on the left sidebar.
Step 2: Click on the album you want to share and press the 3 dots icon on the top right to select Options.
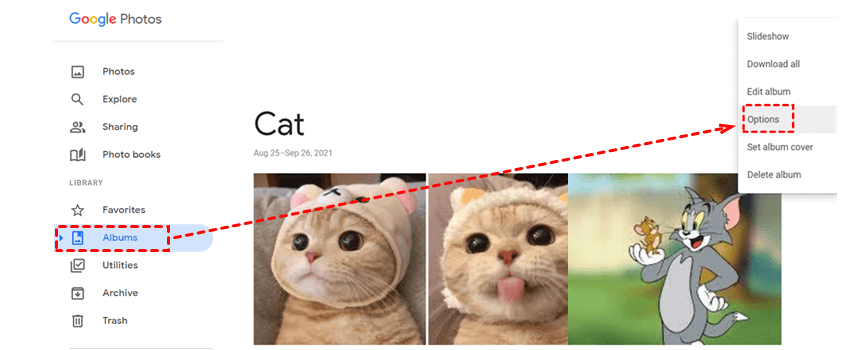
Step 3: Enable the Link sharing and choose to tick Share photo location/collaborate/comments & likes/link sharing according to your needs. After that, hit the Copy link tab.
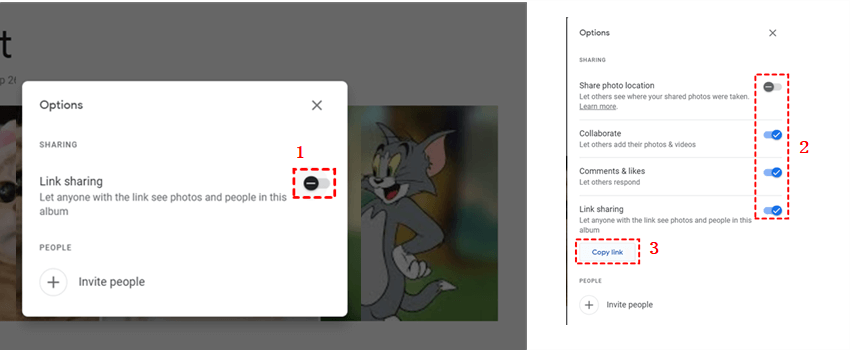
Step 4: Now, you can paste the link to anyone (even though he or she doesn’t have a Google account) /anywhere you like, such as Twitter, What’s App, Facebook, Gmail, etc.
Tips:
1. If Collaboration is enabled, people who have the sharing link can add pictures to that shared album. Further, they can even permit others to access that shared album and you will be notified about it.
2. If you add new images to that shared album later, people who have the link can view the newly added photos too.
As you can see from the content above, it’s not that secure to create a sharing link of an album to share with others.
Way 2: Utilize the Share Feature
To protect your privacy, you can take advantage of the “Share” feature on Google Photos, which is easy and useful. So how to share an album on Google Photos with its “Share” feature? Here’s how you can do it:
Step 1: Go to your Google Photos on the web, and locate the album you want to share. If you haven’t made Google Photos move to album, you can create an album first.
Step 2: Select the album you want to share, then click on the 3 dots icon on the top right to select Share album.
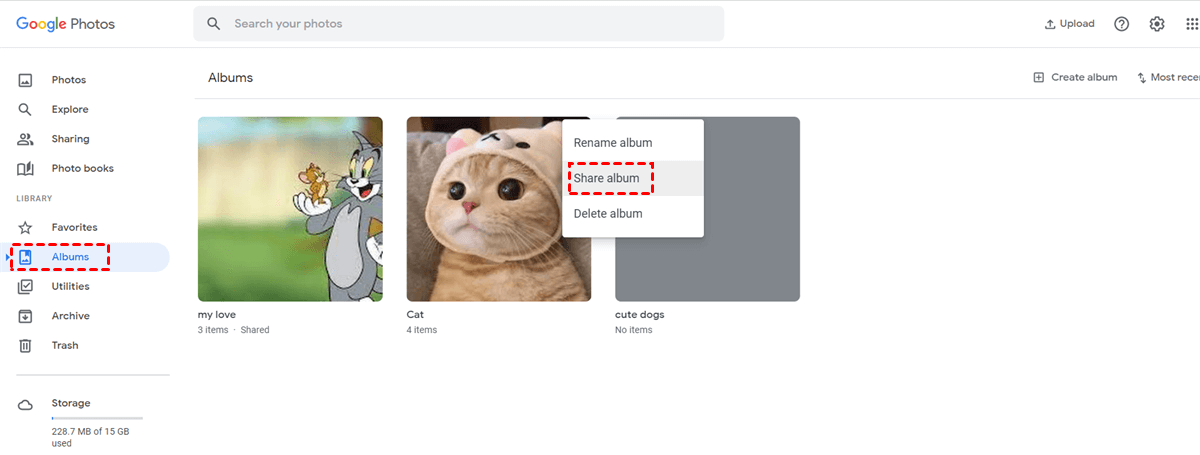
Step 3: Enter the name/phone number/email of the recipients you want to share with. Alternatively, you can share the album directly on Facebook and Twitter.
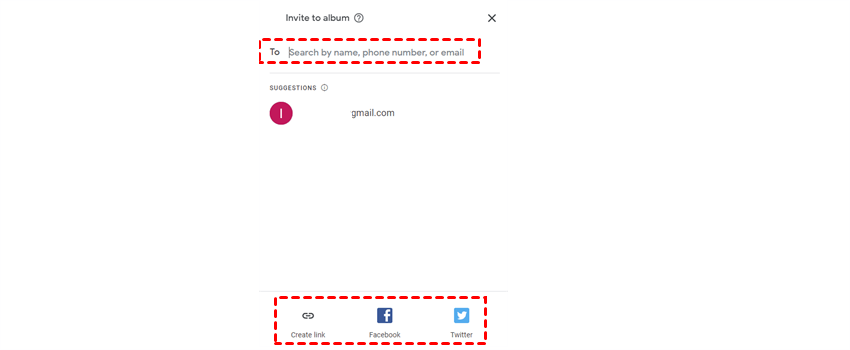
Tip: Want to know how to share all albums in Google Photos? You can create a sharing link for each album. Then collect the sharing links to someone you want to share with.
However, when using this method, you might find the same issue as what User Case shows to you. In most cases, people can create and share the album on Google Photos. The only exception is that users cannot share the created album when they add new photos from local devices to that created album on Google Photos directly.
This would be extremely troublesome and time-consuming because you have to add photos from the main page of Google Photos to the album manually.
Way 3: How to Share an Album on Google Photos with MultCloud
So, how to share album from Google Photos privately and efficiently? In this situation, you can utilize a practical and professional cloud file manager – MultCloud. MultCloud offers users an integrated platform to manage multiple cloud services in a hassle-free way.
.png)
Currently, MultCloud supports many main cloud storage services in the market, including Google Drive, Google Photos, Dropbox, OneDrive, Flickr, MEGA, Amazon S3, FTP, etc. With MultCloud, you can enjoy many basic features such as downloading, uploading, sharing, renaming, copying, etc. without frequent account shifting.
Tip: In addition to managing cloud services, MultCloud can also manage multiple cloud storage accounts.

- High-Level Security. MultCloud is compliant With GDPR & Privacy, aiming to protect your data security to the greatest extent.
- Multiple Share Modes. MultCloud offers 3 share modes, such as Public Share, Private Share, and Source Share. Each share mode has its own benefits, and you can choose the mode that suits you most according to your needs.
- Directly Share to Social Media. MultCloud allows you to share the album to multiple social media directly, including Facebook, Twitter, Tumblr, Pinterest, and LinkedIn.
So, how to share an album with Google Photos by using MultCloud? Here’s what you should follow:
Step 1: Create a MultCloud account and sign in. Or, you can sign in with your Facebook/Google account directly.

Step 2: Head to Add Cloud on the left navigation bar, and add Google Photos to MultCloud by following the instructions.

Step 3: Click on Google Photos, and go to Albums. Select the album you want to share, and then hit the Share button on the upper side.
Step 4: Then, you can choose the Share Mode according to your needs.
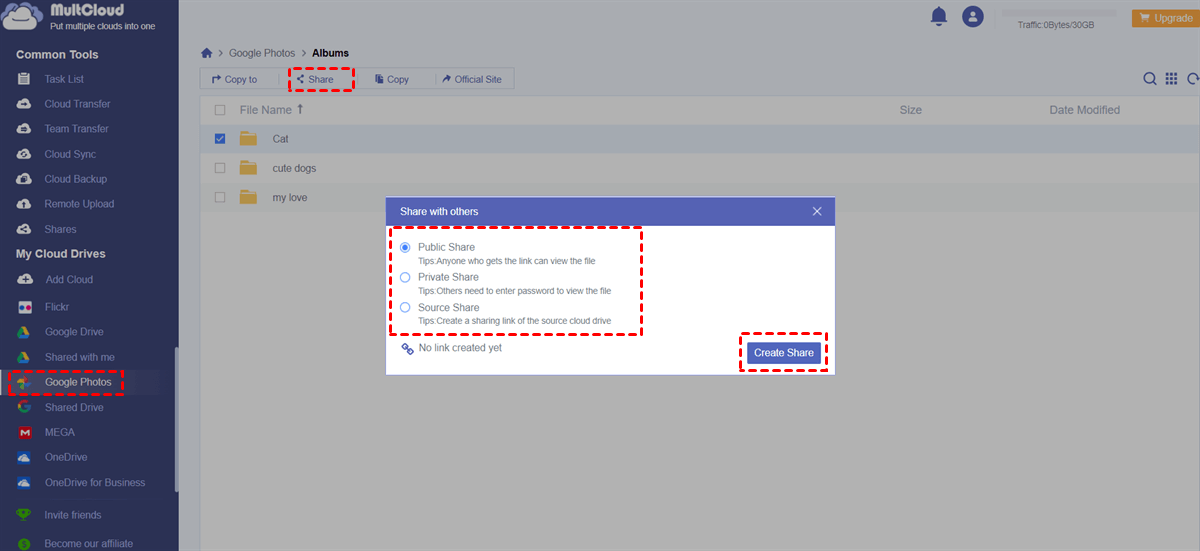
Step 5: Here select Public Share as an example. Then Copy the link. If you want to re-select the “Share Mode”, you can re-edit to choose again. After that, you can copy the link to anyone you want to share with.
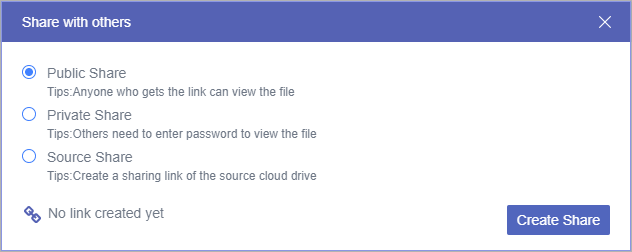
Tip: How about sharing albums on Google Photos? Then select Albums on Google Photos to tap Share.
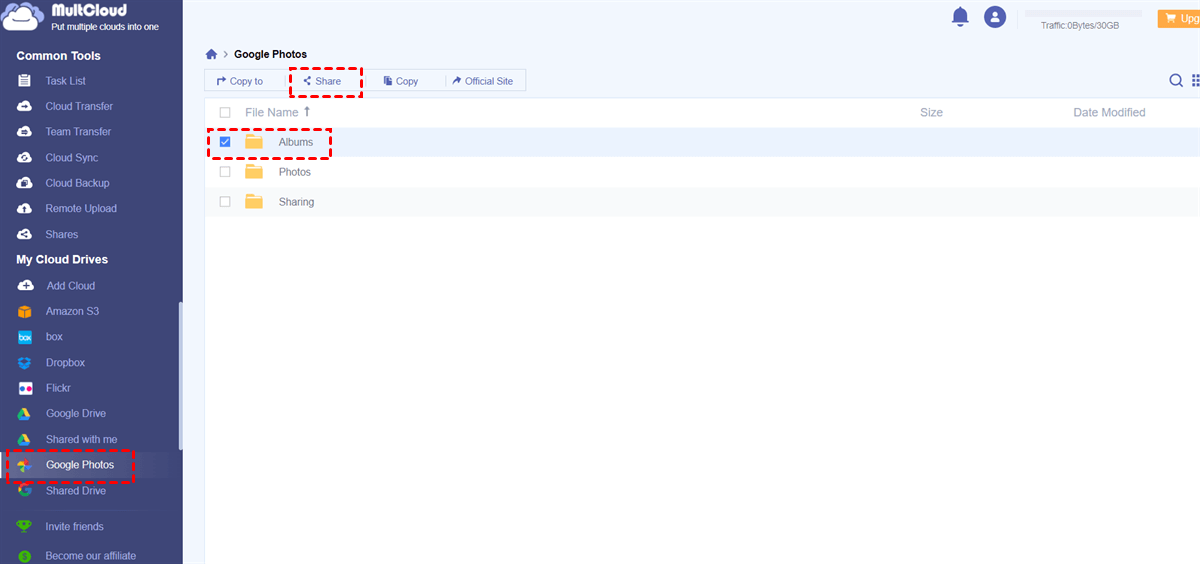
How to Share an Album on Google Photos from Android
If you are an Android phone user, you can also share photos and albums on Google Photos app. The detailed steps are as follows:
Step 1: Launch your Google Photos on your phone, press the 3 parallel lines on the top left, and select Shared.
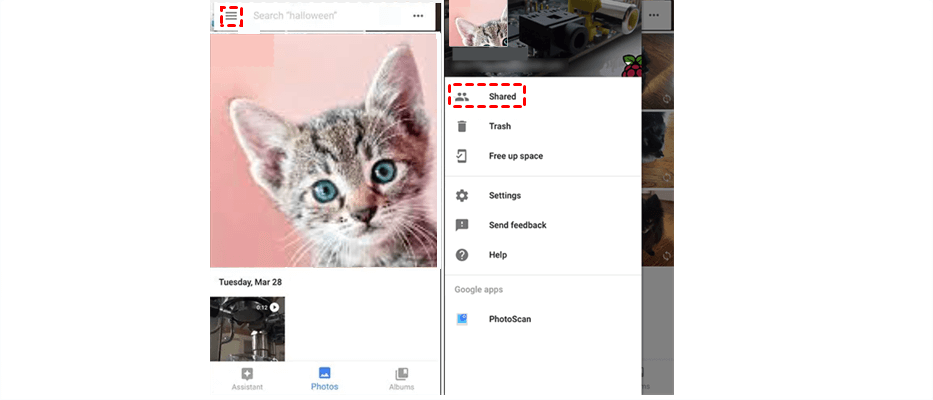
Step 2: Then press the plus icon on the right lower corner and select the photos for the album. Then click on the NEXT tab.
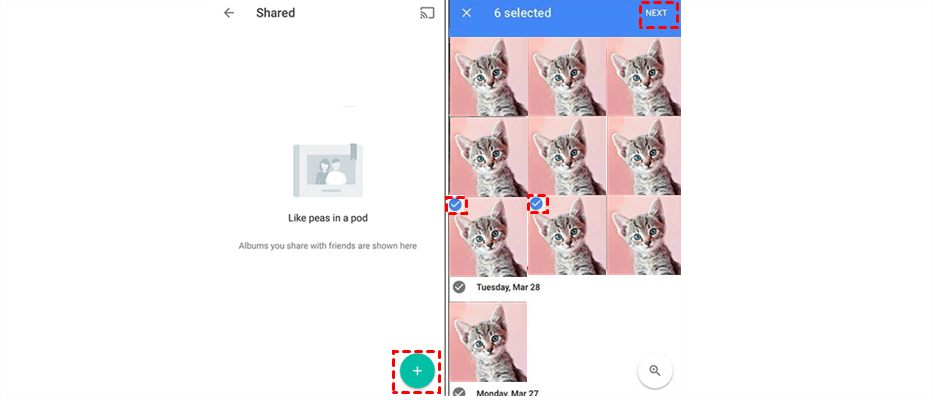
Step 3: Name your album and hit the SHARE button on the top right. Then, you can add the person whom you want to share with.
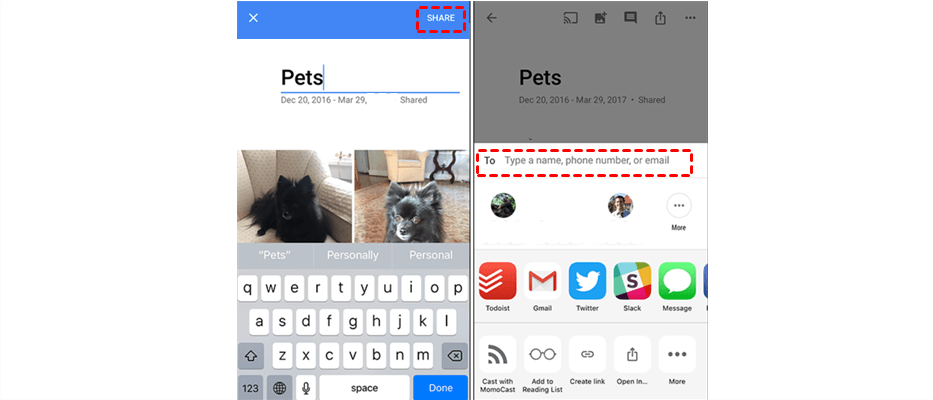
Warm Tip: If you are using an iPhone, you can follow the same steps.
In the End
That’s all about how to share an album on Google Photos from a computer and phone. In a word, you can create a sharing link, use the “Share” feature on Google Photos, and use ask MultCloud for help. If you choose to use MultCloud, you not only can share photos on Google Photos, but also enjoy other professional features, such as Cloud Transfer, Cloud Sync, Cloud Backup, and Remote Upload. For example, you can backup Google Photos to Synology NAS effortlessly with the Cloud Backup feature of MultCloud.
MultCloud Supports Clouds
-
Google Drive
-
Google Workspace
-
OneDrive
-
OneDrive for Business
-
SharePoint
-
Dropbox
-
Dropbox Business
-
MEGA
-
Google Photos
-
iCloud Photos
-
FTP
-
box
-
box for Business
-
pCloud
-
Baidu
-
Flickr
-
HiDrive
-
Yandex
-
NAS
-
WebDAV
-
MediaFire
-
iCloud Drive
-
WEB.DE
-
Evernote
-
Amazon S3
-
Wasabi
-
ownCloud
-
MySQL
-
Egnyte
-
Putio
-
ADrive
-
SugarSync
-
Backblaze
-
CloudMe
-
MyDrive
-
Cubby
