Quick Search:
User Case: Can You Make a Sharable PowerPoint?
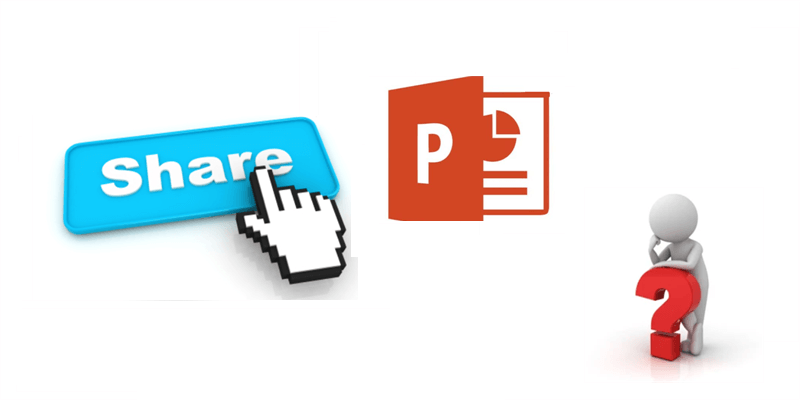
“Hi, all! I’m due to give a remote presentation to my classmates in a few days and I was wondering if there is a way to share my PPT so that everyone can see the slides but not edit my PPT file? Thanks!” – A Question from Reddit.
With the outbreak of pandemic, it’s more and more common for students and colleagues to make online collaboration. If you have a presentation remotely, the question that whether it’s possible to share a PowerPoint with others would definitely come to your mind. And thankfully, the answer is positive.
So, if you will present your speech in a class or meeting, how can you share a file on PowerPoint with others? Fortunately, you will learn 4 basic and easy methods to share a PowerPoint with ease.
How to Share a PowerPoint Commonly
You will learn 3 normal methods in this section, namely sharing as an attachment, sending an email, and sharing on OneDrive. After reading, you can choose the one that you like.
Way 1: Send Email to Share
If you want to share a PowerPoint with someone in your contacts or you know his/her email address, you can send an email to the recipient to share. Here’s how you can achieve it:
Step 1: Hit the Share button on the right upper side of the toolbar.
Step 2: If you haven’t made a copy of your PowerPoint file, it will ask you to make a copy on OneDrive.
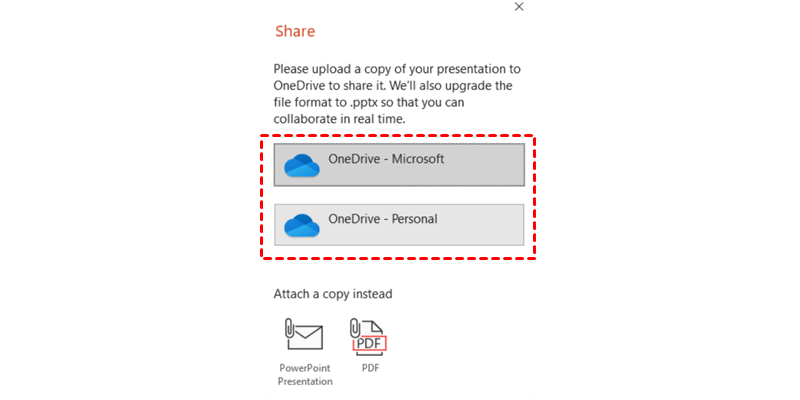
Step 3: Then you can choose the recipient in your contacts, or enter the email address manually. If you want to know how to share a PowerPoint to edit: the shared file can be edited by default. If you want to reset permissions, you can tap the rightward arrow icon to choose the permission you want. Also, you can make other settings such as Allow editing or Set expiration date.
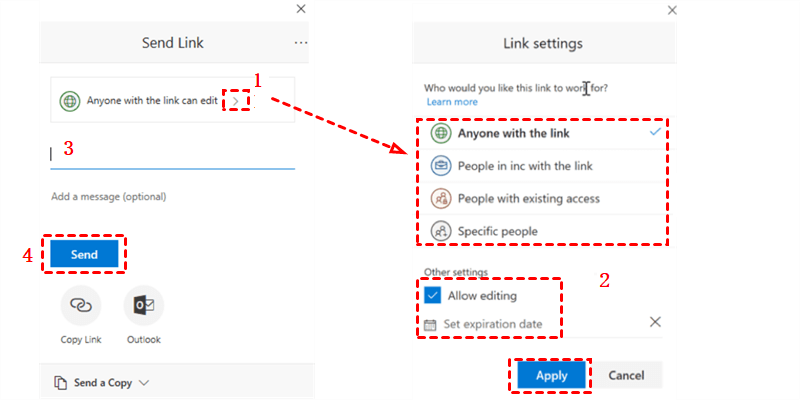
Step 4: After Apply what you’ve set, you can click on the Send icon and the recipient will receive an email. Alternatively, you can Copy Link and paste that link to anywhere or anyone you want. After the recipient gets the link, he/she can access your shared PowerPoint file and make an edition according to your settings.
If there’s someone viewing or editing in the PowerPoint presentation, his/her thumbnail picture will appear in the right corner of the toolbar. And when some people enter or leave your presentation, you will get an alert as well.
Tip: Whether you are using the PowerPoint desktop app or making PowerPoint share online, you can utilize the 2 methods mentioned above.
Way 2: Share as Attachment
If you are wondering how to share a PowerPoint with a group and want to share your PowerPoint to somewhere directly, you can simply take advantage of the “Share” feature it offers. Steps on computers are relatively similar, so you can follow the instructions below to get started:
Step 1: Go to the PowerPoint file you want to share, and press the Share button on the top right corner of the ribbon.
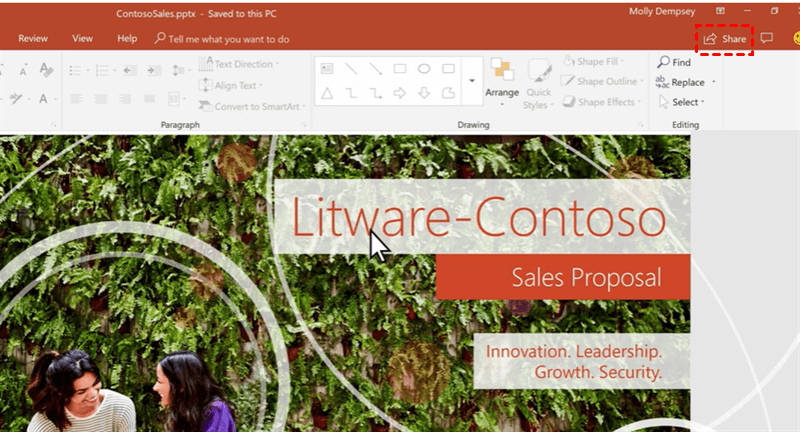
Step 2: Then you will be asked to choose to share either the full file or just the current slide. After that, choose your Share Performance. Specifically, you can select Share as attachment and you can share to Outlook, Skype, Zoom directly then.
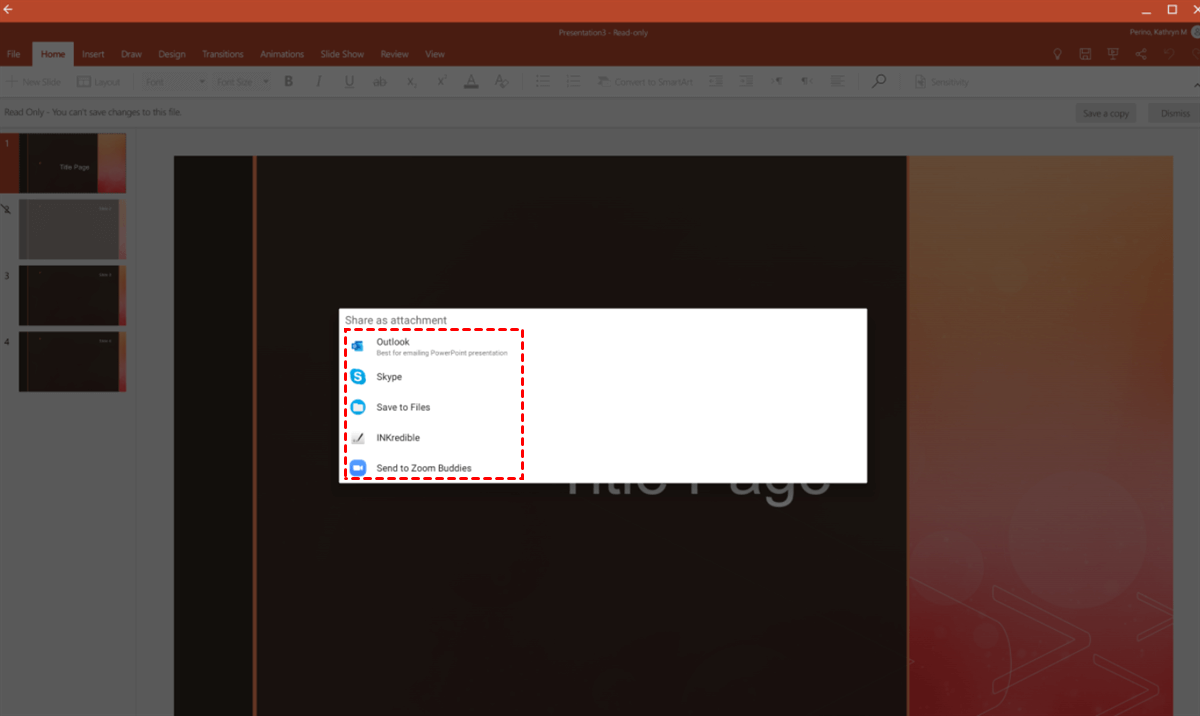
Way 3: How to Share a PowerPoint on OneDrive
Since SharePoint would ask you to make a copy to OneDrive, you can then share the files on OneDrive if you find that you cannot share the PowerPoint file on its app easily. The step-by-step operations are as follows:
Step 1: If you haven’t saved your SharePoint files to OneDrive, you can store them on OneDrive at first.
Step 2: Visit OneDrive on the web, and sign in with your Microsoft account. Then locate the PowerPoint file you want to share.
Step 3: Tick the PowerPoint file or folder, then right-click to select the Share button on the next menu.
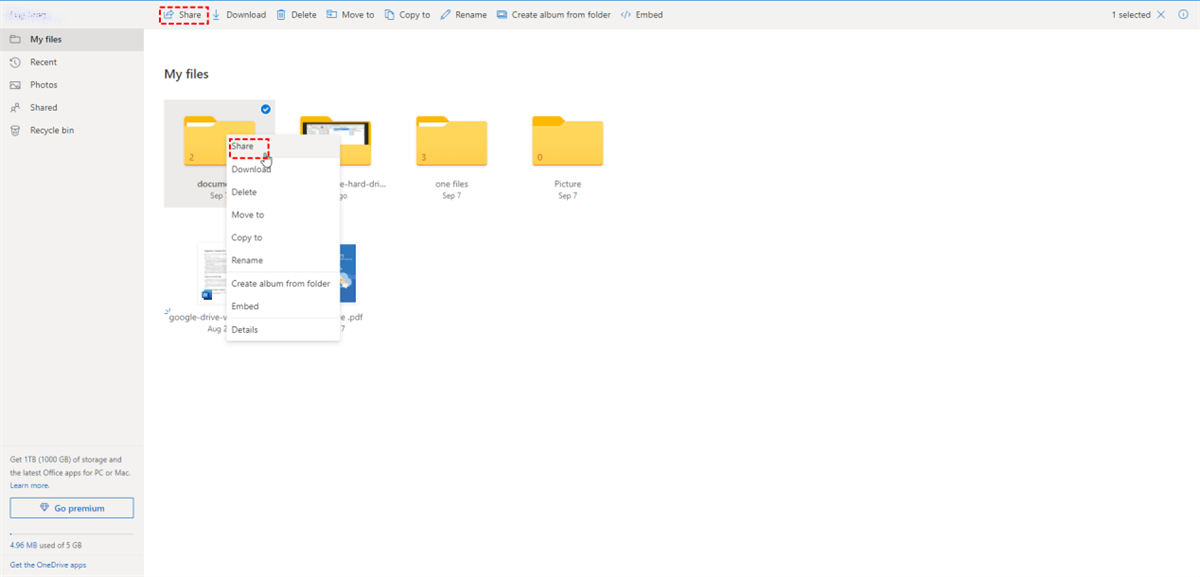
Step 4: Then add the name, group or email of the recipient and click on the Send button. Or, you can Copy link and share that link with others easily. For your information, the shared file/folder can be edited by default. If you want to reset permissions, you can press the rightward arrow icon to select again.
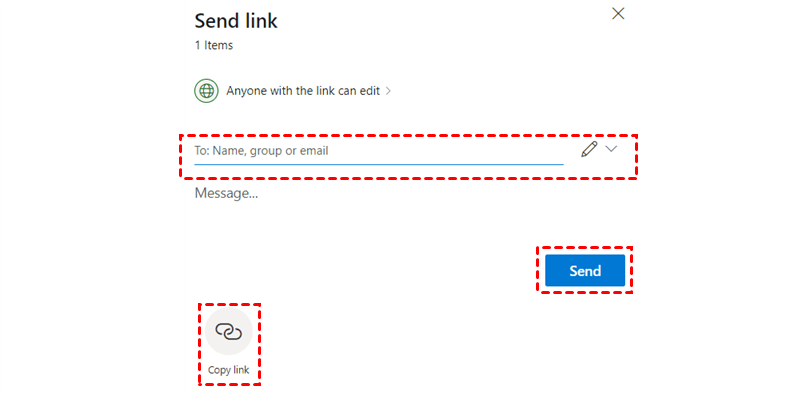
How to Share a PowerPoint Safely
However, you might face the issue of data loss when applying the methods mentioned above. This is easy to understand. If you give access to a PowerPoint file to others, others can view and/or edit your file. Sometimes, there’re unfixed bugs and errors which make it messy and your file will suddenly be attacked.
In this situation, you can turn to a brilliant and specialized cloud file manager – MultCloud. MultCloud is a web-based multiple cloud storage manager, aiming to help you manage different cloud services in only one place. Currently, MultCloud supports Google Drive, OneDrive, Dropbox, Google Photos, Flickr, MEGA, Amazon S3, FTP, pCloud, Box, etc.
.png)
With MultCloud, you not only can manage different cloud services, but also manage multiple cloud storage accounts. So, how to manage? Specifically, you can upload, download, rename, copy, share, move, remove, etc. files on cloud drives effectively and effortlessly. Then, how to share a PowerPoint with MultCloud? We will walk you through the steps below:
Tip: You should make sure that you’ve stored PowerPoint files on OneDrive first.
Step 1: Sign up for a MultCloud account for free. Or, you can sign in directly with your Facebook or Google account.
Sign Up PIC
Step 2: Click on the Add Cloud tab. Then add OneDrive and grant MultCloud access by following the instructions in the pop-up window.

Step 3: Head to OneDrive, locate the PowerPoint file to tick it, and tap the Share tab.
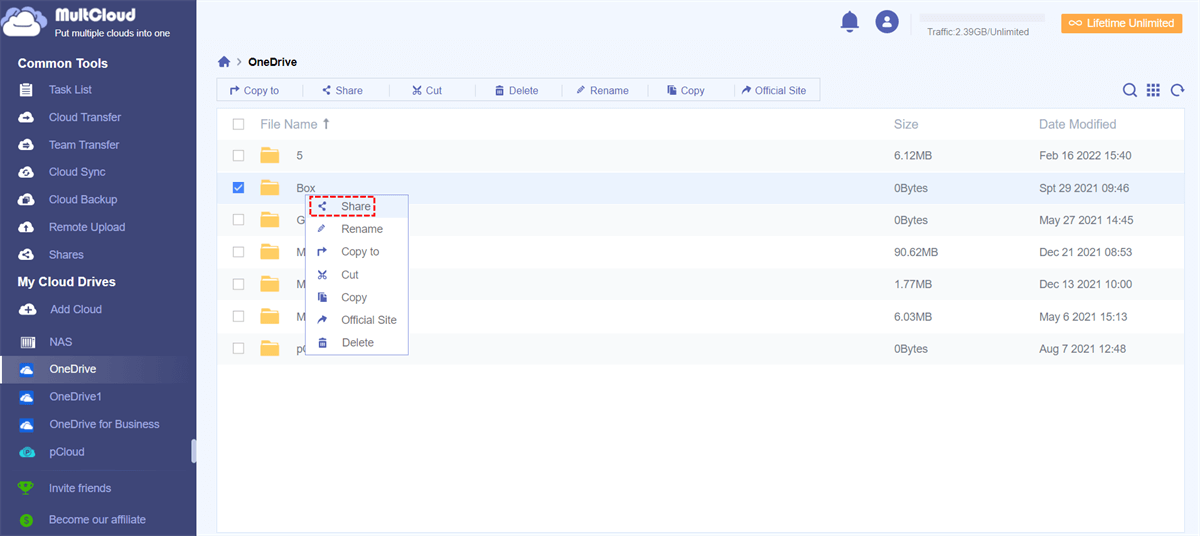
Step 4: There’re 3 different “Share Modes” you can choose – “Public Share”, “Private Share”, and “Source Share”. You can choose the best one according to your needs. Here, use “Private Share” as an example. Then Copy the link.
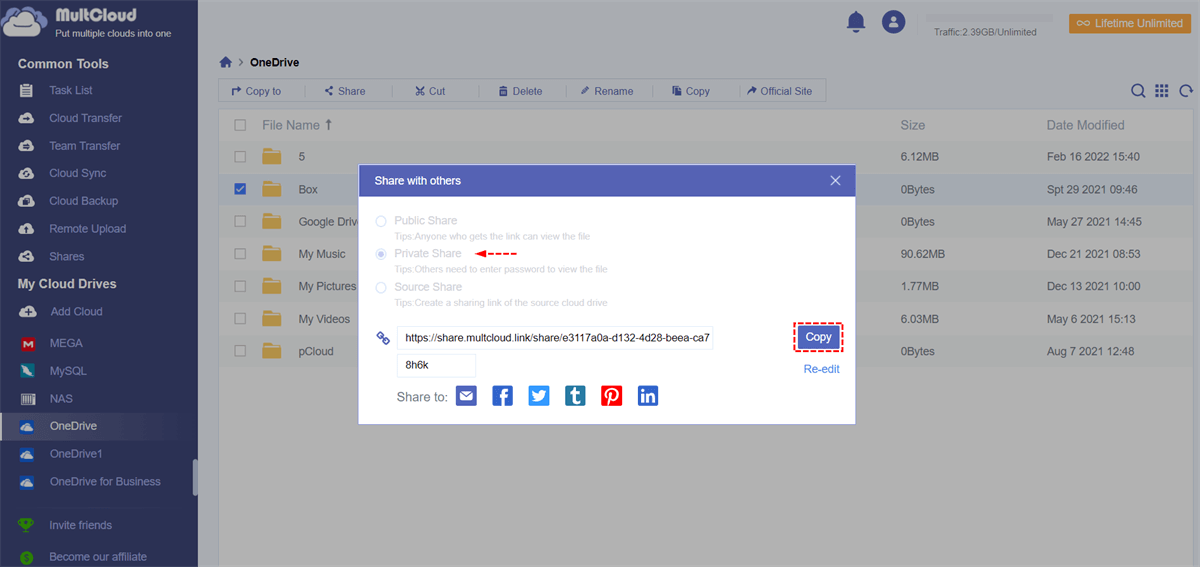
Tips:
- MultCloud provides you with a more convenient way to share the PowerPoint to social media, including LinkedIn, Facebook, Twitter, etc. Also, you can share via email.
- The recipient can view and download your shared file without signing in. Hence, it won’t do harm to your shared file.
- You can go to Shares on the left navigation bar to view what you have shared. If you want to Cancel, you can click it to stop.
- MultCloud enables the recipient to upload your shared files to their own cloud services as long as you give permission.
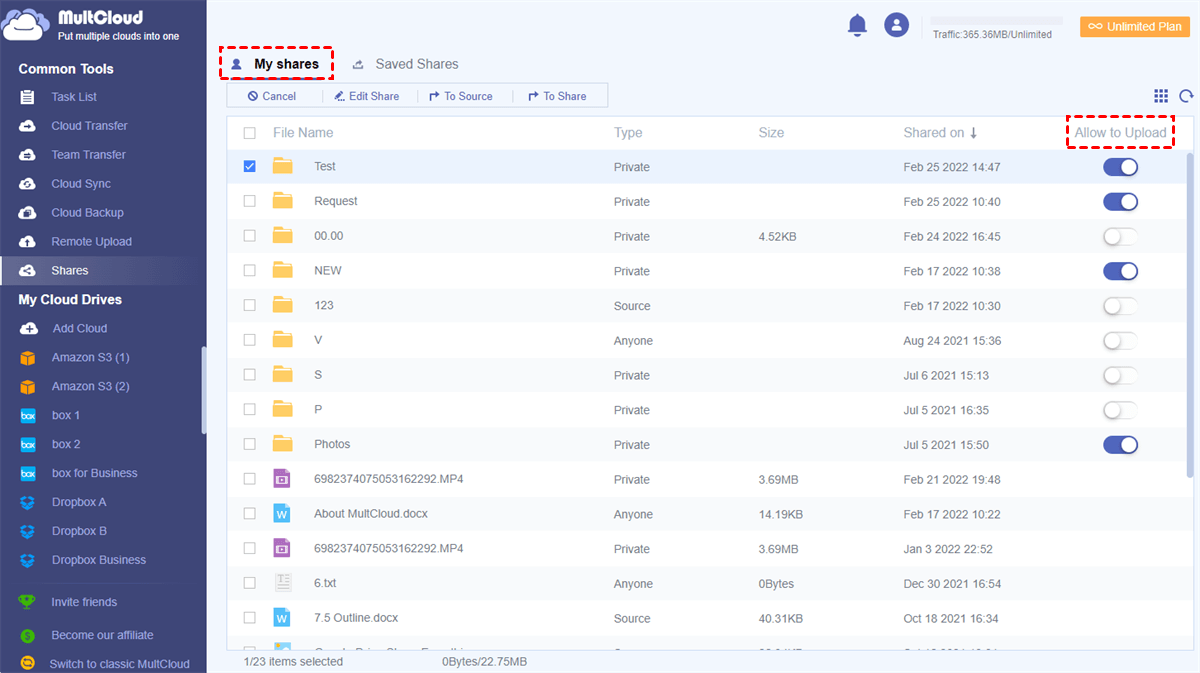
In addition to the features that are mentioned above, MultCloud displays many advanced functions as well. For example:
- Cloud Transfer. If you want to migrate a large number of files from one cloud to another, MultCloud can help you deliver the goal without a tedious downloading and uploading process. For example, you can transfer files from one OneDrive account to another in a hassle-free way with MultCloud.
- Cloud Sync. There’re 9 useful sync modes for you to choose from, including “Cumulative Sync”, “Mirror Sync”, “Move Sync”, “Simple Sync”, “Real-Time Sync”, etc.
- Remote Upload. If you are struggling with how to upload or download files from URL, torrent links, and magnet files, you can turn to the Remote Upload feature of MultCloud.
- Cloud Backup. If you find it difficult to backup files from cloud to cloud, you can take advantage of this function that offers you Versions feature to Restore files easily. For instance, you can backup Google Photos to Synology NAS without any effort.
In the End
That’s all about how to share a PowerPoint in 4 useful and free methods. And now you can choose any method you like to share your PowerPoint file with others. In a word, you can share the file as an attachment, send an email, share on OneDrive as well as turning to MultCloud.
MultCloud Supports Clouds
-
Google Drive
-
Google Workspace
-
OneDrive
-
OneDrive for Business
-
SharePoint
-
Dropbox
-
Dropbox Business
-
MEGA
-
Google Photos
-
iCloud Photos
-
FTP
-
box
-
box for Business
-
pCloud
-
Baidu
-
Flickr
-
HiDrive
-
Yandex
-
NAS
-
WebDAV
-
MediaFire
-
iCloud Drive
-
WEB.DE
-
Evernote
-
Amazon S3
-
Wasabi
-
ownCloud
-
MySQL
-
Egnyte
-
Putio
-
ADrive
-
SugarSync
-
Backblaze
-
CloudMe
-
MyDrive
-
Cubby
