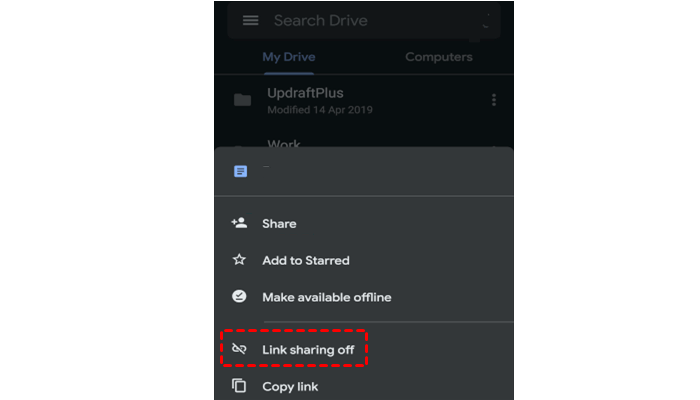Quick Search:
User Case: How to Share a Folder on Google Drive?
“Hi, so basically I’ve uploaded files to one of my Google Drives, and when I use the share link feature, the link only allows people within the organization to view it, and if you aren’t then it shows that request access page. Is there a way to fix this? How can I share a folder on Google Drive? Thanks in advance!” – A Question from Reddit
Why Share a Folder on Google Drive?

Google Drive not only makes it easier to store important files and folders, but also makes it possible to share folders on Google Drive with friends and co-workers without any effort. As long as your devices are connected with the network, you can access and share your documents and folders with others effortlessly. And here are many benefits you can get if sharing a folder on Google Drive:
- Improve Work Efficiency. Sharing folders on Google Drive with others is easy and fast. It allows multiple users to edit the same file/folder at the same time without emailing the file back and forth.
- Various Serviced Offered. Google Drive is a collaborative service that provides users related applications such as Google Docs, Sheets and Slides. So, users can take advantage of those services to edit their files and folders online instead of downloading the file/folder to edit and then upload it again.
Anyway, sharing a folder on Google Drive with others can help you save time when collaborating with others. So, how to share Google Drive folder? This article will show you 3 easy methods to share a folder on Google Drive on PC and phone respectively. If you are encountering this situation, read furhter.
How to Share a Folder on Google Drive on PC
If you are accustomed to using a computer to work with your colleagues or classmates, the following 3 methods can give you a basic idea of sharing a folder on Google Drive. Now, you can read the content below and choose the method that suits you most.
Way 1: Share a Google Drive Folder by Email
This is a basic and easy way to share a folder on Google Drive. All you need to do is to follow the 3 steps below:
Step 1: Sign in to your Google Drive with your Google account.
Step 2: Locate the folder you want to share with, and right-click that folder to select Share.
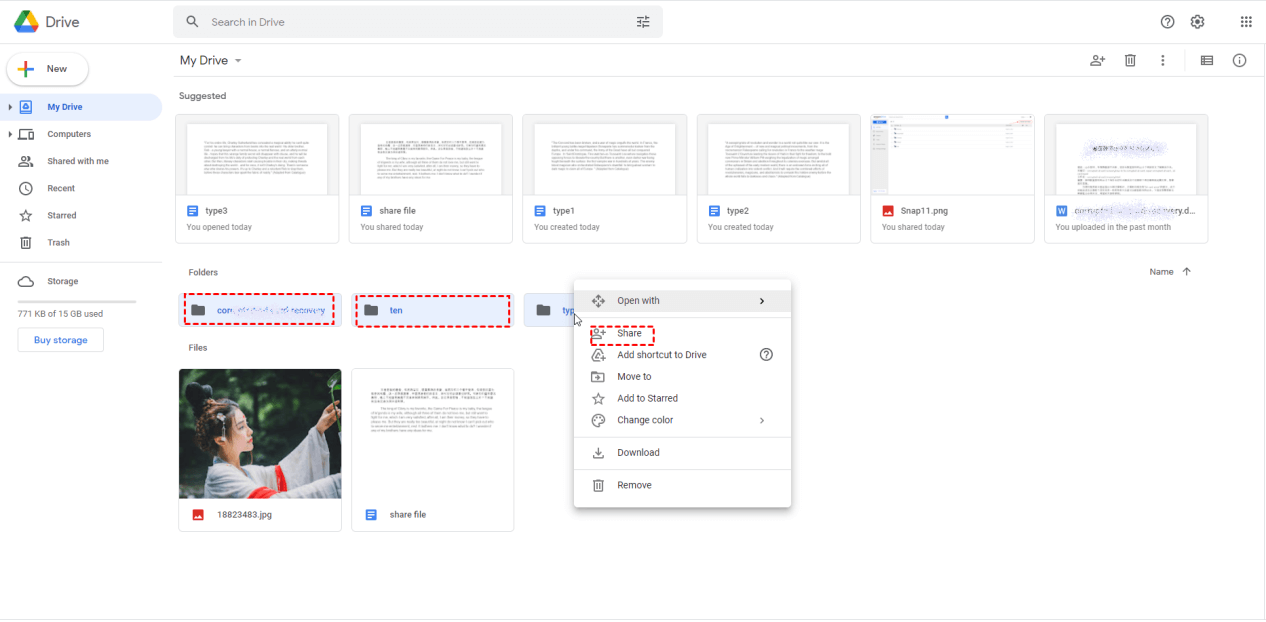
Step 3: In the popping-up window, enter the email address of the recipient whom you want to share with. If he/she is already in your organization, you can add him/her directly; if not, you need to add the email address manually. Next, click Send.
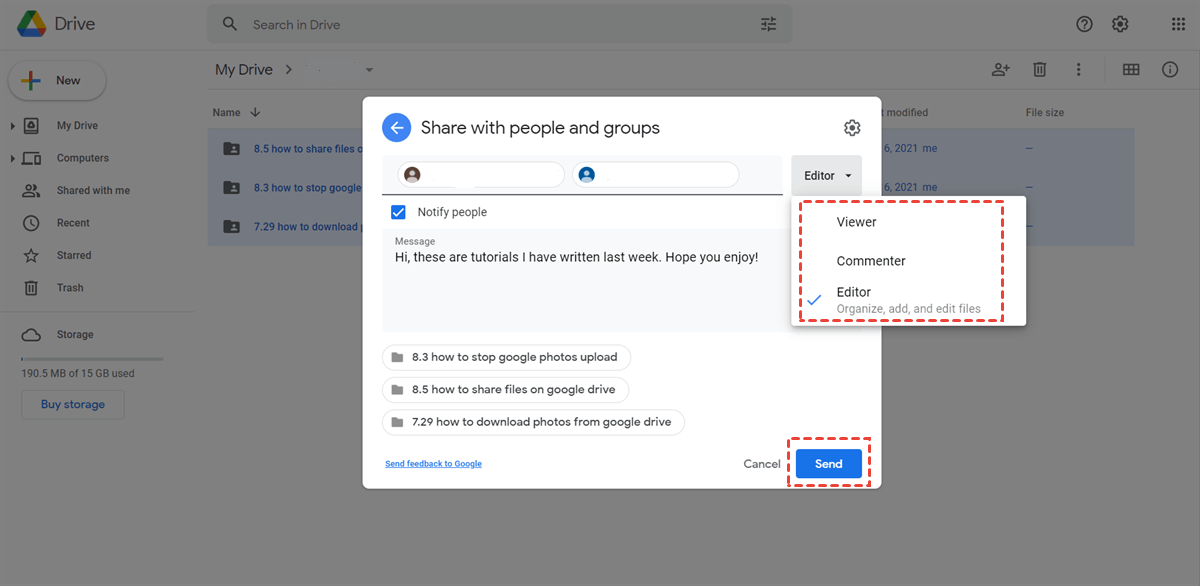
You can set up permissions if you click the cog icon. And here are 3 options:
Viewer: The person you shared with can only view the content.
Editor: The person you shared with can do everything in this folder.
Commenter: The person you shared with can do anything on this folder except share it with others.
Way 2: Share a Folder on Google Drive by a Link
In addition to sending email, you can also share Google Drive folder by sending a sharing link to the recipient. And here’s what you can refer to:
Step 1: Similarly, log in to your Google Drive and select the folder you want to share with others.
Step 2: Right-click the folder to choose Get link. Then select Anyone with the link and set up permissions by choosing Viewer, Editor or Commenter.
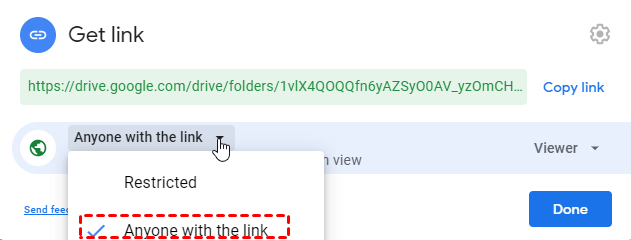
Step 3: Copy the link and click Done. Next, paste this link to the recipient. Once he/she clicks this link, he/she can access the folder.
Way 3: How to Share a Folder on Google Drive via MultCloud
However, what if you can’t share a folder on Google Drive easily? For instance, someone finds he/she cannot enable sharing links in Google Drive for new folders only. And when clicking link sharing on, it just doesn’t work. A case like this can drive you crazy when you urgently need to share some folders with others. Then, what should you do?
In this situation, MultCloud can help you solve this problem easily. As a useful cloud file manager, MultCloud aims to help users manage multiple cloud drives in just one platform. If you have a bad memory and are tired of entering accounts and passwords when logging into each cloud, MultCloud can save much of your energy. Because only one login is required after adding your clouds to MultCloud.
.png)
Now, let’s figure out how to share a Google Drive folder with this third-party service.
Step 1: Log in to MultCloud. If you don’t have an account, you can sign up by your email. Or, you can directly sign in by your Google/Facebook account.

Step 2: On the left side, you can see the Add Cloud tab. Click it to add Google Drive by the following instructions shows in the next window.

Step 3: Now go to Google Drive, locate the folder and right-click to select the Share button.
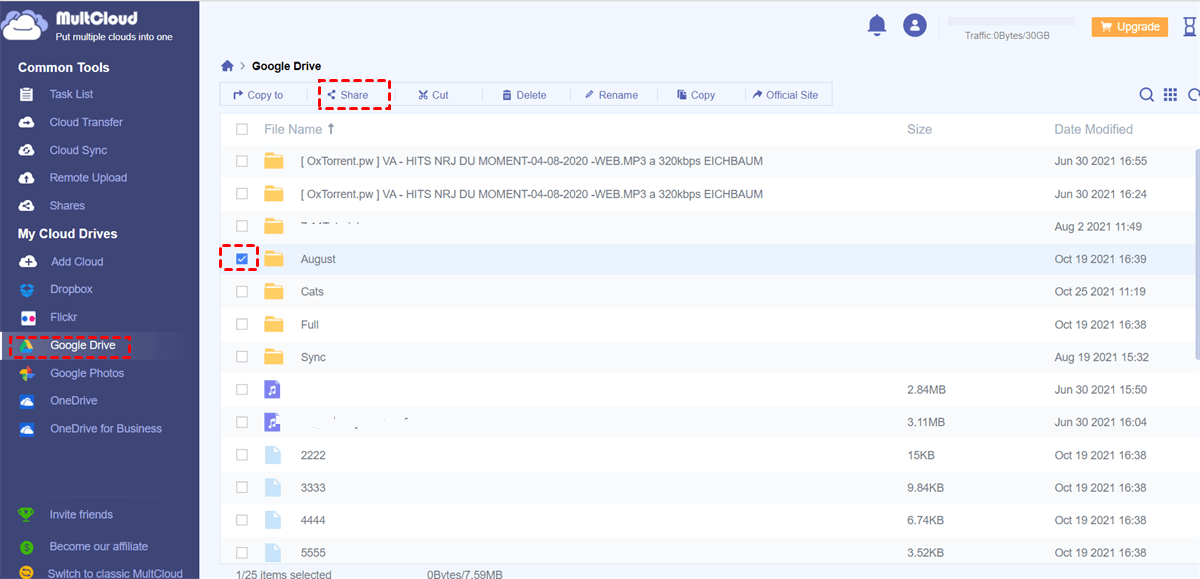
Step 4: There are 3 different share modes, and you can choose the one that suits your needs.
- Public Share: Anyone who gets the link can view the folder.
- Private Share: Others need to enter a password to view the folder.
- Source Share: Create a sharing link of the source cloud drive.
Here taking creating Private Share as an example. You can tick Private Share and click Create Share. Then, Copy the link.
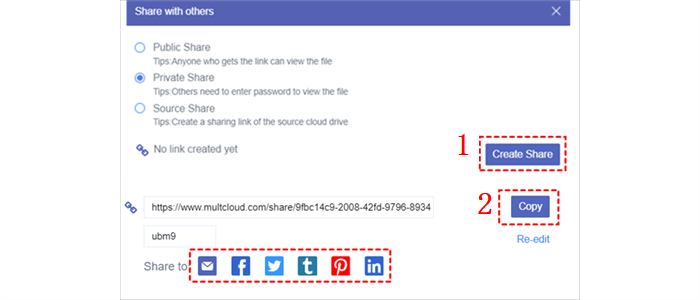
Step 5: You can paste the link to anyone you want to share with. Once the recipient enters the password, he/she can access the folder. Meanwhile, you can also directly share the link to social media such as Facebook, Twitter, Tumblr, Pinterest, LinkedIn, etc.
Tips:
1. If you want to know how to share files on Google Drive, MultCloud can also help you in a similar way. Also, if you don’t want to share the folder with others anymore, you can cancel it easily.
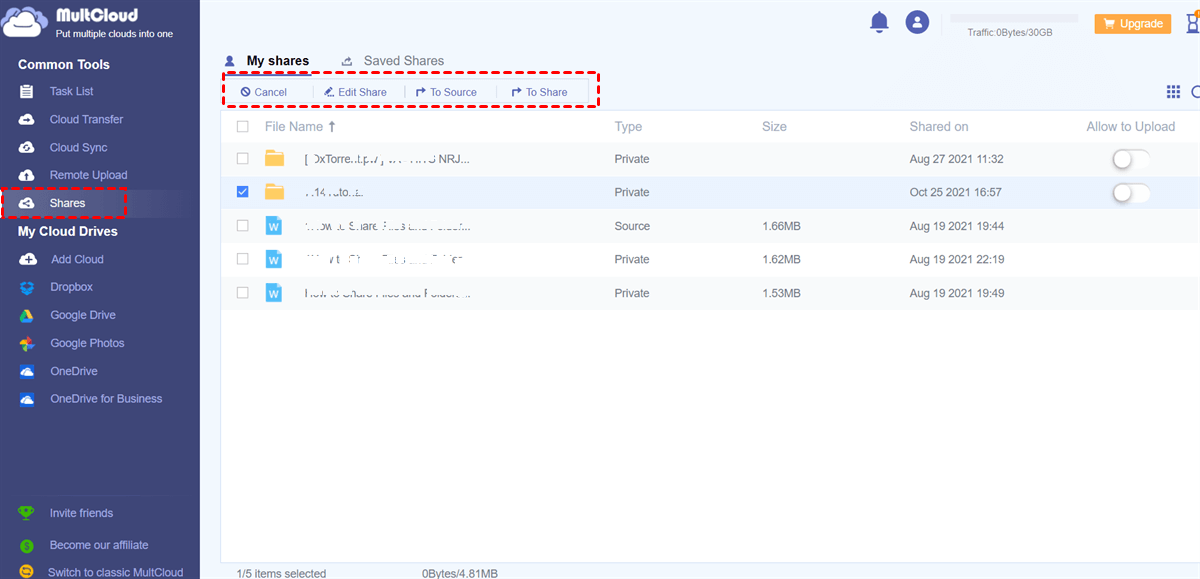
2. On top of sharing files/folders on Google Drive, MultCloud also offers advanced features such as Cloud Transfer, Cloud Sync and Remote Upload. If you want to transfer all Google Drive files from one account to another, the Cloud Transfer feature can work it out simply without cumbersome downloading and re-uploading; likewise, if you want to sync files/folders, Cloud Sync can do you a favor.
How to Share a Folder on Google Drive on iPhone/Android
Due to portability, most people like to share a folder on Google Drive on their phones. For example, if you are using iPhone and go out for a hike, your colleagues try to contact you because there’s an emergency at work. In this case, sharing a folder on Google Drive on iPhone with your co-workers is inevitable. And you can follow the steps below to learn how to share a Google folder on iPhone:
Step 1: Sign in to your Google Drive app on your iPhone phone.
Step 2: Locate the folder you want to share and click the 3-dots next to that folder.
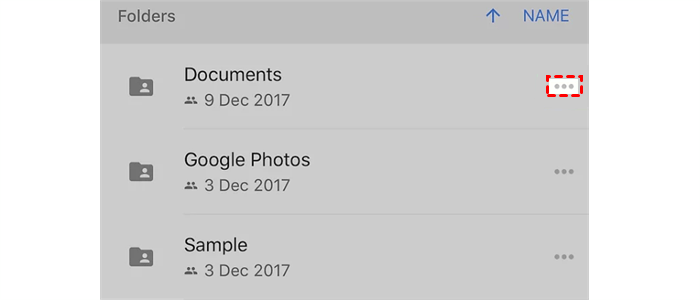
Step 3: Click Copy link. Then, you can paste the link to anyone you want to share with.
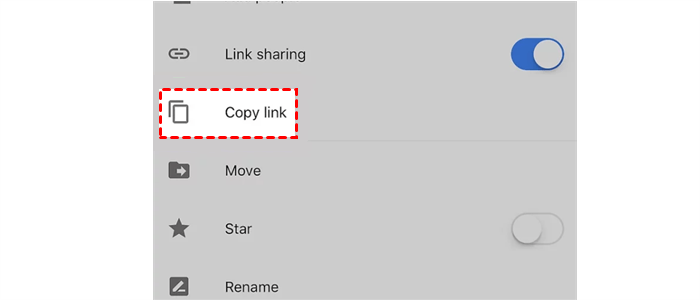
Alternatively, you can click Add people, and add the recipient.
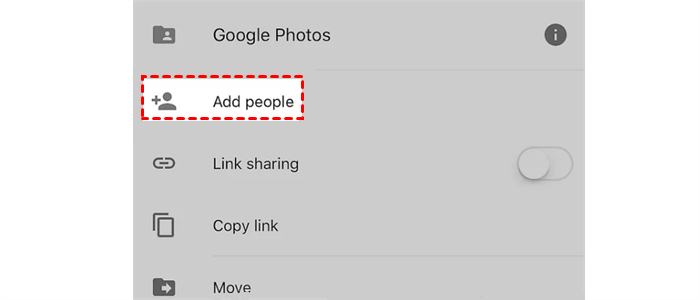
Meanwhile, you can set up permissions by clicking the pencil icon. And you can choose to Organize, add, and edit, or View only. Finally, click the paper airplane icon on the top right.
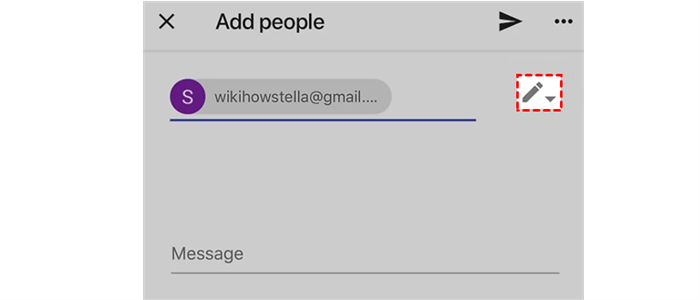
Tip: If you are using Android phones, you can also follow the steps above to Add people, or copy sharable link. The only difference is that you should click the Link sharing off button when using Android phones to share folder with others by sending a link.
In the End
You have learned how to share a folder on Google Drive on computers and phones respectively after reading this tutorial. Now, you can choose the method according to your situation. Anyway, you can share a folder on Google Drive by its web app, desktop app as well as using a third-party tool – MultCloud.
MultCloud Supports Clouds
-
Google Drive
-
Google Workspace
-
OneDrive
-
OneDrive for Business
-
SharePoint
-
Dropbox
-
Dropbox Business
-
MEGA
-
Google Photos
-
iCloud Photos
-
FTP
-
box
-
box for Business
-
pCloud
-
Baidu
-
Flickr
-
HiDrive
-
Yandex
-
NAS
-
WebDAV
-
MediaFire
-
iCloud Drive
-
WEB.DE
-
Evernote
-
Amazon S3
-
Wasabi
-
ownCloud
-
MySQL
-
Egnyte
-
Putio
-
ADrive
-
SugarSync
-
Backblaze
-
CloudMe
-
MyDrive
-
Cubby