Quick Search:
Overview of Dropbox

Dropbox is one of the most useful cloud storage services in the market, which offers users a convenient way to store different kinds of data. Meanwhile, users can access the data from any devices such as phones, computers, laptops, Mac and so on. Moreover, Dropbox just offers users a seamless way to collaborate with colleagues and friends.
And here comes the question: how do I send large files via Dropbox to make better collaboration? If you are looking for solutions, you can keep reading the following content that shows you 4 simple methods to send large files on Dropbox. After reading, you can choose the most convenient one for yourself.
How to Send Large Files via Dropbox
In this section, 4 solutions are provided for your reference. You can send large files via the Dropbox web app, desktop app, mobile app, and a professional service - MultCloud. Now, you can read the following content to learn the detailed steps.
Way 1: Use the Dropbox Web App
If you haven’t installed Dropbox on your local device, then you can directly go to the official website of Dropbox to select the large files or folders you want to share. The operations to achieve this are very simple and there’re steps you need to follow:
Step 1: Log in to your Dropbox and select the large file you want to send.
Step 2: Click the 3 parallel dots to select the Share tab.
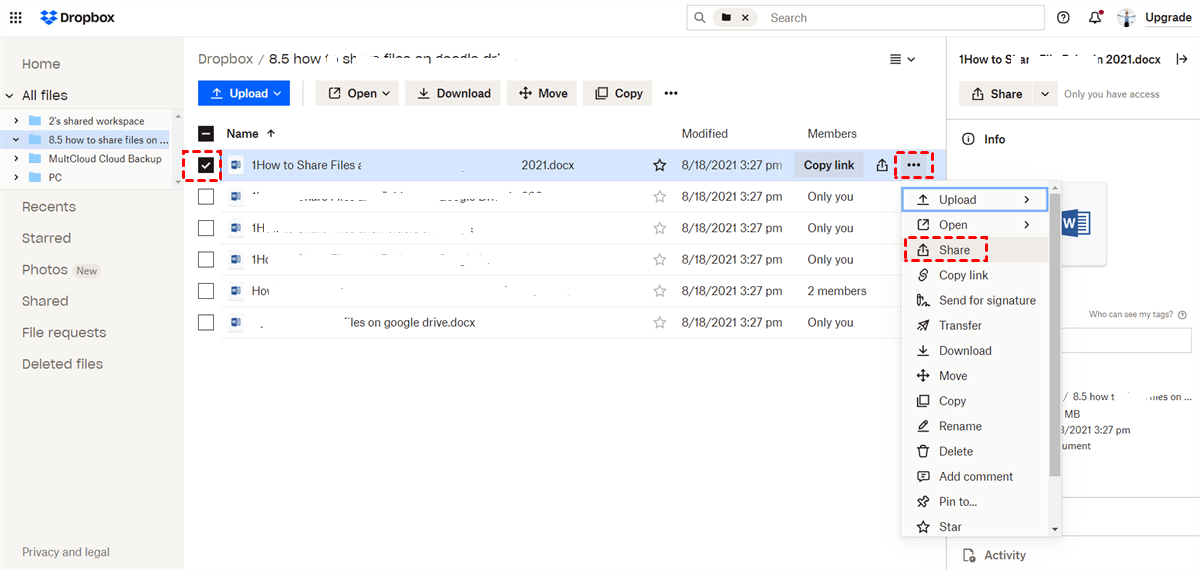
Step 3: Then you can set up permissions by clicking the downward arrow. Next, type the email address in the box to press the Share file button. In this way, the large file can be sent successfully. If you are wondering how to send large video files via Dropbox, you can follow the same way.
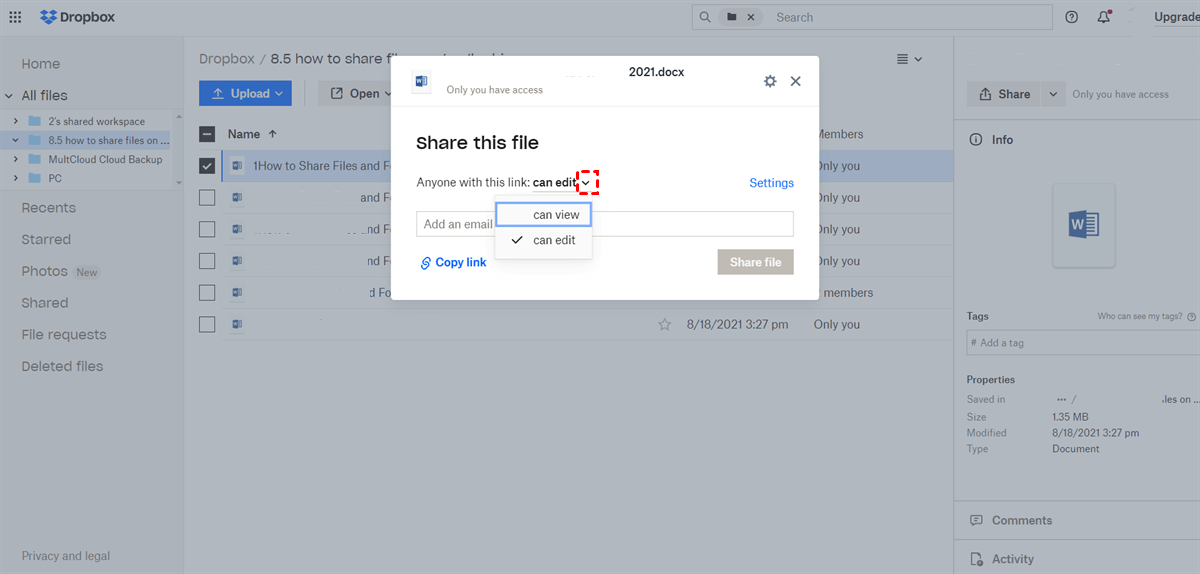
Note: When sending large Dropbox files on the web, you have to make sure that the network connection is stable. Or, the recipient cannot receive what you have sent.
Way 2: Use the Dropbox Desktop App
If you have already installed the Dropbox desktop app, there will be a Dropbox folder generated on your computer. And then you can take advantage of this Dropbox folder to share files. Here’s what you should do:
Step 1: Go to your Dropbox folder on your computer and locate the large file/files you want to send.
Step 2: Right-click the data to choose the Share button with a Dropbox icon.
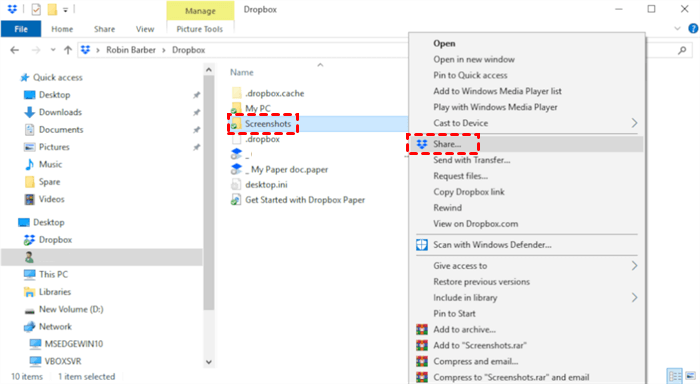
Step 3: Enter the email, name or group. And then set up permissions by pressing the downward arrow.
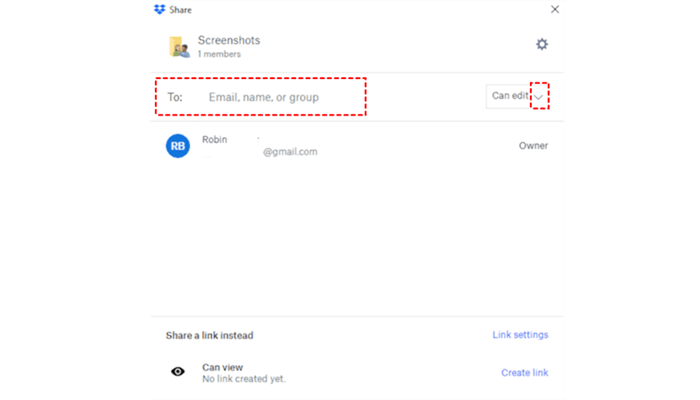
Step 4: After that, hit the Share tab. In this way, the large file can be sent to the recipient as soon as possible.
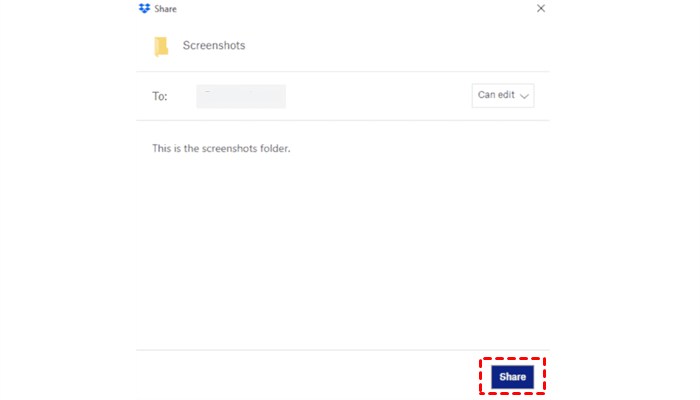
Note: This method is suitable for those who have downloaded the desktop app of Dropbox. However, sometimes installing Dropbox can make your computer stuck. So, you need to think twice before installing Dropbox on your computer.
Way 3: Use the Dropbox Mobile App
If you usually use Android phones or iOS phones when dealing with different types of data on Dropbox, you can also take advantage of the Dropbox mobile app. Now, let’s see the detailed operations:
Step 1: Download Dropbox to your phone and then log in with your account.
Step 2: Head to the file you want to send, and tap the 3 dots icon under the file.
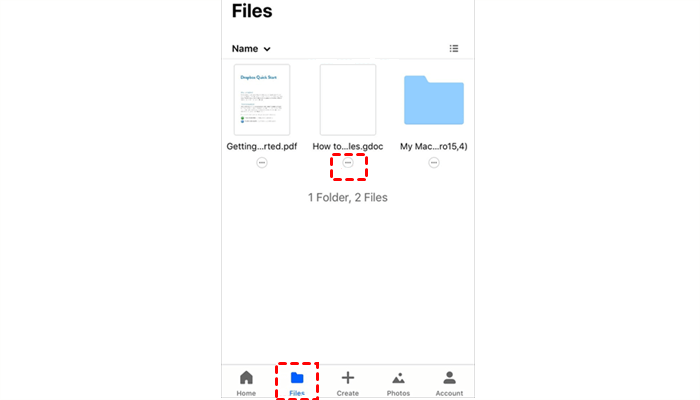
Step 3: Enter the email, name or group in the next window.
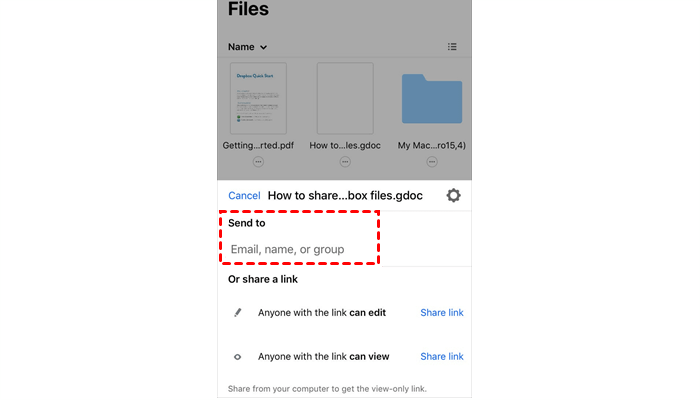
Step 4: After that, you can Share or Copy Link. If you choose to Copy Link, you can copy and paste the link to wherever you want.
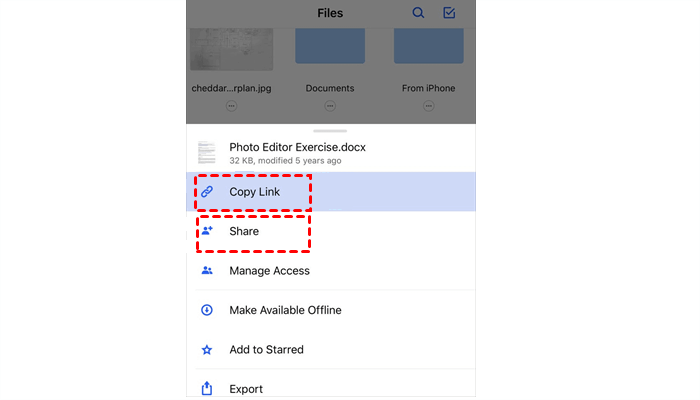
Way 4: How to Send Large Files via Dropbox with MultCloud
If you are worried about the network connection and don’t want to install Dropbox to your local computer, you can ask an excellent cloud file manager, MultCloud, for help. MultCloud is a professional multiple cloud storage manager that allows you to manage many cloud services in just one platform with one login.
Currently, MultCloud supports Dropbox, OneDrive, Google Drive, Google Photos, Flickr, MEGA, Amazon S3, NAS and other major cloud drives. There are many features that MultCloud provides:
- Basic Features Supported. With MultCloud, you not only can perform the basic features that you can do on the official website of each cloud, such as downloading, sharing, deleting, uploading, etc. For example, you can upload files to Google Drive without login.
- Advanced Features Supported. MultCloud allows users to transfer/sync files efficiently across clouds by the Cloud Transfer/Cloud Sync feature. For instance, if you want to transfer files between clouds, the Cloud Transfer feature can work it out effortlessly; if you want to sync 2 Google Drive account, the Cloud Sync feature can be helpful.
- Sharing Data Seamlessly. MultCloud offers 3 different sharing modes for your reference. And you can choose the best one according to your needs. Meanwhile, you can directly share the data to many social media such as Twitter, Facebook, etc.
So, how to use Dropbox to share large files with MultCloud? You can follow the steps below:
Step 1: Sign up for a MultCloud account. Or, you can sign in with your Google or Facebook account.

Step 2: Press the Add Cloud tab on the left navigation pane, then add Dropbox to grant MultCloud access.

Step 3: Now, head to Dropbox, and select the large file you want to share. Then hit the Share tab on the upper side.
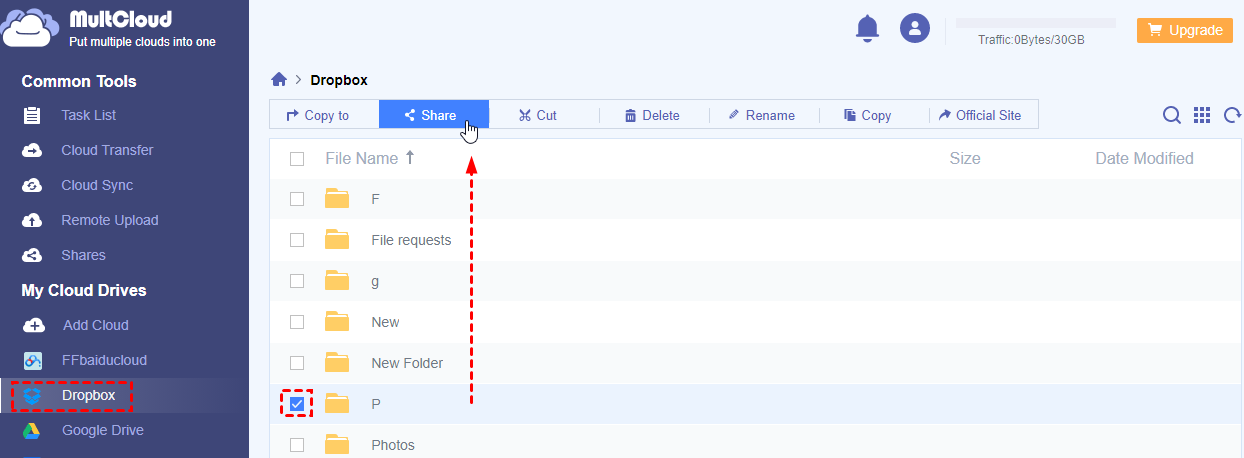
Step 4: You can choose the sharing mode you like in the next window. Then click the Create Share button.
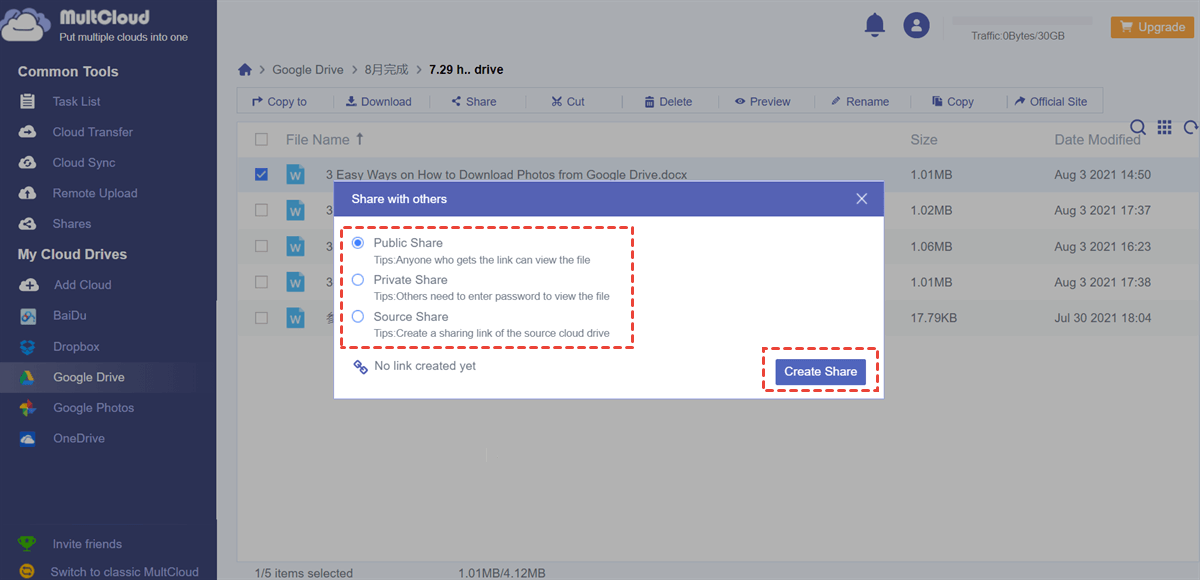
Step 5: Now, you can Copy the link and paste it to anyone/anywhere you want. As mentioned before, you can directly send it to your social media.
Note: On top of Cloud Transfer and Cloud Sync, MultCloud also offers Cloud Backup and Remote Upload features. The former can help you backup data from one cloud to another. For instance, you can backup Google Drive to S3 without any effort. The latter allows you to download and upload files from URL, torrent files and magnet links.
Conclusion
That’s all about how to send large files via Dropbox by its web app, desktop app, mobile app and a third-party service – MultCloud. If you choose MultCloud to share large files, the recipient will receive them as soon as possible.
Furthermore, there’re many extra features that MultCloud offers. Once you add multiple cloud drives into MultCloud, you can deal with your different cloud drives in only one place without frequent account shifting. After all, MultCloud can manage multiple cloud storage accounts and services effectively.
MultCloud Supports Clouds
-
Google Drive
-
Google Workspace
-
OneDrive
-
OneDrive for Business
-
SharePoint
-
Dropbox
-
Dropbox Business
-
MEGA
-
Google Photos
-
iCloud Photos
-
FTP
-
box
-
box for Business
-
pCloud
-
Baidu
-
Flickr
-
HiDrive
-
Yandex
-
NAS
-
WebDAV
-
MediaFire
-
iCloud Drive
-
WEB.DE
-
Evernote
-
Amazon S3
-
Wasabi
-
ownCloud
-
MySQL
-
Egnyte
-
Putio
-
ADrive
-
SugarSync
-
Backblaze
-
CloudMe
-
MyDrive
-
Cubby
