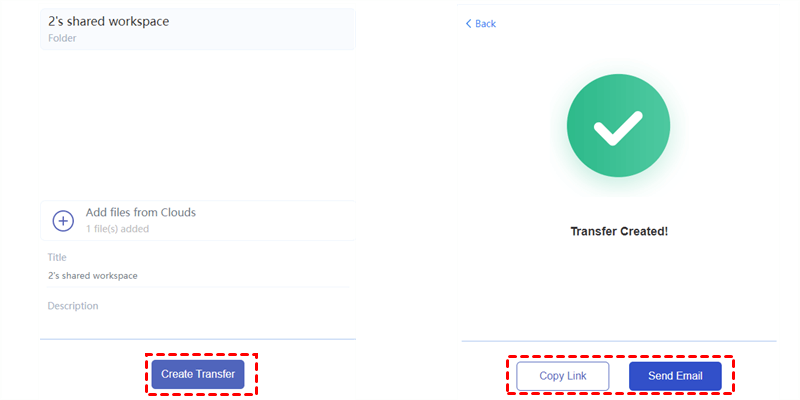Quick Search:
User Case: How to Send Large (>10GB) Files over the Internet
I'm looking for a service like Dropbox or Google Drive, but lets you send large files. Free accounts at Dropbox etc have limits. But that's because they keep your large file unless you explicitly delete it. But what if I just want to send a large file, and delete it right after? Is there any service that lets you send really large >10GB files at a price comparable to Dropbox etc, because you're not keeping that file afterward?
- Question from Reddit
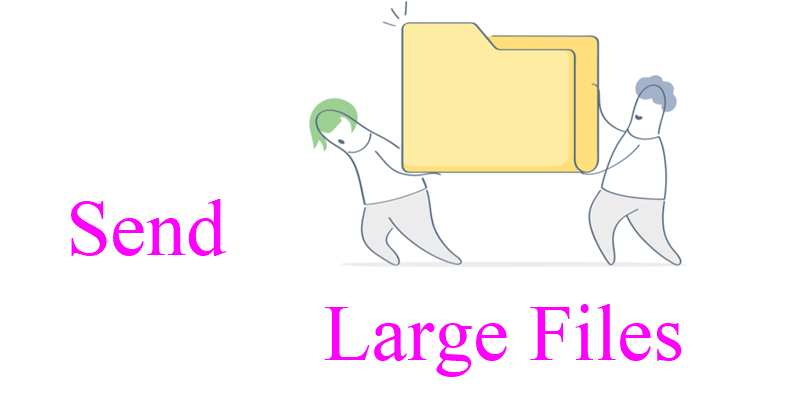
Sending large files such as a large video presentation, a large number of photos, etc. via the Internet is very common. However, it can be frustrating and troublesome as well, because of the long sending time, size limit, and so on. If you are encountering the same situation and want to share large files efficiently through the Internet, here are several solutions.
How to Send Large Files Over the Internet Via Email
The very first solution you can take advantage of is to ask a professional email service for help. For example, you can use Gmail, Outlook, etc. By using email, you can send large files to the recipients easily and quickly. We will take the example of Gmail, showing you how to send large files via email:
Step 1: Head to your Gmail, and Compose a new message.
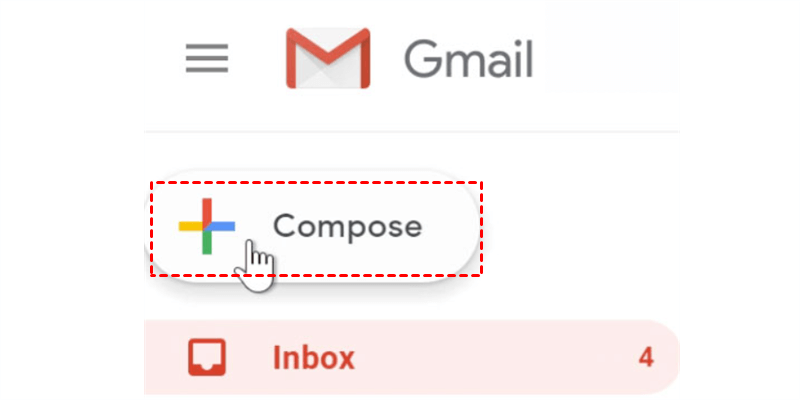
Step 2: Attach files and leave a message if you like. If you have multiple files, you can create a folder and add those files to it. Meanwhile, to improve the sending efficiency, you can compress the folder first, and then attach it on Gmail.
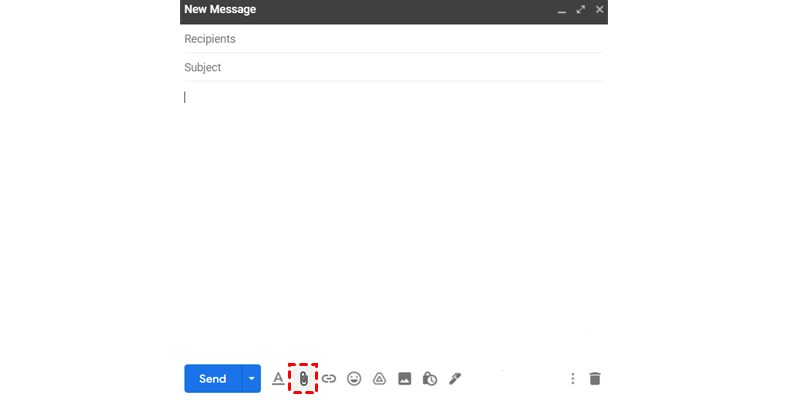
Step 3: Add the recipients and subject. After all is done, you can click on the Send button.
Tip: This method is only feasible when your large files are less than 25MB on Gmail. If you are using Outlook, the limit is 20MB. Thus, if you want to send files that is larger than the limit, it’s not recommended to send large items via email.
How to Send Large Files Over the Internet Via Google Drive

Launched by Google, Google Drive is one of the most professional cloud storage solutions. With free 15GB of storage space, you will find it easy and convenient to store various types of data, such as photos, documents, PDF files, videos, music, etc. Meanwhile, Google Drive offers you many features such as sharing.
So, you can utilize Google Drive to send large files over the Internet. Specifically speaking, if you haven’t uploaded the large files to Google Drive, the first thing you should do is to sync your large files to Google Drive. And then you can refer to the detailed steps below to get started:
Step 1: Sign in with your Google Drive account, and locate the large files you want to share.
Step 2: Select the large files. Although Google Drive doesn’t offer you the feature of one-clicking selecting all, you can press the Ctrl button on your keyboard, click the files, and select one by one. Then, right-click to press the Share tab on the pop-up window.
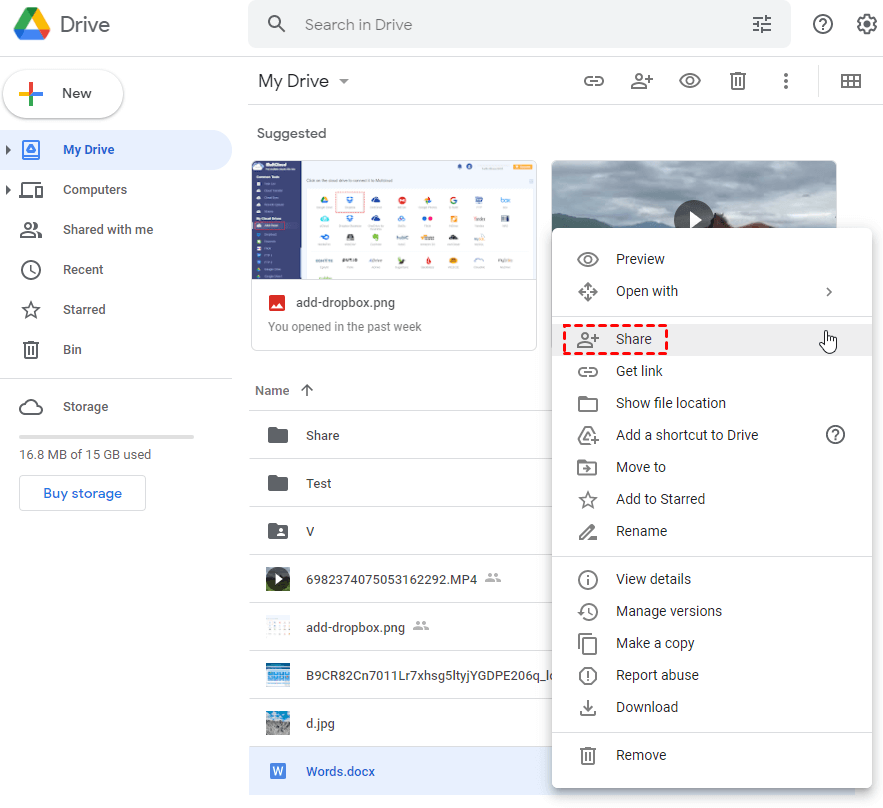
Step 3: Then you will be asked to Add people and groups. After adding the recipient, you can then Send the email. Alternatively, you can Copy links paste that link to the recipient you like.
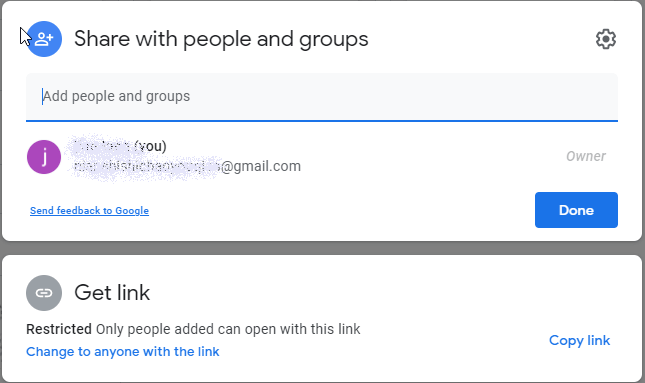
Meanwhile, you can set up permissions to be Editor, Commentor, or Viewer.
- Editor: The recipients have all rights to handle your shared files, including view, comment, modify, and even share the shared files with others.
- Commentor: The recipients can view and comment, but cannot share the shared files with others.
- Viewer: The recipient can only view the shared files.
Similarly, if you want to share a Google Drive folder that is large, you can also follow the same steps.
How to Send Large Files Over the Internet Via OneDrive
.png)
OneDrive, one of the best websites to send large files, is a brilliant and popular cloud storage service around Office users. As an excellent cloud service, OneDrive provides users with 5GB of free storage space. So, you can save documents on OneDrive and make collaboration with teammates or classmates easily and effortlessly.
Thus, you can sync large files to OneDrive and share them on OneDrive. The following instructions illustrate how to send large files with OneDrive, keep reading:
Step 1: Log in to your OneDrive on the web, and select the large files you want to share. If you have multiple files to share, it’s recommended to add them to a folder.
Step 2: Click on the Share button on the upper side of the ribbon. Then you can add the recipients you want to share with. Or, you can Copy link and paste that link to anyone you like.
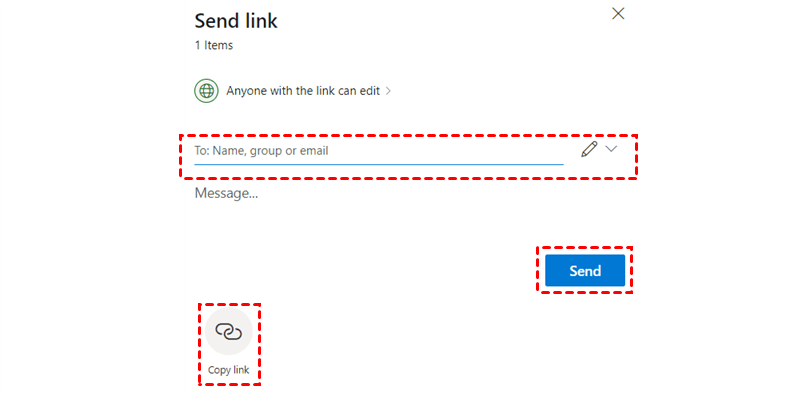
Tips:
1. OneDrive allows you to send large files up to 250GB, so you can check whether your files are too large at first.
2. If you are a business user and wonder how to share OneDrive for business files with external users, click the hyperlink to learn the details.
How to Send Large Files Over the Internet Via Dropbox

Dropbox is an outstanding software to send large files for free. Similar to Google Drive and OneDrive, you can first upload large files to Dropbox, and then share them on Dropbox directly. Although Dropbox offers you a convenient way to collaborate with colleagues seamlessly, it only gives you 2GB of free storage space. If you have too large files to share on Dropbox, you should upgrade your account.
Now, read below to learn the steps to share large files on Dropbox:
Step 1: Head to your Dropbox, and choose the large files you want to share.
Step 2: Select the Transfer tab on the left side.
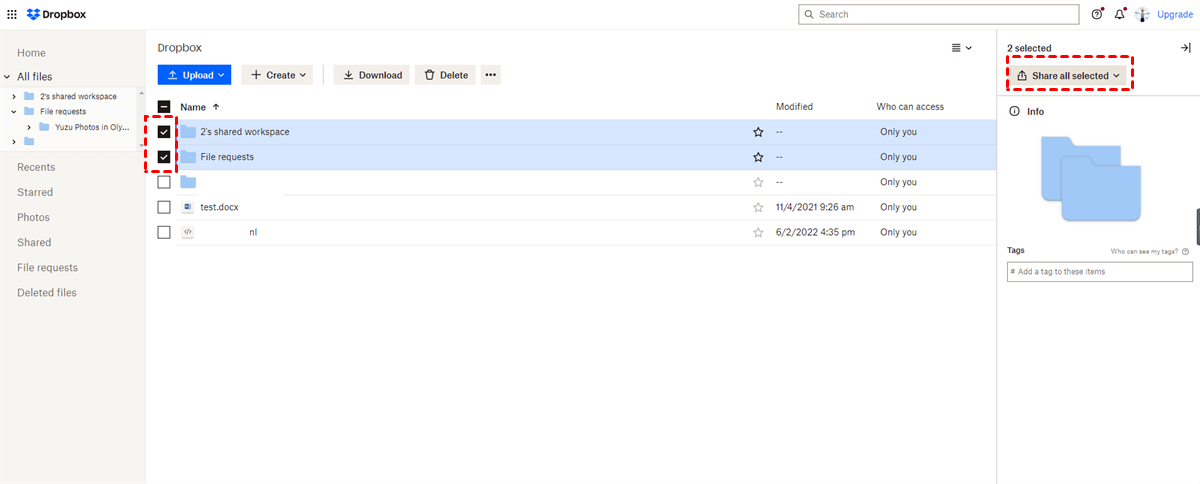
Step 3: Create Transfer and Copy link in the next window. Then, you can paste the link to anywhere or anyone you like.
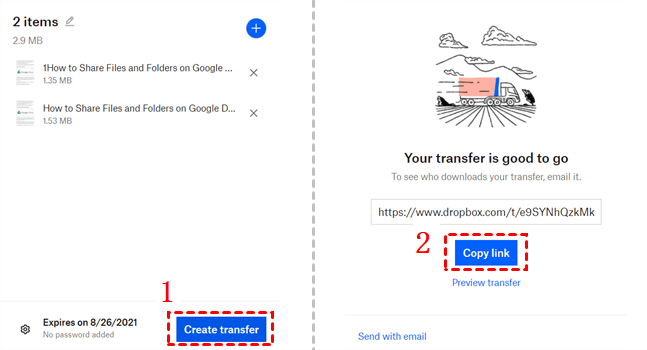
How to Send Large Files Over the Internet Via MultCloud
As you can see, whether you are using Google Drive, OneDrive, or Dropbox, you can complete sending large files over the Internet. If you are wondering which website is best for sending large files, go to Dropbox vs Google Drive vs OneDrive to see the details. However, the most secure way to send large files through the Internet is not using the “Share” feature of each cloud.
After reading the steps above, you would know that anyone with that sharing link can access your shared files, which is not safe. Meanwhile, when you share several files, it’s difficult to manage them. In this situation, you can utilize MultCloud, a useful and specialized cloud file manager, to help you manage multiple cloud storage services in one platform.
.png)
With MultCloud, you can upload files, download files, and share files on each cloud easily. Currently, it supports iCloud Drive, iCloud Photos, Amazon S3, IDrive e2, Icedrive, Google Drive, Dropbox, OneDrive, OneDrive for Business, Dropbox Business, Flickr, MEGA, etc. Once you log in and add cloud drives you use to MultCloud, you can then manage files on them without frequent account shifting. This is extremely useful when you need to use different clouds to collaborate with different users.
MultCloud provides 2 different sharing solutions when you want to share different file sizes. One is for normal files, and the other is for large files. Now, you can refer to the following content.
Way 1: Share Several Files
If you don't have too many files to share, you can follow the steps below:
Step 1: Sign up for a MultCloud account for free.

Step 2: Go to Add Cloud on the left, and add the clouds you use by clicking the icon.
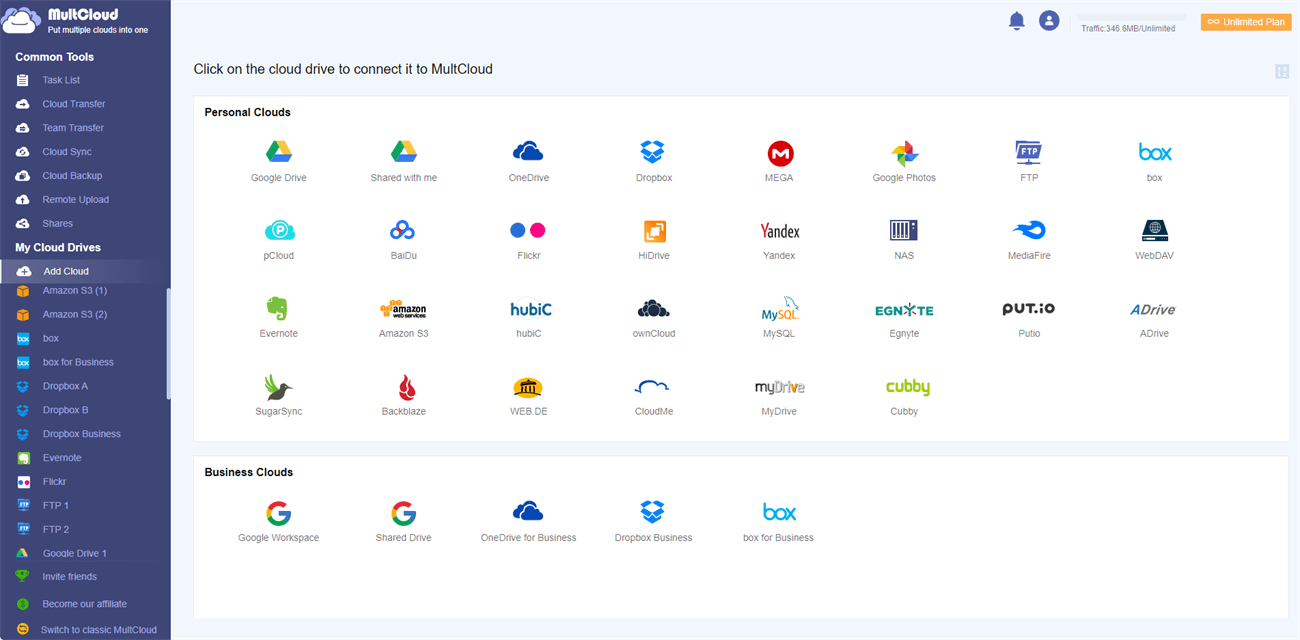
Step 3: Head to the cloud and select the large file you want to share. Then press the Share tab on the upper side. Take Google Drive as an example here.
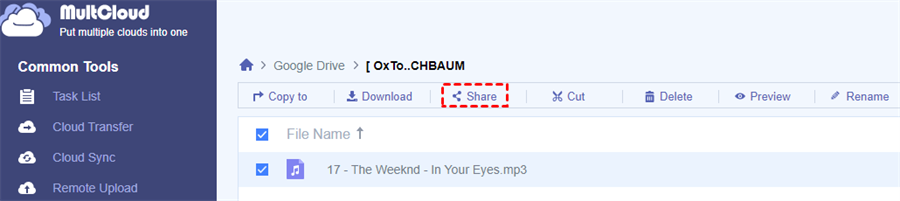
Step 4: Select the “Share Mode” you like. To protect your privacy, it’s advisable to select Private Share. Then you can Create Share to Copy the link. After that, you can paste the sharing link to anyone you want. And only those who have the password can access your shared large file.
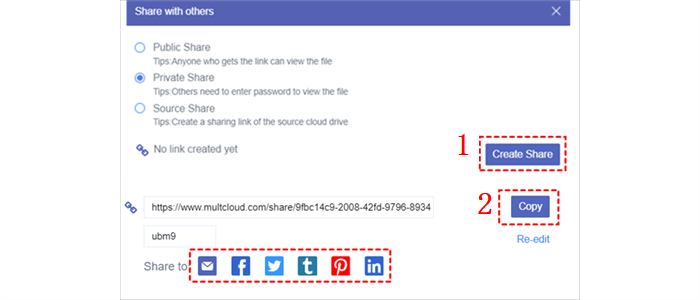
Way 2: Share Large Files
How can I send large files over the Internet for free? Don' worry. If you have a large number of files to share, MultCloud allows you to create a sharing transfer task. This is how:
Step 1: Log into MultCloud on the website.
Step 2: Go to the cloud drive, select the large file you want to share, and right-click it to select Share > Create a Transfer.
Step 3: A new window will pop up, you can choose to add more files to share. When it's done, tap Create Transfer. Then, MultCloud will transfer the data immediately. Wait a moment, a green tick shows up. You can choose to Copy Link or Send Email.
Final Words
That’s all about how to send large files over the Internet. Anyway, you can use email, or cloud services such as Google Drive, OneDrive, and Dropbox. If you turn to cloud drives, you can then take advantage of MultCloud to send large files securely. Meanwhile, MultCloud offers you advanced features, including Cloud Transfer, Cloud Sync, Cloud Backup, and Image Saver. There are some detailed benefits:
😍Cloud Transfer. MultCloud makes it direct and seamless to migrate files from one cloud to another without downloading and uploading manually. To make cloud-to-cloud transfers, you can enjoy your files on different platforms.
😊Cloud Sync. MultCloud offers 9 smart and reliable syncing methods, making it easy to always keep your files up-to-date. No matter whether you want to create one-way or two-way syncing, you can simply achieve it via this feature.
😁Cloud Backup. To make a cloud-to-cloud backup, you can easily make a copy from one cloud to another. After backing up, you can easily restore them without any effort. For example, you can back up Dropbox to iCloud simply.
😄Image Saver. MultCloud allows you to download Instagram photos and videos to your local device or cloud service at once.
MultCloud Supports Clouds
-
Google Drive
-
Google Workspace
-
OneDrive
-
OneDrive for Business
-
SharePoint
-
Dropbox
-
Dropbox Business
-
MEGA
-
Google Photos
-
iCloud Photos
-
FTP
-
box
-
box for Business
-
pCloud
-
Baidu
-
Flickr
-
HiDrive
-
Yandex
-
NAS
-
WebDAV
-
MediaFire
-
iCloud Drive
-
WEB.DE
-
Evernote
-
Amazon S3
-
Wasabi
-
ownCloud
-
MySQL
-
Egnyte
-
Putio
-
ADrive
-
SugarSync
-
Backblaze
-
CloudMe
-
MyDrive
-
Cubby