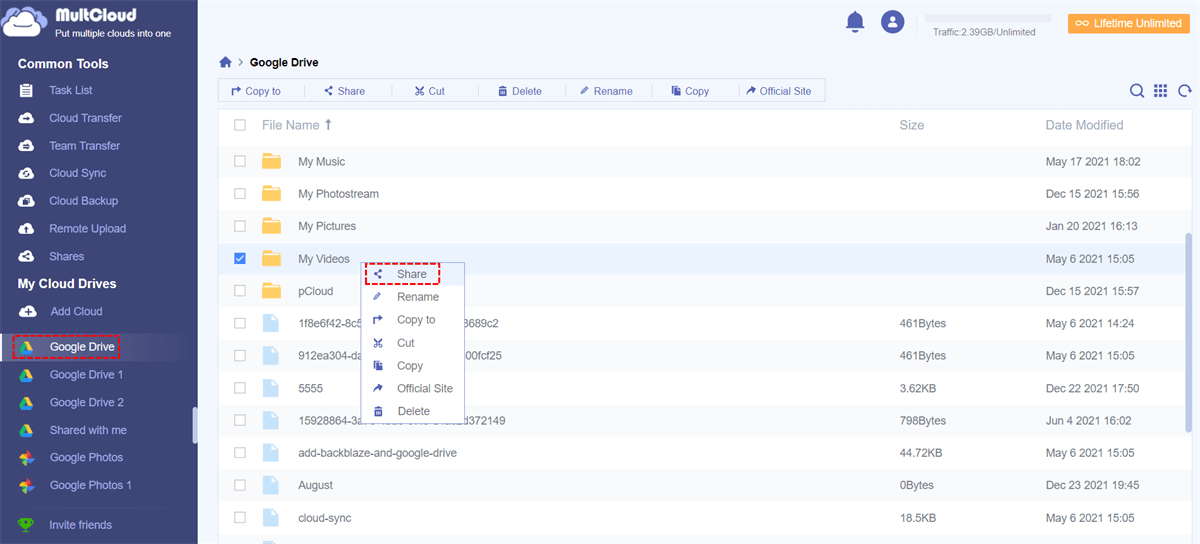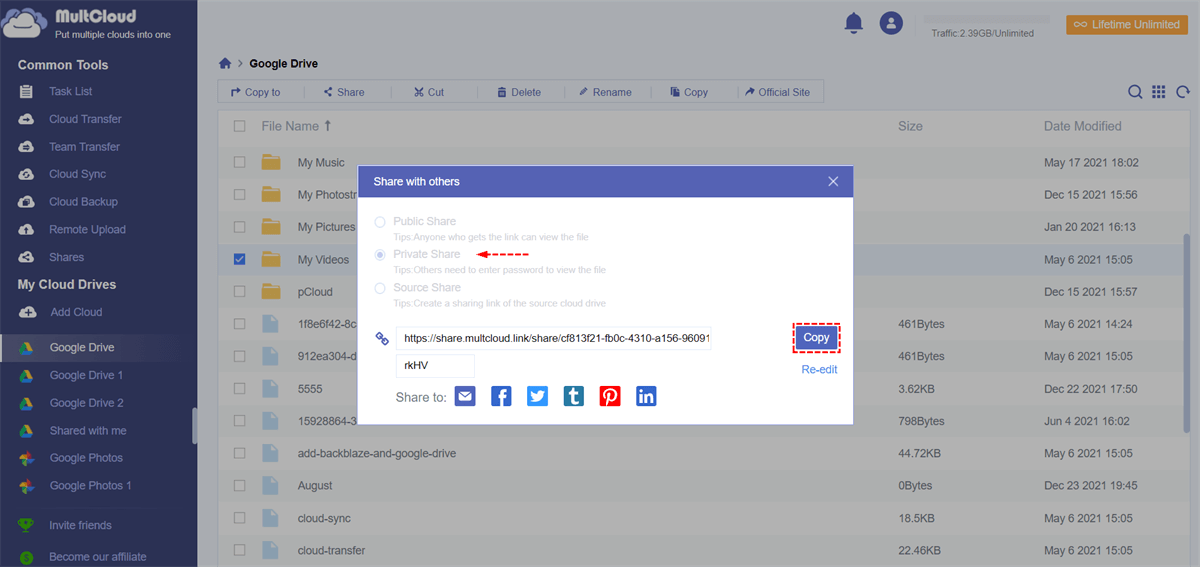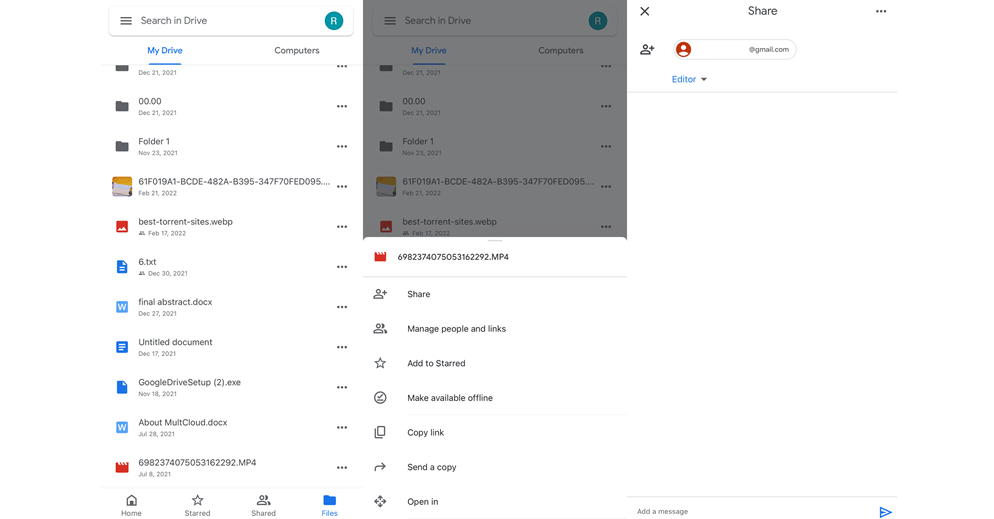Can I Send a File to Someone with Google Drive?
Does Google control our lives on the Internet? You can probably think so since you can do so many things with your own Google account. If you are trying to send large files through Gmail to a group of people, it is not going to help you due to the Gmail attachment limit. A lot of people are asking how to send large files successfully. The answer to this question is that you need to use a cloud storage service like Google Drive.
Google Drive is a very practical solution regarding how to send files to other people. You can get 15 GB of free storage and lots of file-sharing choices to fulfill your needs. So, in the next sections, we will explain how to send files using the Google Drive website, mobile application, and another great option for free.
How to Send Files with Google Drive Web in 2 Normal Ways
On Google Drive’s official website, you can send one or more files with others by inviting them (Google Drive users) to your shared file or folder, or by sharing a link of the shared file with your recipients. And here’s how to send files using Google Drive’s website.
Way 1. Send Files from Google Drive by Inviting People and Groups
Step 1. Log in to Google Drive’s website with your Google account.
Step 2. In the “My Drive” folder, right-click the file or the folder that you want to send to others. Then choose “Share” in the dropdown menu.
Tips:
- If you want to send large files via Google Drive, you’d better send a folder of the files instead of sending each file.
- If the file is still stored on the local device, you may need to upload files to Google Drive before sending.
Step 3. Add the email addresses of people and groups in the blank and choose a file access permission that you want your recipients to have.
Step 4. Click “Send” in the pop-up window and your recipients are invited to the folder.
Tip: This method only works with Google users.
Way 2. Send Files via Google Drive by Sharing Link
Step 1. Click “Get link” in the dropdown menu instead of “Share”.
Step 2. Choose a file access permission for the receivers.
Step 3. Click “Copy link” and send the Google Drive link to others by yourself.
Tip: This method can help you send files to both Google and non-Google users. One more thing, please pay attention to your private data when using this method.
How to Send Files with Google Drive in an Easier Way
Except using Google Drive’s web to send files with Google Drive, there’s an easier way for you to securely send files and folders through Google Drive with flexible options and a safe password. All you need is a MultCloud free account and a browser.
As a professional web-based cloud file manager, MultCloud can help you a lot in:
- Send cloud files securely to everyone with 3 options: You can choose the Public Share, Private Share (with password), or Source Share mode according to your needs to send cloud files to whoever you want.
- Enable file requests easily from all the clouds: You can create Google Drive file requests and requests from every cloud you have for free.
- Collaborate with your team efficiently across clouds: As a MultCloud subscriber, you can create MultCloud sub-accounts for your team to collaborate in a shared cloud folder no matter which clouds you use.
- Best multiple clouds management: MultCloud supports more than 30 major clouds and offers so many excellent features like Cloud Transfer, Team Transfer, Cloud Sync, and Cloud Backup for you to use, manage, and transfer files between clouds seamlessly.
Here’s the detailed instruction of using MultCloud to send files from Google Drive.
Step 1. Create a MultCloud account and log in.
Step 2. Choose the Google Drive icon and allow MultCloud to access your Google Drive account.
Tip: MultCloud uses the OAuth authorization system to connect your clouds without keeping the username and password. And it allows you to add all your cloud storage services for free.
Step 3. Tick the file or folder in Google Drive that you want to send out.
Step 4. Choose a sharing option in the pop-up window and click “Create Share”. Here we choose “Private Share” as an example.
Step 5. “Copy” the link and send it to others by the ways listed below the link or sending by yourself.
After sending, your recipient can access the file or folder from the link with the password. Or, he can create a MultCloud account of his own and save the file to his cloud directly.
Tips:
- You can change the random password as you want before copying the link.
- If you send a folder from MultCloud, you can move to the “My shares” list and turn on “Allow to Upload” to achieve Google Drive file request conveniently.
How to Send Files in Google Drive Using iPhone
The operation of sending Google Drive files using the iPhone is similar to how to send large files using Google Drive’s official website that is illustrated in the second section. The only and biggest difference is that, before sending files with Google Drive from iPhone, you have to download and install the Google Drive mobile application from App Store.
After that, you can send long videos on iPhone from Google Drive and send all the files and folders you want from Google Drive on iPhone by following the first two methods above.
In the End
It is now so simple for you to figure out how to send files with Google Drive since you reach here. You can choose the method you like most and follow the guide to send whatever you want from Google Drive to others successfully.
Besides, as you may find, MultCloud is also a great cloud-to-cloud file transfer service. You can make full use of the Cloud Transfer function to migrate Google Drive to new account with a single click.
MultCloud Supports Clouds
-
Google Drive
-
Google Workspace
-
OneDrive
-
OneDrive for Business
-
SharePoint
-
Dropbox
-
Dropbox Business
-
MEGA
-
Google Photos
-
iCloud Photos
-
FTP
-
box
-
box for Business
-
pCloud
-
Baidu
-
Flickr
-
HiDrive
-
Yandex
-
NAS
-
WebDAV
-
MediaFire
-
iCloud Drive
-
WEB.DE
-
Evernote
-
Amazon S3
-
Wasabi
-
ownCloud
-
MySQL
-
Egnyte
-
Putio
-
ADrive
-
SugarSync
-
Backblaze
-
CloudMe
-
MyDrive
-
Cubby



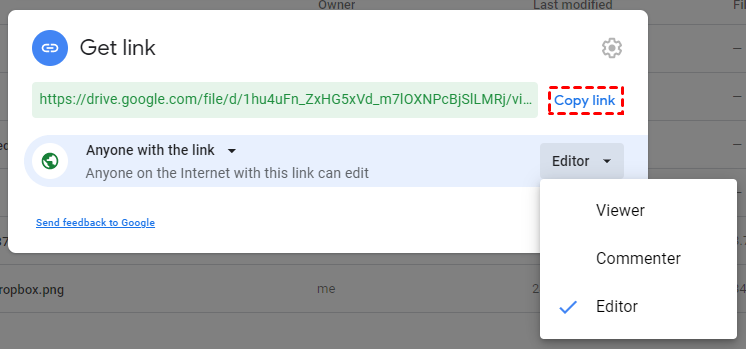
.png)