Quick Search:
User Case: Is There a Way to Upload Files to Dropbox via Email Directly?
Hello everybody. I hope you can help me. Is there a way (trick, app, function) how I can upload files to my Dropbox via email? So, I want to send an email with a file attachment to my Dropbox and the attachment should then be saved in the Dropbox. Thank you.
- Question from Dropbox Community
Why Send Emails to Dropbox?
Can emails be saved to Dropbox? Of course, YES! Sending emails to Dropbox provides many advantages that can greatly enhance your productivity and collaboration, for instance:
- Seamless Integration. After sending emails to Dropbox, you can effortlessly preserve and retrieve crucial emails and attachments, eliminating the need for laborious downloads or transfers.
- Archiving and Backup. By sending emails to Dropbox, you gain a convenient method to archive significant email communications for future retrieval. This functionality proves especially valuable for storing essential documents such as contracts, agreements, legal papers, etc. that may require future reference.
How do I send something to Dropbox? In this comprehensive tutorial, we will offer you how to save Gmail emails to Dropbox in 2 quick and efficient methods. If you are interested, keep reading to learn the details.
How to Send Email to Dropbox Normally
With Email to Dropbox, you and your trusted contacts can effortlessly send email attachments to your Dropbox account by using a distinct email address. Additionally, you have the option to establish email addresses for any folder through the use of file requests. You can include up to 100 attachments in a single email, but please ensure that the combined size of all attached files does not exceed 20 MB.
Follow the steps below to learn how to set up your unique email address:
Step 1: Sign into your Dropbox, click on your profile image, and hit the Settings tab.
Step 2: In the General page, swipe down to locate Email to Dropbox. Then tap Set up > Create unique email address.
Tip: You can also change the unique email address by heading to Get new address next to Email to Dropbox. Then Save changes.
Step 3: Once you obtain your Dropbox email address, you can easily copy and share it with trusted contacts. Click Done, and from that point, you'll be able to send files to Dropbox via email.
Step 4: It's as simple as attaching files to an email, selecting the Dropbox email address as the recipient, and watching as they are automatically uploaded to the Dropbox cloud.
Tips:
- If you're using a team plan, the ability to enable Email to Dropbox is restricted to team administrators. You can request this by going to the Admin console, then selecting Settings > File requests under Additional settings > and finally, enabling Email to my Dropbox. You can create Dropbox file requests to ask others to send large files directly.
- In case you want to turn off Email to Dropbox: your profile > Settings > Features > Turn off next to Email to Dropbox > Yes.
Although Dropbox offers a simple and efficient way to send files via email, it has some limitations. You can attach up to 100 attachments per email, but the total size of all attachments should be less than 20 MB. So, what you should do when you want to send large emails to Dropbox?
How to Send Email to Dropbox Easily
MultCloud is a smart and popular cloud file manager that provides you with a convenient platform to manage over 30 cloud drives on the market, such as Google Drive, Google Workspace, Dropbox, Dropbox Business, OneDrive, OneDrive for Business, Flickr, MEGA, Box, iCloud Photos, etc. Now, it is launching its new feature for you to manage mailboxes, such as Gmail, Outlook, etc.
With this service, you not only can sync Google Photos to a PC, share a Google Drive document, upload files to Dropbox, but also download emails to PDF files, cut to, migrate emails to cloud drives such as Dropbox, OneDrive, etc. By using this tool, you can enjoy many advantages when sending emails to clouds:
- An Industry-Leading Sending Speed. MultCloud stands out from its competitors with its exceptional sending speed, enabling swift and effortless transmission of large files to Dropbox.
- Scheduled Sending Options. MultCloud provides users with diverse scheduling options, allowing for the convenient setup of automated sending tasks tailored to specific requirements.
Next, let’s dive into detailed operations on how to send emails to Dropbox via MultCloud:
Step 1: Create an account on MultCloud by your preferred email. Or, start with your Google/Facebook account.
Step 2: Click on the Add Email button on the left sidebar. Then you will see which mailboxes MultCloud supports. You can hit the icon of Gmail and follow the on-screen guidance to continue.
Step 3: Navigate to Add Cloud on the left taskbar. Similarly, press the icon of Dropbox and grant MultCloud access.
Step 4: Now, go to Email Migration. Choose the email on Gmail as the source directory and Dropbox as the target directory. Finally, tap the Migrate Now button.
As you can see, the way to send email files to Dropbox via MultCloud is efficient and easy. If you want to make an automatic migration, you can also hit the Schedule button. In addition to attachments, you can hit the Options button to choose the Save Attachments button. You can also use MultCloud to save Gmail attachments to Google Drive and other cloud drives.
Note: If you want to migrate emails from Outlook to Dropbox, simply select emails from Outlook as the source directory.

- Practical: MultCloud allows you to manage several cloud drives and mail services in one place so that you don't need to switch from one service to another.
- Efficient: MultCloud offers an industry-leading migration speed, so large files can still be migrated as quickly as possible.
- Automatic: You can create automatic transfers to run at regular intervals, such as moving at a specific time, daily, weekly, or monthly.
In the End
This is how to send emails to Dropbox with ease via MultCloud. Anyway, MultCloud provides you with an easy and seamless way to migrate Gmail emails to Dropbox, especially when you have many emails to migrate to clouds. If you don't want to utilize any third-party service, you can take advantage of the Email to Dropbox feature. As mentioned before, it has file limits. So, before getting started, you should divide your emails and attachments into several batches.
If you utilize MultCloud, you can enjoy other professional features to manage your cloud services and mail services without any effort. Meanwhile, MultCloud offers a new feature that helps you Download All Posts from Instagram to your local device or hard drive at once.
MultCloud Supports Clouds
-
Google Drive
-
Google Workspace
-
OneDrive
-
OneDrive for Business
-
SharePoint
-
Dropbox
-
Dropbox Business
-
MEGA
-
Google Photos
-
iCloud Photos
-
FTP
-
box
-
box for Business
-
pCloud
-
Baidu
-
Flickr
-
HiDrive
-
Yandex
-
NAS
-
WebDAV
-
MediaFire
-
iCloud Drive
-
WEB.DE
-
Evernote
-
Amazon S3
-
Wasabi
-
ownCloud
-
MySQL
-
Egnyte
-
Putio
-
ADrive
-
SugarSync
-
Backblaze
-
CloudMe
-
MyDrive
-
Cubby
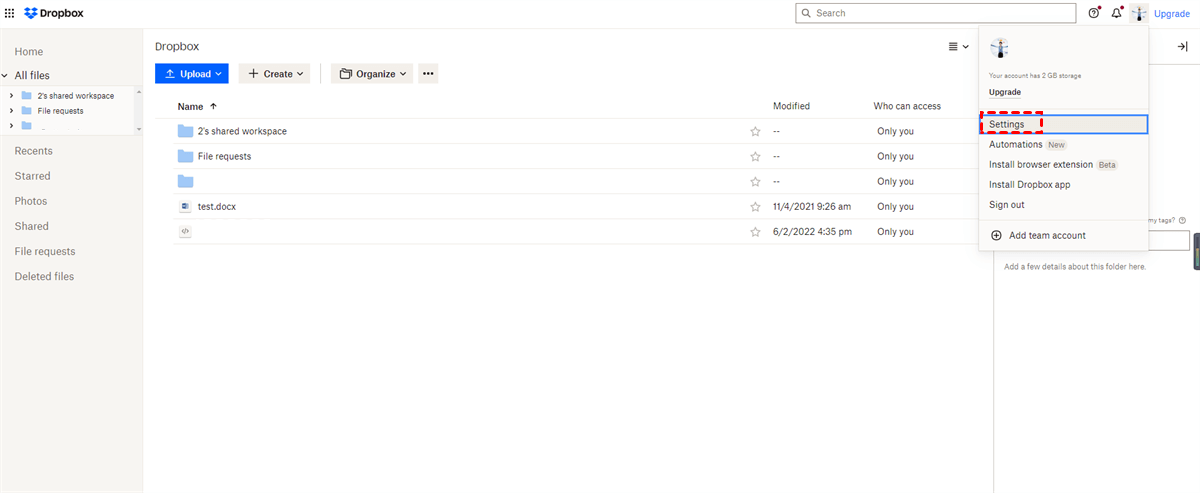
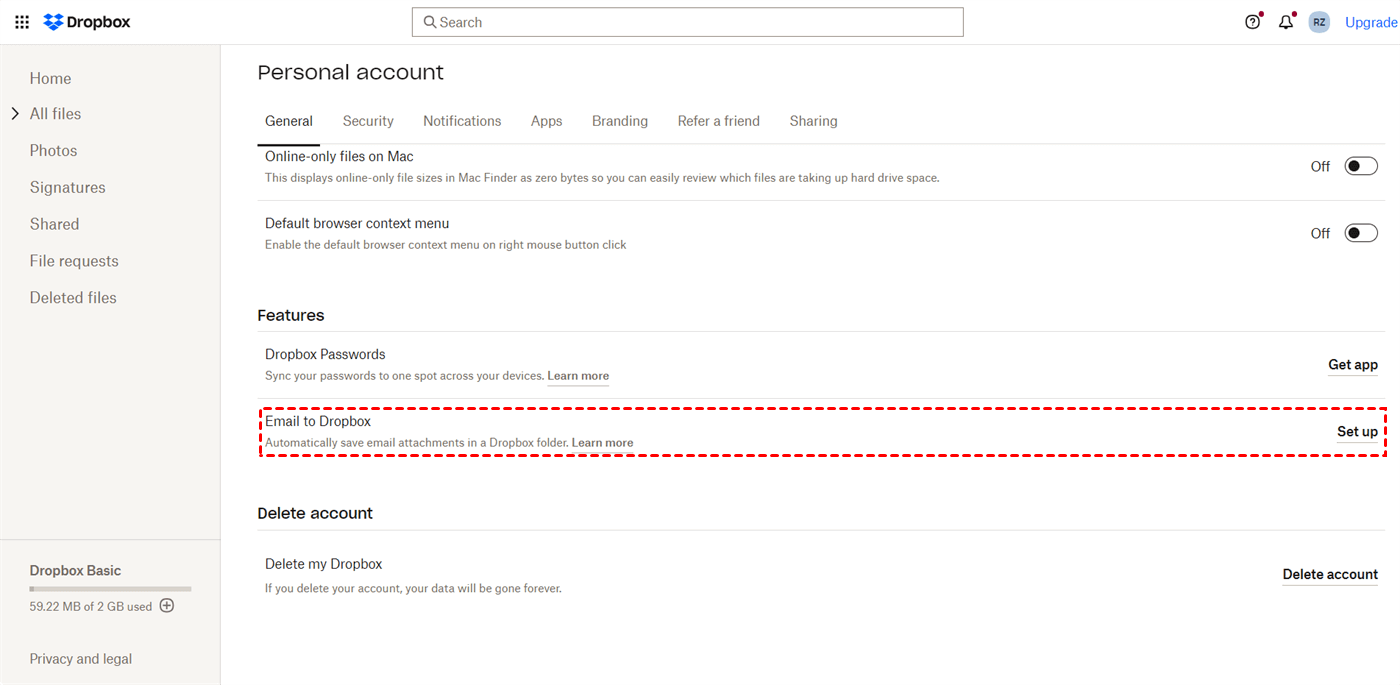
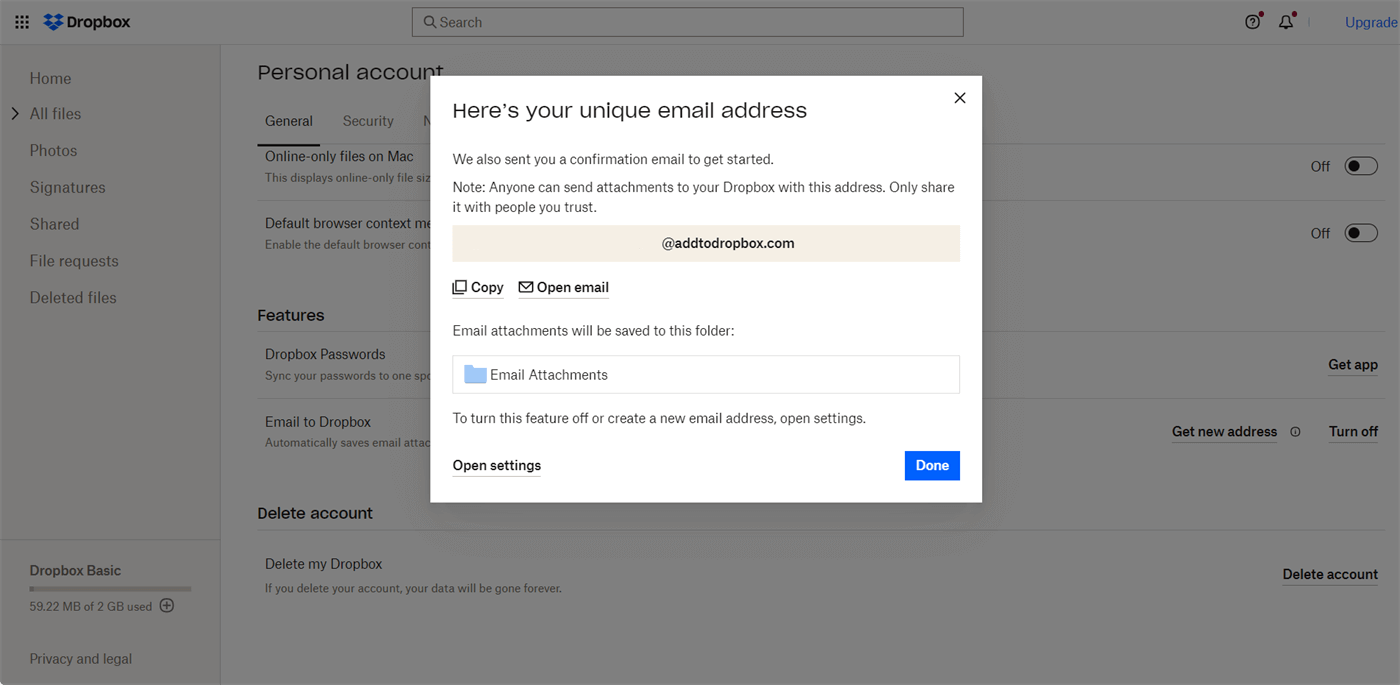
.png)



