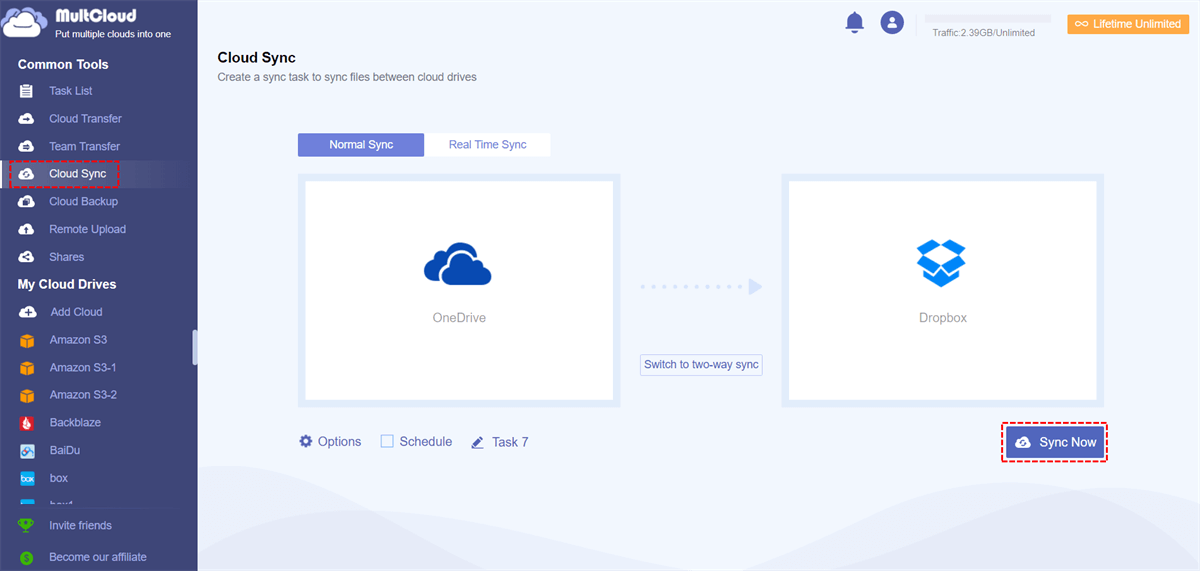Quick Search:
Why Sync OneDrive Folders?
OneDrive, Microsoft's cloud-based file hosting service, offers a convenient platform for storing, sharing, and accessing your important files and documents. However, the ability to choose which folders to sync can significantly impact your productivity and storage space. Syncing your OneDrive folders provides numerous advantages and benefits, such as:
- Access files from anywhere: When you sync OneDrive folders, your files are stored in the cloud and can be accessed from any device with an internet connection. This means you can work on your documents, photos, and other files from your computer, tablet, or smartphone.
- Offline access: By syncing your OneDrive folders to your local device, you can access your files even when you're not connected to the internet. This is especially useful for travelers or when you're in an area with a poor or no internet connection,
- Collaboration: OneDrive makes it easy to collaborate with others on documents and projects. You can share files and folders with colleagues or friends, and multiple people can work on the same document simultaneously.
In this article, we will explore how to select which folders to sync on OneDrive by making setting. Meanwhile, if you want to sync OneDrive folders to another cloud, we will offer you an efficient way by using MultCloud.
How to Select OneDrive Folders to Sync
In this section, we will offer a useful solution to fix the question “OneDrive how to select folders to sync”. After reading, you have the flexibility to select the specific folders you wish to sync with your OneDrive. We will divide this section into 2 parts. One is for Windows users, and the other is for Mac users. Switch to the right position based on what device you use.
If you are using Windows, how can I sync multiple folders to OneDrive? Refer to the following part:
Step 1: If you haven’t installed OneDrive on your computer, download it simply.
Step 2: Sign into your OneDrive accounts.
Step 3: Choose the OneDrive cloud icon in the Windows taskbar notification area, which can appear as either white or blue.
Step 4: Hit the cog icon to select Settings > Account > Choose folder.
Step 5: Within the Sync your OneDrive files to this PC dialog box, deselect any folders that you do not wish to sync with your computer, and then click OK.
Note:
- If you are using Windows 10 or Windows 11, you already have OneDrive on your desktop.
- If you uncheck a folder that you are currently syncing to your computer, that folder will be deleted from your computer. However, the folder and all its contents will remain accessible online.
- The sync settings you configure are specific to each individual computer, unless you're syncing all your content across all devices. If you're selecting folders on two different computers and you create a new folder on computer A that you want to synchronize with computer B, you'll have to visit computer B and choose the new folder there as well.
If you are using Mac, you can refer to the following parts:
Step 1: Launch OneDrive and hit the cog icon. Then tap the Preferences button.
Step 2: Go to Account > Choose folder.
Step 3: Within the Sync files from your OneDrive dialog box, deselect any folders that you do not wish to sync to your computer, and then click OK.
See, the steps are simple and straightforward, right? Now, you can make automatically sync OneDrive folder with ease by following contents above.
Tip: The time required for complete sync to OneDrive depends on the number of files you need to transfer and your internet provider's speed. To ensure a smooth transition when returning to campus for the first time, it's advisable to allocate a minimum of 48 hours for the preparation and syncing of your files, as the process may take up to 24 hours or more.
Bonus Tip: How to Sync OneDrive to Another Cloud
OneDrive only offers 5GB of free storage space, providing you a place to store all kinds of files, such as videos, photos, documents, and so on. However, the free storage space can be quickly run out of since there is much data in people’s daily life. So, it is common to sync folders on OneDrive to another cloud like Google Drive, Dropbox, iCloud, etc. for better data management.
We have learned how to select OneDrive folders to sync to PC. How about syncing OneDrive folders to another cloud? If you can only think of the download-and-upload method, then this tip is for you. MultCloud stands out when you want to sync files from one cloud to another. It is a web-based cloud file manager that provides you with a useful place to organize data from different cloud drives.
At present, MultCloud supports more than 30 leading and popular cloud drives, including Google Drive, iCloud, iCloud Photos, Dropbox, OneDrive, SharePoint, Amazon S3, Dropbox Business, OneDrive for Business, MEGA, etc.
So, you can simply connect them together and manage data on them easily. You can download, upload, share, delete, and perform other basic features. For instance, you can upload and share documents on Google Drive, Dropbox, OneDrive, etc. Apart from that, syncing data between cloud drives is also available on MultCloud. There are many benefits, for example:
- 10 Threads of Data Traffic When Syncing. MultCloud provides an industry-leading syncing speed, ensuring a fast and smooth process for syncing folders between different cloud storage services.
- Automatically Syncing between Clouds. MultCloud enables you to create automatic syncing tasks, allowing folders to be regularly synced at specified intervals, such as syncing at a specific time, daily, weekly, or monthly.
- Offline Syncing in the Background. MultCloud simplifies the process of background folder synchronization across multiple cloud services. Even if your internet connection is interrupted, the task will continue without being affected once it has commenced.
Now, follow the steps below to start syncing OneDrive with Dropbox via MultCloud:
Step 1: Register an account on MultCloud for free.
Step 2: Press the Add Cloud button. Then hit the icon of OneDrive to add. Follow the on-screen tips to give MultCloud permission. Next, repeat the same steps to add Dropbox.
Step 3: Click on Cloud Sync on the left sidebar. Then select OneDrive as the source directory and Dropbox as the target directory. Finally, tap the Sync Now button.
You will just need to perform 3 steps and folders can be synced from one cloud to another without going through a download-and-upload process. If you want to make automatic syncing tasks, tap the Schedule button simply. Likewise, you are able to sync iCloud Photos to Dropbox.
In the End
That’s all about how to select OneDrive folders to sync. Anyway, you can make the setting to sync OneDrive folders to your computer. Also, when you decide to turn to another cloud, you can use MultCloud to sync data from OneDrive to another cloud without any effort. On top of syncing, it also allows you to transfer and backup files across cloud drives.
MultCloud Supports Clouds
-
Google Drive
-
Google Workspace
-
OneDrive
-
OneDrive for Business
-
SharePoint
-
Dropbox
-
Dropbox Business
-
MEGA
-
Google Photos
-
iCloud Photos
-
FTP
-
box
-
box for Business
-
pCloud
-
Baidu
-
Flickr
-
HiDrive
-
Yandex
-
NAS
-
WebDAV
-
MediaFire
-
iCloud Drive
-
WEB.DE
-
Evernote
-
Amazon S3
-
Wasabi
-
ownCloud
-
MySQL
-
Egnyte
-
Putio
-
ADrive
-
SugarSync
-
Backblaze
-
CloudMe
-
MyDrive
-
Cubby
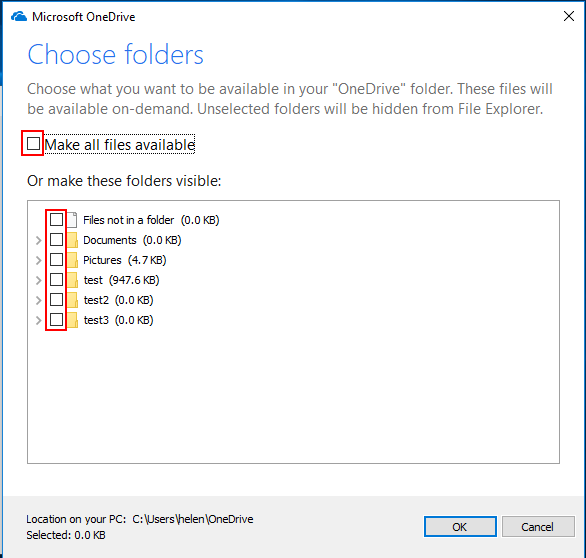
.png)