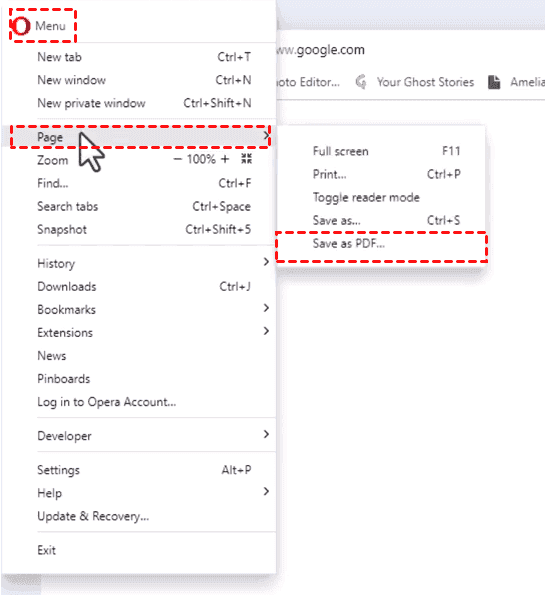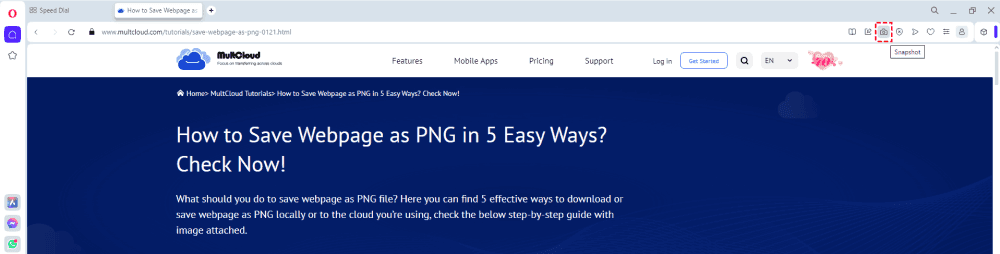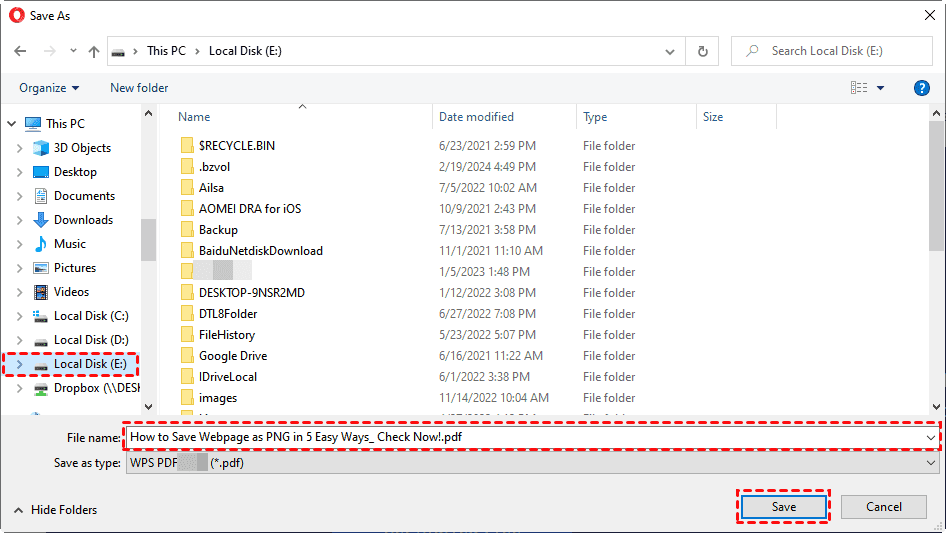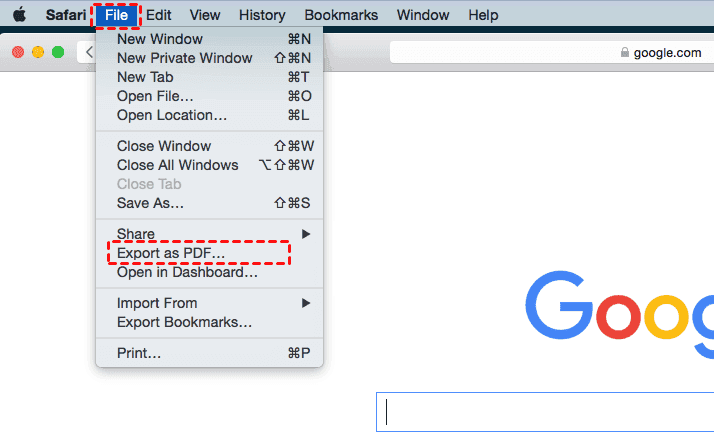Content Overview:
User Case: How to Save Long Webpage as PDF in Opera?
How to save webpage as PDF entirely in Opera?
Does anyone have experienced a problem when saving a very long page to PDF with Opera build-in save-as function? It will pop an error message of "The dimensions of this page are out-of-range" when I open the saved PDF file. And the saved page is not complete. How this can be solved? Anyone can be so kind as to provide a solution for this? Many thanks in advance!
- Question from forums.opera.com
Why do you want to save webpages as PDFs in Opera? What should you do to save a long webpage as a PDF without losing data, like content, images, or other information? Check the following to get answers now.
Why Save Webpage as PDF?
Saving a webpage as a PDF in Chrome, Opera, or any other browser, can be useful for several reasons:
🔵 Preserving Formatting: Saving as a PDF retains the original formatting of the webpage, including images and layout, which might be important for archival purposes or sharing.
🔵 Portability: PDF files are portable and can be easily shared across different devices and platforms without losing their formatting.
🔵 Printing: PDFs are generally better suited for printing compared to webpages, as they maintain a consistent layout and formatting across different printers.
Overall, saving a webpage as a PDF in Opera can be a convenient way to store or share information in a format that is easy to access and preserve.
How to Save Webpage as PDF in Opera?
Opera provides different versions according to different platforms, so you can run Opera on Windows, MacOS, Linux, Android, and iOS. Besides, you can use Opera Mobile or Opera Mini to save webpage as PDF.
Older version of Opera to Save Webpage as PDF
If you’re using the older version of Opera, check the following steps to download Webpage as PDF:
1. Please launch the Opera web browser, and open the webpage you'd like to save as PDF.
2. Tap the Opera icon from the top left, then choose Page > Save as PDF....
3. Choose the location for the converted PDF, name it, and hit Save to save webpage as PDF in Opera.
Once you get Download Complete information, it has been saved to your specified location, check it now.
Latest Version of Opera to Convert Webpage as PDF
If you’re using the latest version of Opera, check here to convert Opera web document to PDF easily:
1. Snapshot Icon on your computer, then go to the webpage you'd like to convert to PDF.
2. Tap the Snapshot icon.
3. Choose Save Page as PDF from the pop-up menu.
4. Select a location for the PDF file, and name it, then click Save to save page as PDF quickly.
Once completing the conversion of saving webpage as PDF in Opera, double-click the file to preview in the Opera web browser.
It's quite the same as saving page as PDF in Opera Mini, just take it for reference.
3 Tips for Save Web Page as PDF in Opera
How to save page as PDF and keep all the images?
If you find that the PDF file is not completed after saving, like losing images, or something else, It’s highly recommended to preview the whole page before saving page as PDF, which makes the images load completely. Then you can save webpage as PDF in Opera entirely.
How to save long webpage as PDF Entirely?
Sometimes, PDF only shows the information from the half to end after converting a long page to PDF. Just try different browsers, like Chrome, Safari, Edge, Opera, then save long webpage as PDF.
Can I Save webpage as PDF without page break?
Definitely. Open the web page you want to save as a PDF. Right-click anywhere on the webpage and select "Print..." or press Ctrl + P (Cmd + P on Mac) to open the Print dialog box. Select "Save as PDF" under Destination. Adjust other settings like layout, paper size, margins, and more to customize the PDF output if required. Click on the "Save" button to save the entire webpage as a PDF file on your computer without a page break.
Alternative Tip: Save Webpage as PDF Using Chrome or Safari
If you still have problems with Opera to save webpage as PDF, you can switch to Chrome or Safari, how to convert webpage to PDF in Chrome and Safari, check the following steps.
Save Webpage as PDF in Chrome
To convert webpage to PDF entirely, here comes the powerful MultCloud Save - Save Webpage as PDF Chrome extension to help. It allows you to save webpage as PDF and PNG, then save them locally or online.
Here is how to save webpage as PDF in Chrome with the Save Webpage as PDF extension:
1. Please add the extension first to your Chrome in the Google Play Store.
2. Tap the extension after adding it to open its interface, then register or log in with other accounts, like Google, Facebook, or Apple ID.
3. Now go to the webpage you'd like to convert to PDF, open the extension window, then hit Convert under Save Webpage.
4. Then click Download or Save to Cloud after converting to choose a location for the PDF file.
Tips:
- If you choose the Download option, your PDF file will be saved in the Downloads folder on your computer, check and move it to the safe location.
- Choosing Save to Cloud is another choice, which means that you can save the PDF file to Google Drive, Dropbox, or other clouds that you're using, and is added to MultCloud.
- It not only saves the webpage but also the linked files within the page, which can be saved to the location you specified automatically. Please unlock to enjoy up to 5 files to execute simultaneously, or enjoy 1 file for free.
Convert Webpage as PDF in Safari
To save a webpage as a PDF using Safari on a Mac, iPhone, or iPad, follow these steps:
1. Open Safari and go to the webpage you want to save.
2. Click on "File" in the Safari menu bar, then select "Export as PDF" (Mac). Or tap the Share icon from the mid-bottom, then choose Print (iPhone or iPad).
4. Enter a name for the PDF file, and choose a location to save it, and click "Save" to save the webpage as a PDF (Mac). Or hit Print from the top right corner to convert webpage to PDF (iPhone or iPad).
Wrapping Things Up
Until now, you must have mastered how to save webpage as PDF in Opera, or Opera mini. Just check the detailed steps to convert pages to PDFs easily. However, if you still have problems converting pages to PDFs, try to change the web browser, especially when saving long page as PDF.
Besides, you can save web files to your cloud directly with the Remote Upload feature, archive emails and attachments into PDF files in bulk, transfer files between clouds, and many more with MultCloud.

- Smart Share: Share cloud files via public, private, or source mode.
- One-key Move: Quick data transfer, sync, and backup among clouds.
- Email Archive: Protect emails to other clouds or local disks.
- Remote upload: Effectively save web files to clouds via URL.
- Save Webpages as PDF/PNG: Keep them locally or online.
- Instagram Download: Keep Instagram photos and videos locally or online.
MultCloud Supports Clouds
-
Google Drive
-
Google Workspace
-
OneDrive
-
OneDrive for Business
-
SharePoint
-
Dropbox
-
Dropbox Business
-
MEGA
-
Google Photos
-
iCloud Photos
-
FTP
-
box
-
box for Business
-
pCloud
-
Baidu
-
Flickr
-
HiDrive
-
Yandex
-
NAS
-
WebDAV
-
MediaFire
-
iCloud Drive
-
WEB.DE
-
Evernote
-
Amazon S3
-
Wasabi
-
ownCloud
-
MySQL
-
Egnyte
-
Putio
-
ADrive
-
SugarSync
-
Backblaze
-
CloudMe
-
MyDrive
-
Cubby