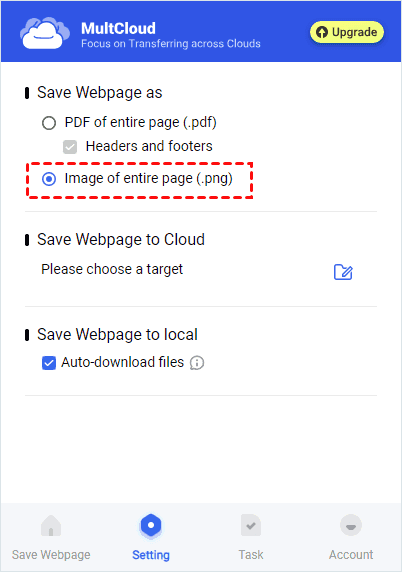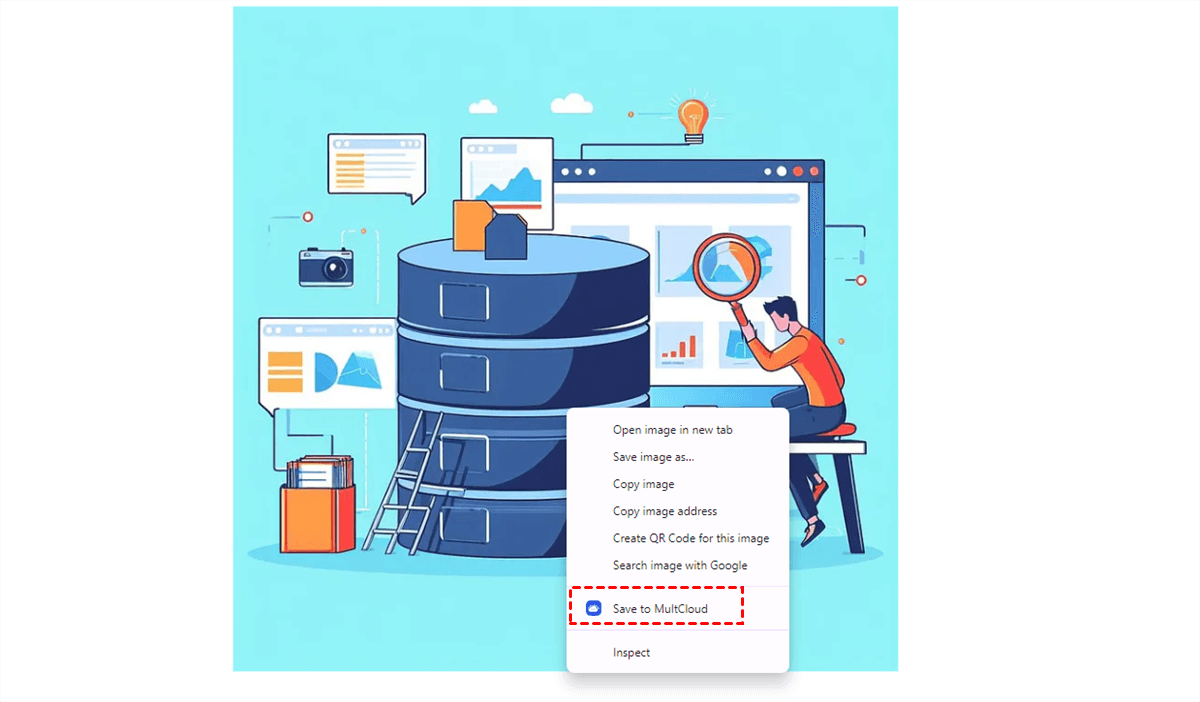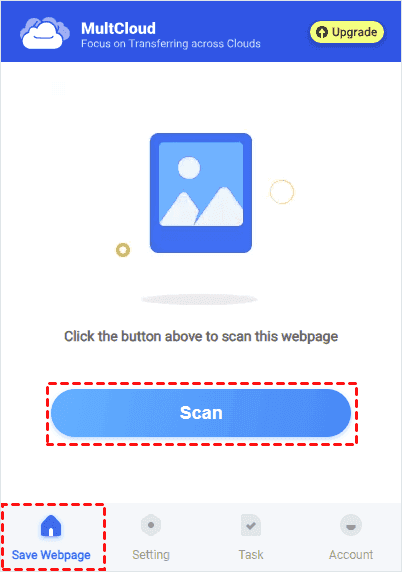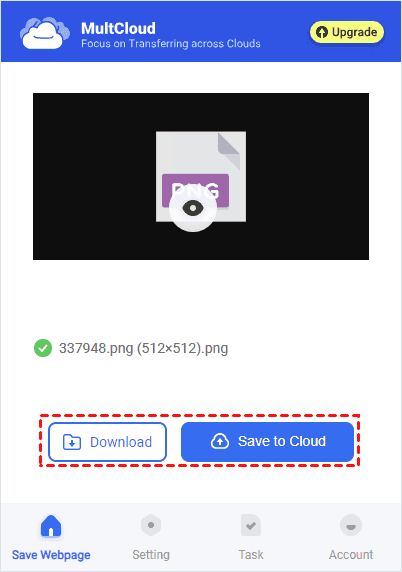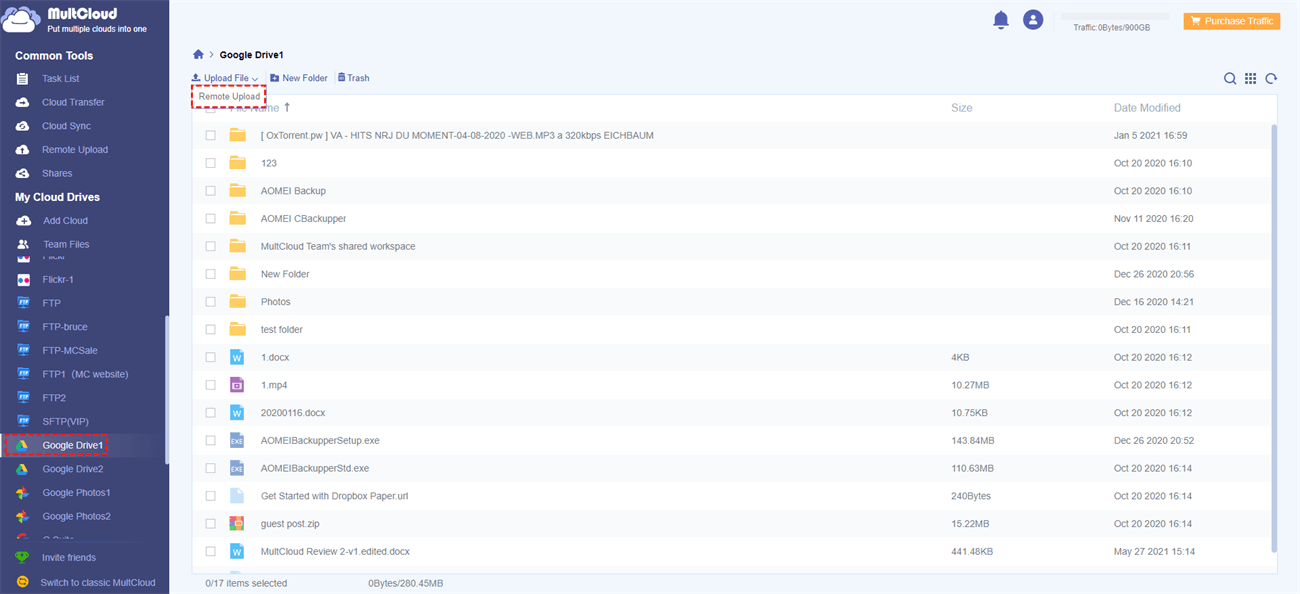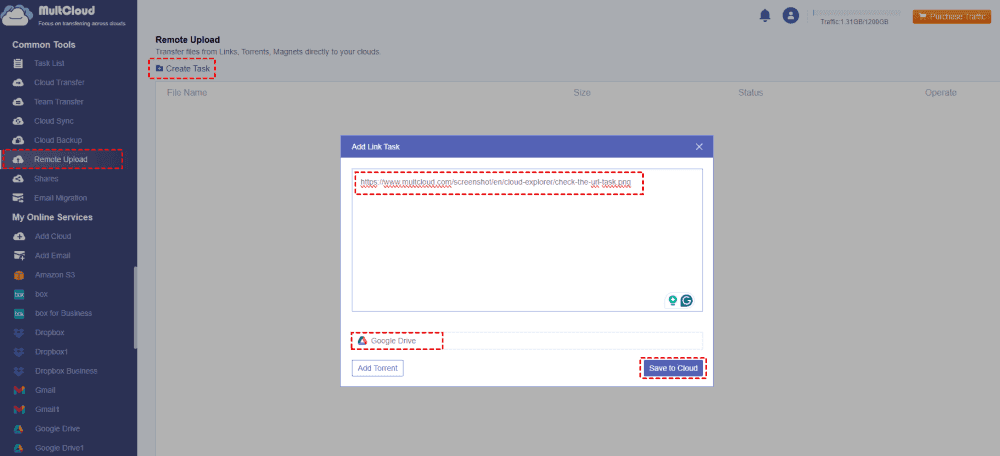Quick Search:
Why Save Web Images to the Cloud?
The internet serves as a vast repository of captivating images, ranging from breathtaking landscapes to adorable pet photos. However, saving these images directly to your device might consume valuable storage space and pose the risk of loss in case of device failure.
To mitigate these concerns, storing web images in the cloud emerges as a practical solution, ensuring both accessibility and security. How do you save an image from a Web browser? In this comprehensive guide, we'll explore a direct and smart method to save web images to the cloud effortlessly.
How to Save Web Images to the Cloud [Only Photos Separately]
How do I save my photos to the cloud for free? The quickest and easiest method to store web pictures in the cloud such as Dropbox, OneDrive, etc. is to take advantage of a smart third-party extension named Save to Cloud. It is a practical and useful photo-converting service produced by MultCloud, a versatile and useful cloud file manager. This extension allows you to save web images as PNG files to cloud drives directly.
There are many conveniences you can enjoy if you turn to Save to Cloud when saving web pictures to the cloud. For example:

- Over 30+ Clouds Available. MultCloud supports more than 30 leading cloud services, such as Icedrive, IDrive, Google Drive, MEGA, Dropbox, OneDrive, SharePoint, Box, Google Photos, iCloud Photos, iCloud Drive, and more. So, you can save those web images to those clouds.
- Directly Save to Clouds without Any Effort. Save to Cloud offers an easy way to save webpages or web images to cloud drives directly without downloading and uploading, which can save time and improve conversion efficiency.
- Versatile Feature Supported. Save to Cloud not only helps you save web images to cloud drives directly but also allows you to convert webpages as PDFs without any effort. Also, it enables you to monitor the process in real time.
So, how to save web images to the cloud via Save to Cloud? Follow the operations below:
Step 1: Add MultCloud's Save to Cloud on your Chrome.
Step 2: Click on the extension to access its main window. Either register or log in using alternative accounts such as Google, Facebook, or your Apple ID.
Step 3: Navigate to Setting, and select Image of entire page (.png) under the Save webpage as option. Next, click on Add Cloud in the Save Webpage to Cloud section, and proceed to follow the guide to integrate your cloud storage.
Notes:
- Once you add clouds on the extension, it will be automatically added to MultCloud.
- Conversely, if you add clouds on MultCloud successfully on the web, you can choose the destination path under the Save webpage to Cloud part.
Step 4: Now, go to the web images page and right-click the image to select the Save to MultCloud option. Then, the selected photo will be automatically saved to the cloud. This is how do I save images to the cloud.
Note: MultCloud will automatically save the image name as well. You can directly access the photo by heading to Task and tapping the folder icon next to the file name. Meanwhile, how do I save all images from a website? Simply repeat the steps above.
How to Save Web Images to the Cloud [Photos and Texts]
On the other hand, if you want to save a whole article, along with images, as a PNG file or PDF file, MultCloud can work it out in 2 simple methods. One is to utilize the extension, and the other is to use the Remote Upload feature.
Way 1: Use Save to Cloud
If you want to save images and texts at the same time, Save to Cloud offers a direct way. Now, navigate to Save Webpage and Scan.
Then, the webpage can be converted into images. If you want to save it to the cloud, click on Save to Cloud in the next window. Or, you can choose to download the PNG file to your local computer.
Tip: How about "how to save webpages as PDFs to clouds"? Similarly, you can simply Scan the webpage and Convert it too. Anyway, if you want to save webpages and PNG or PDF files, using the Save to Cloud extension is one of the most convenient ways.
Way 2: Utilize Remote Upload
How do I download a website to the cloud? Another way to achieve this is to utilize MultCloud's Remote Upload feature, which allows you to download/upload files or videos from URLs, torrent files, and magnet links to cloud drives directly. For instance, you can download directly to Google Drive from torrent files or magnet links.
This is how to download a webpage to the cloud via this feature:
Step 1: Go to the cloud where you want to save the web page.
Step 2: Hover over your cursor to Upload File, and tap Remote Upload.
Step 3: Tap Create Task, copy and paste the web link to the blank space, then choose the right destination cloud. Finally, hit the Save to Cloud button.
In addition, when you want to transfer, sync, and backup files and folders from one cloud to another, MultCloud can work it out efficiently since:
An Industry-Leading Transfer/Sync/Backup Speed. MultCloud offers 10 threads of data transfer for paid users. And free users can enjoy that of 2 threads. So, large files can be migrated/synced/backed up as quickly as possible.
Automatic Transfer/Sync/Backup Supported. MultCloud allows you to set up scheduled transfer/sync/backup tasks so that files can be moved at regular intervals, such as running at a specific time, daily, weekly, or monthly. For instance, you can transfer an S3 bucket to another account automatically.
Offline Transfer/Sync/Backup Available. When transferring/syncing/backing up files between clouds via MultCloud, it consumes data traffic instead of the Wi-Fi connection. So, even though the internet is disrupted, the process will continue.
Anyway, MultCloud provides you with an efficient platform to work with multiple cloud drives and makes it easier to transfer/sync/backup files without any effort between each other.
Final Words
In conclusion, saving web images to the cloud offers a convenient and secure method of storing and accessing your favorite online visuals. After reading the whole article, you now know how to save web images to the cloud via Save to Cloud. By doing so, you can safeguard your images in the cloud and ensure peace of mind.
On the other hand, MultCloud offers you a convenient way to manage and organize different cloud drives together. The good thing is that it doesn’t limit how many cloud drives/accounts you can add to the service. So, you can add as many as you want and manage them together instead of heading to different platforms frequently.
MultCloud Supports Clouds
-
Google Drive
-
Google Workspace
-
OneDrive
-
OneDrive for Business
-
SharePoint
-
Dropbox
-
Dropbox Business
-
MEGA
-
Google Photos
-
iCloud Photos
-
FTP
-
box
-
box for Business
-
pCloud
-
Baidu
-
Flickr
-
HiDrive
-
Yandex
-
NAS
-
WebDAV
-
MediaFire
-
iCloud Drive
-
WEB.DE
-
Evernote
-
Amazon S3
-
Wasabi
-
ownCloud
-
MySQL
-
Egnyte
-
Putio
-
ADrive
-
SugarSync
-
Backblaze
-
CloudMe
-
MyDrive
-
Cubby
.png)