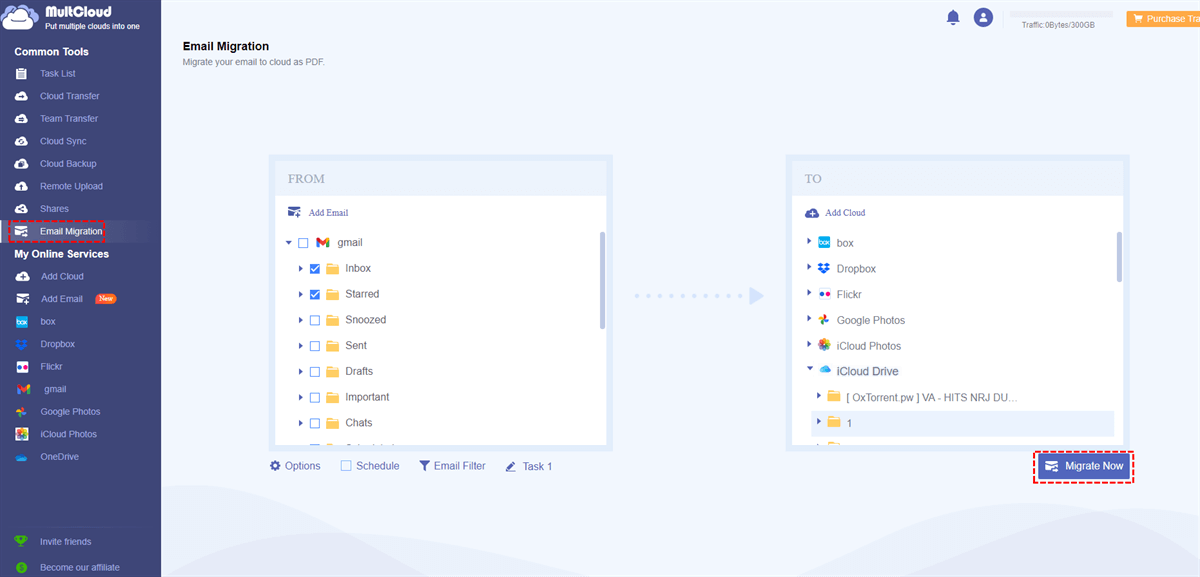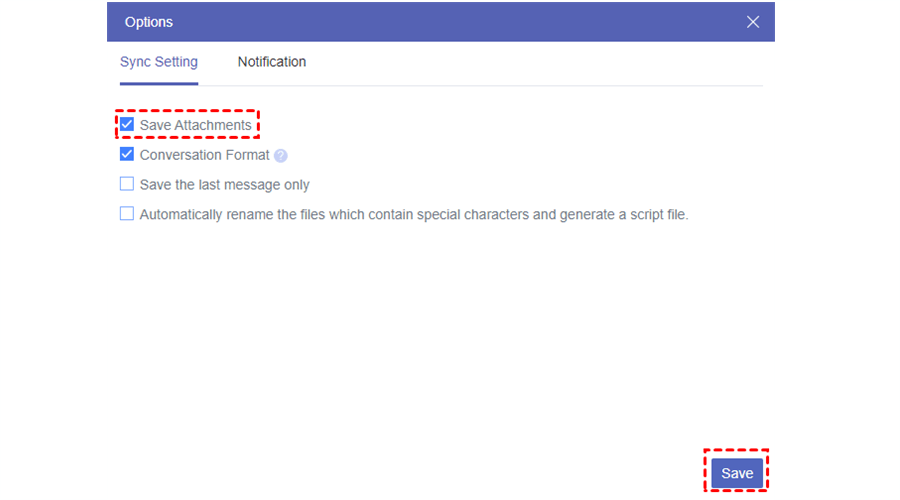Quick Search:
Why Save Gmail to iCloud?
iCloud is a cloud storage service that allows users to store, access, and share photos, videos, documents, music, and other files across multiple devices such as iPhones, iPads, Macs, and PCs. It offers you 5GB of free storage space to save important data so that you can access them anywhere and anytime.
By saving Gmail to iCloud, you can beneficial from many aspects, such as:
- Data Backup: Saving your Gmail to iCloud allows you to create a backup of your crucial emails and attachments. This is particularly significant if you depend on Gmail for work or store crucial information in your emails.
- Better Organization: In case you own multiple Gmail accounts or receive an overwhelming amount of emails, saving them to iCloud can aid in streamlining your inbox. By using folders and labels in iCloud Mail, you can categorize and prioritize your emails, thereby keeping your inbox organized.
In this article, we will offer you how do I backup my Gmail to iCloud with ease. After reading, you can choose the method you like.
How to Save Gmail to iCloud on PC/Mac
Is there a way to backup gmail? YES! In this part, we will illustrate how to back up Gmail to iCloud on Windows computer and Mac in 2 easy solutions. One is to use Google Takeout, and the other is to utilize a third-party service – MultCloud. If you happen to need this, keep reading to learn the detailed steps. No matter you are using a Windows computer or Mac, you can take advantage of both 2 services.
Way 1: Use Google Takeout
Google Takeout is a free service that enables users to download a copy of their data from Google services, such as Google Drive, Google Photos, Mail, YouTube, etc. If you are wondering how to save contacts from Gmail to iCloud, Google Takeout can also help you export contacts at once. Now, read the following content to see how to backup Gmail emails to iCloud.
Step 1: Visit your Google Takeout on the web, and Deselect all at the beginning.
Step 2: Scroll down your cursor and tick Mail in the menu. Then swipe down to hit the Next step button.
Step 3: Select the file type, frequency, and destination. Then hit the Create export tab.
Step 4: An exporting link will be generated, and you will receive an email notifying you when it’s done. Hit the downloading link in that email.
Step 5: Now, open your iCloud and upload what you have downloaded.
Although Google Takeout offers you an easy and quick way to download emails and contacts from Gmail, it has some limitations, especially if you have a large number of emails to save to iCloud. For instance, users are limited to creating a maximum of 2 to 3 profiles per day, with a weekly cap of 7 profiles.
Way 2: Turn to MultCloud
To make the process easier, you can utilize a professional and smart cloud file manager, MultCloud. It is a web-based cloud storage management service that provides you with an integrated platform to manage multiple cloud drives and mailboxes, such as iCloud Drive, iCloud Photos, Google Drive, Google Photos, Dropbox, Gmail, Outlook, etc. So, how to connect Gmail to iCloud? Use MultCloud. Also, you are allowed to download, upload, share, delete, and perform other basic features on each cloud.
When it comes to mailboxes, MultCloud allows you to download, copy, and cut emails from Gmail to your local desktop in a hassle-free way. At the same time, you are allowed to migrate emails from Gmail to iCloud directly and seamlessly. So, when you have large emails to save to iCloud, you can use MultCloud to transfer Gmail emails to iCloud in a hassle-free way. Different from the manual way, MultCloud is more direct and effortless.
This is how to sync Gmail to iCloud via MultCloud:
Step 1: Create a MultCloud account on the web.
Step 2: Click on the Add Email on the left side. Then press the Gmail icon to add.
Step 3: Go to Add Cloud, then hit iCloud Drive to add your account and give MultCloud access.
Step 4: Next, tap the Email Migration button. Then, choose the emails on Gmail you want to save on the source directory, and select iCloud as the target directory. Then, start the task by tapping the Migrate Now button.
By hitting the Options button, you can choose to Save Attachments.
Also, you can use the Email Filter feature to include certain emails quickly. Additionally, MultCloud allows you to make automatic transfers at 4 options, such as migrating at a specific time, daily, weekly, or monthly. Once you set it up, emails can be migrated automatically on time. On top of that, MultCloud is consuming data traffic when it migrates emails to cloud drives, so the migration process won't be affected even though the connection is off.
Likewise, you are allowed to migrate emails to Google Workspace directly without downloading and uploading. Similarly, you can transfer, sync as well as back up files from one cloud to another cloud seamlessly. Unlike the troublesome traditional way, MultCloud makes it easier to accomplish the target. Meanwhile, it is equipped with an industry-leading migration speed, so files can be moved ASAP.
Tip: MultCloud is a web-based cloud storage management service, so you can also use it on your phone.
In the End
After reading the whole text, you have learned how to save Gmail to iCloud on a PC/Mac in 2 easy methods. In a nutshell, if you only have a few emails to save, then you can use Google Takeout. If you have many emails to save, then MultCloud can be more efficient. If you choose to use MultCloud, you not only can backup emails to cloud drives but also manage multiple cloud drives and mailboxes easily in one platform.
MultCloud Supports Clouds
-
Google Drive
-
Google Workspace
-
OneDrive
-
OneDrive for Business
-
SharePoint
-
Dropbox
-
Dropbox Business
-
MEGA
-
Google Photos
-
iCloud Photos
-
FTP
-
box
-
box for Business
-
pCloud
-
Baidu
-
Flickr
-
HiDrive
-
Yandex
-
NAS
-
WebDAV
-
MediaFire
-
iCloud Drive
-
WEB.DE
-
Evernote
-
Amazon S3
-
Wasabi
-
ownCloud
-
MySQL
-
Egnyte
-
Putio
-
ADrive
-
SugarSync
-
Backblaze
-
CloudMe
-
MyDrive
-
Cubby
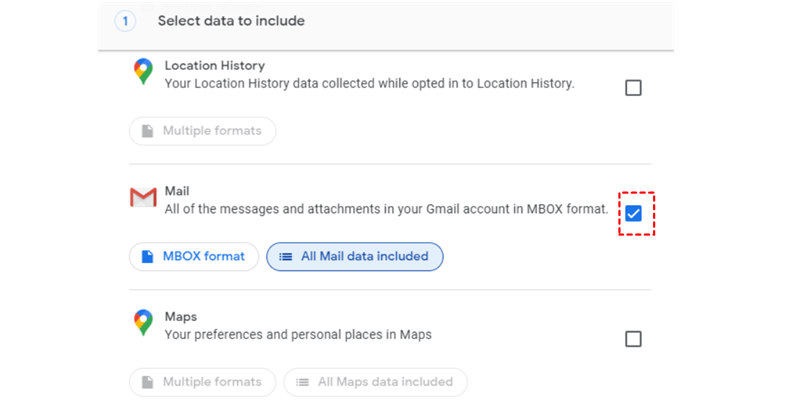


.png)