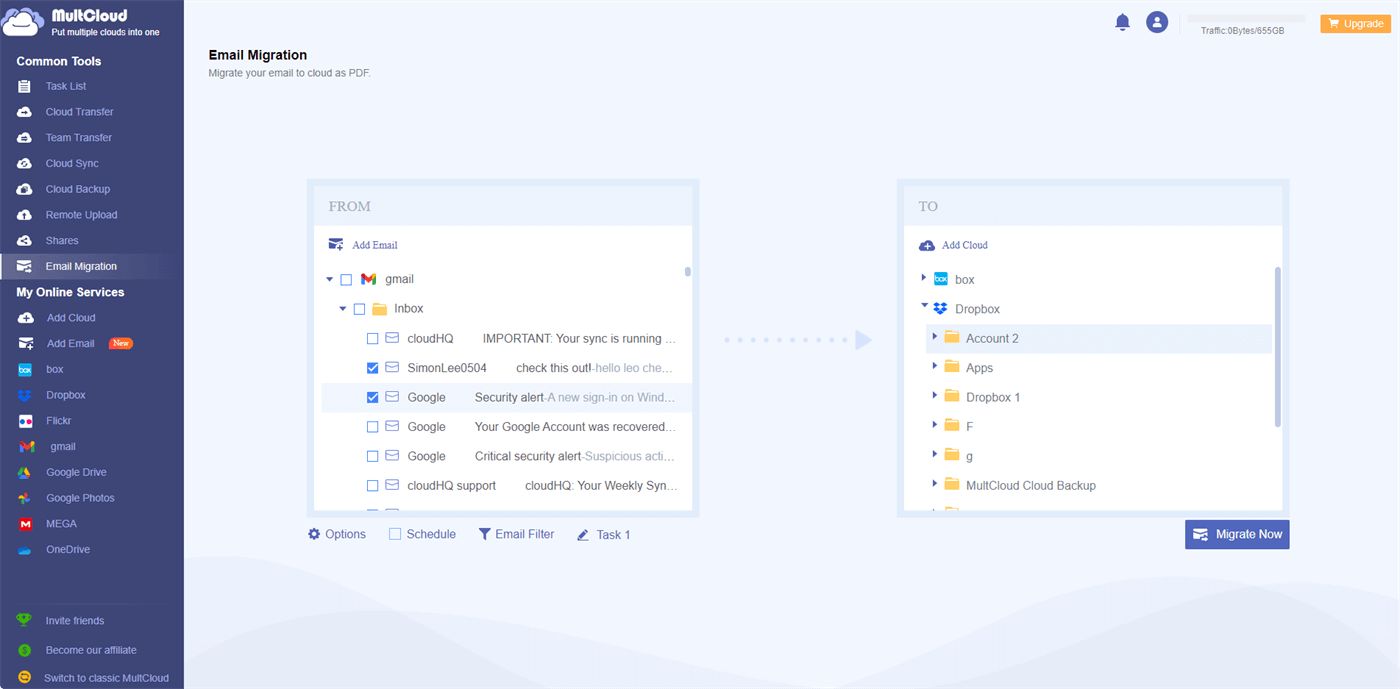Quick Search:
User Case: Should I Delete My Emails When Leaving a Job
"Do I need to delete all my emails when I leave a job, or do I need to save them somewhere else? Does anyone have advice?"
It Is Important to Save Emails When Leaving a Job
Work-related emails often contain critical information, such as important discussions, project updates, and client communications. When you leave a job, it's crucial to preserve your work-related communication for various reasons. You might need to:
- Get documentation of important information and conversations.
- Get a smooth transition of work responsibilities.
- Maintain contacts for networking and references.
- Preserve personal records and achievements.
- Comply with legal and regulatory requirements.
- Protect intellectual property and confidential information.
By taking the time to save your emails properly, you can avoid losing valuable information and make your transition smoother. By saving these emails, you can retain a record of your contributions and achievements. Additionally, having access to past email conversations can be invaluable for reference purposes, especially when starting a new job or working on similar projects in the future.
How to Save Emails When Leaving a Job
Many users should want to know the specific operation steps, the following detailed steps can help you a lot!
Step 1. Organize Your Inbox
Before you begin saving your emails, it's essential to organize your inbox. Delete any irrelevant or unnecessary emails to declutter your mailbox. Review each email and determine whether it holds any significant value or requires preservation.
Step 2. Create Folders and Labels
Creating folders or labels in your email client can help you categorize and sort your emails efficiently. Group emails based on projects, clients, or other relevant criteria. This organization method makes it easier to locate specific emails in the future.
Step 3. Archive Important Emails
Archiving is a useful feature provided by most email clients. Instead of deleting important emails, you can archive them. Archiving moves emails out of your main inbox and into a separate folder while keeping them easily accessible when needed.
Step 4. Saving Important Emails
When all emails are archived, you can do the following 3 ways to save emails.
Option 1. Export Emails to Local Storage
To ensure long-term accessibility and security, exporting emails to your local storage is a reliable option. Most email clients offer the option to export emails in various formats, such as .pst or .mbox. Choose the format that is compatible with your preferred email client or software. By exporting emails to your local storage, such as saving emails to a flash drive, you have control over their storage location and can easily search and access them even without an internet connection.
Option 2. Forward Emails to Personal Account
Another effective way to save your work emails when leaving a job is to forward them to your personal email account. This method ensures that you have a backup copy of important emails in a separate account. Be cautious when forwarding emails and only send relevant and non-confidential information to your personal email. Remember to check your organization's policies regarding forwarding emails to personal accounts.
Option 3. Backup Email to Cloud via MultCloud
Email backup services provide a convenient and secure way to save and store your work emails. These services automatically back up your emails to the cloud, ensuring that you can access them from any device with an internet connection. Here, an excellent email backup tool---MultCloud can help you a lot! With this tool, you can easily:
- Set a specific time to automatically back up Gmail emails.
- Back up Gmail emails in PDF format, such as saving Gmail as PDF.
- Back up single or multiple Gmail accounts at once.
- Back up Gmail emails to the cloud.
- Back up important Gmail email attachments.
- Filter Gmail emails by many parameters: date, recipient/sender, etc.
To quickly and easily save emails to cloud accounts, you need to use the "Email Migration" function provided by MultCloud. This article takes saving Gmail emails to Dropbox as an example.
Step 1. Use your usual email address to register a MultCloud account. Alternatively, you can log in directly with your Google or Facebook credentials.
Step 2. Click "Add Email" and select Gmail to grant MultCloud access to your Gmail account.
Step 3. Then, go to "Add Cloud", select Dropbox and give MultCloud access to your Dropbox account.
Step 4. Go to "Email Migration", select Gmail email and Dropbox folder as source and destination respectively, and finally click "Migrate Now".
Notes:
- In "Options", you can set migration mode and email notification.
- You can choose emails from Gmail and use the "Download" option for Gmail backup emails to hard drives or other storage devices.
- "Schedule" is best for you to save Gmail to Dropbox regularly.
- You can convert 50 emails into PDF files for free each month. However, if you have more emails to convert, upgrading to a paid plan can help you convert emails without limitation.
Bonus Tips for Saving Emails When Leaving a Job
When saving work emails, it's essential to prioritize security and privacy to protect sensitive information. Here are some best practices to follow:
1. Remove Personal Information
Before saving or forwarding emails, ensure that you remove any personal or confidential information that shouldn't be shared outside the organization. Double-check email threads and attachments to avoid including personal contact details or sensitive data that could compromise your privacy or violate any policies.
2. Encrypt Sensitive Emails
If you're dealing with highly sensitive information, consider encrypting your emails. Encryption adds an extra layer of security, making it harder for unauthorized individuals to access or read your email content. Some email clients offer built-in encryption features, or you can use external encryption tools or services for added protection.
3. Protect Your Account Credentials
When saving emails, be cautious about where and how you store your account credentials. Ensure that your login information is secure and not easily accessible to others. Consider using strong, unique passwords and enable two-factor authentication for an added layer of protection. Regularly update your passwords and avoid reusing them across different accounts.
Conclusion
Saving your work emails when leaving a job is a vital step in maintaining a record of your professional communication and preserving valuable information. By following the outlined steps, you can ensure that you have access to important emails whenever needed, even after leaving your job. Remember to prioritize security, maintain professionalism, and implement good email management practices for a smooth transition and continued success in your professional journey.
MultCloud Supports Clouds
-
Google Drive
-
Google Workspace
-
OneDrive
-
OneDrive for Business
-
SharePoint
-
Dropbox
-
Dropbox Business
-
MEGA
-
Google Photos
-
iCloud Photos
-
FTP
-
box
-
box for Business
-
pCloud
-
Baidu
-
Flickr
-
HiDrive
-
Yandex
-
NAS
-
WebDAV
-
MediaFire
-
iCloud Drive
-
WEB.DE
-
Evernote
-
Amazon S3
-
Wasabi
-
ownCloud
-
MySQL
-
Egnyte
-
Putio
-
ADrive
-
SugarSync
-
Backblaze
-
CloudMe
-
MyDrive
-
Cubby