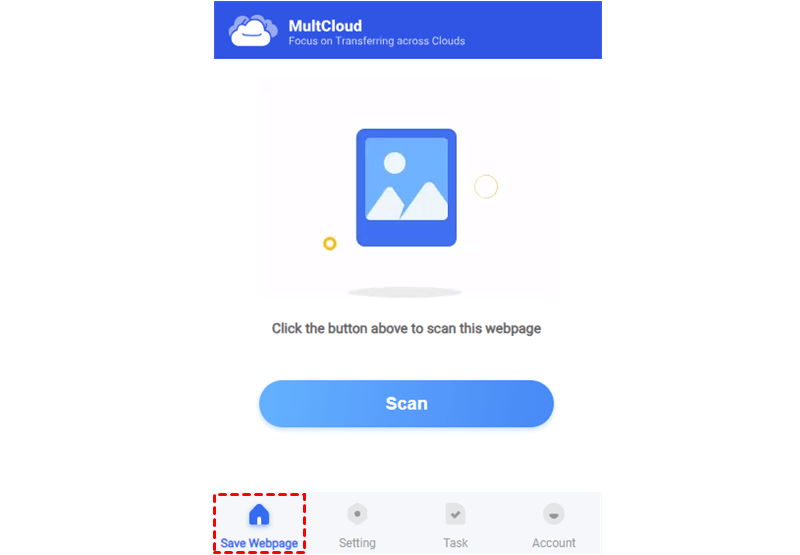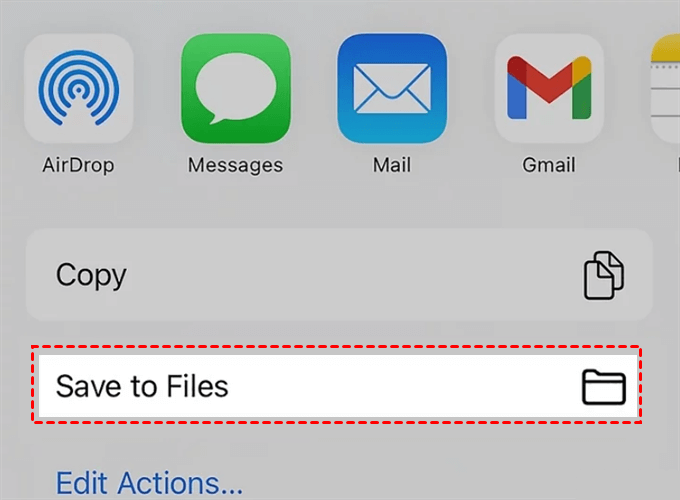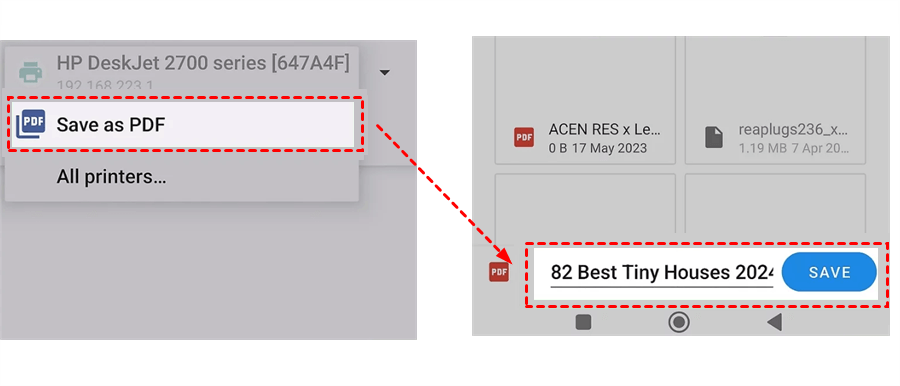Quick Search:
User Case: Is It Possible to Generate PDFs of the Entire Scrollable Web Page
I am trying to capture my transcript from a webpage but there is no feature to capture all contents of the transcript. So, I'm looking for a tool that can help save the entire webpage as a multi-page PDF rather than cutting it off after 1 page. So, a webpage with a lot of content that requires scrolling down should be captured in multiple PDF pages.
Why Save an Entire Webpage as a PDF?
When frequently working while traveling, locating a dependable Wi-Fi connection can pose challenges. By saving the webpages you require as PDFs, you can access all necessary content on your laptop without the need for a Wi-Fi connection. By downloading information from a webpage as a PDF, you gain the ability to customize and annotate the content as needed.
How do I save a full page as a PDF in Chrome? In this article, we will offer you 3 simple and effective solutions to accomplish the target easily from your computer and phone. After reading, select the right method that suits your situation.
How to Save an Entire Webpage as a PDF
In this section, you will learn 3 simple solutions on how to save a webpage as a PDF. Now, read the following content carefully. If you are using a computer/Mac, you can refer to Way 1 and Way 2.
Way 1: Utilize the Print feature
When browsing websites on the internet, you might need to focus on some interesting information. For instance, if you are learning English by reading The Economist and want to make some notes on the content, you need to download the webpage in PDF format so that you can jot down your notes.
In this case, how to save a whole webpage as a PDF? Follow the steps below:
Step 1: Locate the webpage you want to convert on Chrome.
Step 2: Hit the 3-dots icon to hit the Print button. Alternatively, you can right-click the blank space on the page to select the Print option. Alternatively, you can press Ctrl + P (Windows) or Cmd + P (Mac).
Step 3: In the pop-up window, you can select the Save as PDF option in the Destination. Then confirm the operation by hitting Save.
Way 2: How to Save an Entire Webpage as a PDF via MultCloud
If your local storage space is not sufficient, you can take advantage of MultCloud to convert webpages to PDF files to cloud drives such as Google Drive, Dropbox, etc. MultCloud is a web-based cloud file manager that allows you to organize multiple cloud drives together, such as iCloud Photos, Icedrive, Flickr, Google Drive, iCloud, Dropbox, OneDrive, MEGA, Amazon S3, etc.
It not only enables you to manage different cloud drives simply but also allows you to transfer files from one cloud to another. Besides, when you wonder how to convert a Chrome HTML document to PDF, you can use MultCloud’s Chrome extension efficiently. Here is how to save the whole webpage as a PDF:
Step 1: Sign up for an account on MultCloud by your email for free. Then sign in directly.
Step 2: Add the MultCloud’s extension, Save to Cloud, on Chrome.
Step 3: Locate the webpage and enable the extension. Then Scan the webpage. If you have signed in to your MultCloud, the process will continue; if not, you will be asked to sign in first.
Step 4: After scanning is finished, you can Convert to Save to Cloud. You can also personalize your settings by hitting Setting, in which you can change the default location.
Tip: If you want to save webpages as a PNG file, you can choose to select "Image of entire page." Then, the entire page will be saved as a picture. Meanwhile, is there a way to save an entire website as a PDF?
Way 3: How to Save an Entire Webpage as a PDF on iPhone/iPad/Android
When using iPhone or iPad, you might also need to convert web pages to PDF files. In this situation, what should you do? Then follow the content below:
For iPad:
Step 1: Access a webpage using the Google Chrome app. This browser app enables you to save any webpage as a PDF file.
Step 2: Hit the send icon on the right upper side. A pop-up window will open and you should tap the Print option.
For iPhone, you can choose to Save to Files after hitting the send icon.
Tip: If you are using Android, you can also follow the similar steps above. For instance, you can go to the webpage and hit the 3-dots icon on the right upper side. Then choose Save as PDF. Later, you can hit the Save button to store it on your phone.
Final Words
That’s all about how to save an entire webpage as a PDF. No matter whether you are using a computer, iPhone, iPad, or Android phone, you can simply convert webpages to PDF files by following the methods above. In a nutshell, MultCloud is one of the most reliable methods. It is a web-based service and offers a mobile app as well. So, you can use it across your devices.
If you turn to MultCloud, you can simply convert and save those PDF files to cloud drives simply. It also offers an integrated platform to connect different cloud services, eliminating frequent downloading and uploading. In addition to basic features such as downloading, you can transfer files between cloud services for better management. MultCloud offers a leading transfer speed, so large files can be moved as quickly as possible. For example, you can transfer S3 bucket to another account directly.
- Cloud Sync. To make one-way or two-way syncing between cloud services, you can utilize the cloud sync feature. You have 9 smart and useful syncing methods to choose from. Also, you are allowed to create automatic syncing tasks, so files can be synced across clouds automatically.
- Cloud Backup. To create a copy from one cloud to another, you can utilize this feature. Without downloading and uploading manually, MultCloud provides a direct and seamless way to complete the task. Meanwhile, it's easy to restore files after backing up.
- Remote Upload. This feature is useful when you want to download documents/videos from torrent files or magnet links to clouds. For instance, you can download torrent without a client.
MultCloud Supports Clouds
-
Google Drive
-
Google Workspace
-
OneDrive
-
OneDrive for Business
-
SharePoint
-
Dropbox
-
Dropbox Business
-
MEGA
-
Google Photos
-
iCloud Photos
-
FTP
-
box
-
box for Business
-
pCloud
-
Baidu
-
Flickr
-
HiDrive
-
Yandex
-
NAS
-
WebDAV
-
MediaFire
-
iCloud Drive
-
WEB.DE
-
Evernote
-
Amazon S3
-
Wasabi
-
ownCloud
-
MySQL
-
Egnyte
-
Putio
-
ADrive
-
SugarSync
-
Backblaze
-
CloudMe
-
MyDrive
-
Cubby


.png)