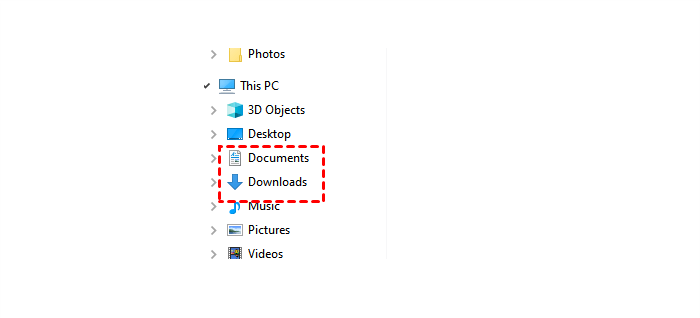Quick Search:
Why Save Emails to My Documents?
Emails have become an integral aspect of people's everyday routine, providing vital information, documents, and messages regularly. Nevertheless, managing and organizing a plethora of emails can be a daunting task. Consequently, individuals often contemplate how they can save an email to their documents for quick access and future reference.
Also, saving important emails to My Documents has other benefits, such as:
- Data Backup. Saving emails to your documents is a prudent measure to secure a backup copy of crucial information and documents. It guarantees that you can retrieve them in the event of an email account hack or if you lose access to it for any reason.
- Better Management. Saving emails to your documents enables you to create a distinct folder for essential emails, streamlining access when necessary. This way, you can keep all your critical emails in one place, making it convenient to locate them whenever required.
In this ultimate article, we will walk you through how can I save an email to my documents on PC/phone in 2 simple and effective solutions.
How to Save an Email to My Documents Efficiently
Normally, you can save an email to your documents via the download method. For example, if you are using Gmail, then you can go to Gmail on the web, select the email to download on your PC. Next, move that email to My Documents. This is simple and easy to achieve. But it has a drawback. That is, it will be troublesome if you have a great many emails to download.
How do I save Gmail to my documents? To make it easier, you can actually utilize an excellent cloud file manager – MultCloud for help. This service is web-based and provides you with an integrated platform to manage different cloud drives, including iCloud Drive, Google Drive, MEGA, Flickr, Google Photos, iCloud Photos, MEGA, Google Workspace, Dropbox, OneDrive, and so on.
When it comes to mail service management, it supports Gmail, Outlook, etc. With this service, you can export Gmail emails to PDF, along with attachments on PC, cut to, and move emails to cloud drives directly and seamlessly, clearing your mail service space and local storage.

- Centralized: MultCloud offers an integrated platform for you to manage different cloud drives and mail services, eliminating frequent switching from one service to another.
- Effortless: MultCloud offers multi-download feature, allowing you to export multiple emails, along with attachments, in one go. For example, you can export emails from Outlook Online.
- Efficient: MultCloud makes it easy and seamless to migrate emails and attachments to another cloud without going through a download-and-upload process.
Then, refer to the following content to learn how do I save a Gmail email to My Documents with the help of MultCloud:
Step 1: Sign up for an account on MultCloud. Or, continue by your Apple ID/Google/Facebook account.
Step 2: Press the Add Email button on the left sidebar. Hit the Gmail icon to add by following the guidance on your window.
Step 3: Head to Gmail, select the email you want to save to My Documents and tap the Download button on the upper sidebar.
Step 4: How do I save an email attachment to My Documents? Simply tick the Save Attachments button. At last, hit the OK tab.
Step 5: Then, emails can be downloaded in Downloads on your PC. And you need to move them to My Documents manually.
As mentioned before, on top of normal downloading emails to PDF files, MultCloud also enables you to migrate emails to cloud drives it supports, such as iCloud Drive, iCloud Photos, Google Drive, OneDrive, Dropbox, and more. For instance, you have the ability to save Gmail attachments to OneDrive. Thankfully, it allows you to automatically transfer emails to cloud drives at regular intervals.
Tip: How to save Outlook emails as files to computer? You can also take advantage of MultCloud. You just need to add your Outlook to MultCloud. Then you can download emails, along with attachments, in one go.
How to Save an Email to My Documents Normally
Then, how do I save an email to my documents on my phone? You can use the built-in Print feature on mail services. Let's take Gmail as an example to see how do I save an email as a PDF attachment:
Step 1: Go to your Gmail on the web and locate the email you want to download.
Step 2: Hit the 3-dots icon and tap the Print button.
Step 3: In the Destination field, choose Save as PDF. Then press the Save tab.
You have the option to set the destination to "My Documents" on your computer, allowing you to save the selected email as a PDF file on your computer. However, it is recommended to utilize this feature when you only have a few emails to save. Or, you will spend much time repeating the operations above. This is how to save an email as a file in Gmail. It's simple, right?
In the End
After reading this article, you now know how to save an email to My Documents with ease. Anyway, if you only have a few emails to save and don't want to utilize any third-party service, you can use the Print feature on the mail service. If you have multiple emails and want to export them as quickly as possible, MultCloud can work it out effortlessly.
By using MultCloud, you not only can organize your emails and mail services effortlessly and simply, but also manage files and folders on different cloud storage services. You are allowed to download, share, upload, rename, transfer, sync, and backup files from one cloud to another without downloading and uploading. For example, you can sync files between OneDrive and Google Drive.
MultCloud Supports Clouds
-
Google Drive
-
Google Workspace
-
OneDrive
-
OneDrive for Business
-
SharePoint
-
Dropbox
-
Dropbox Business
-
MEGA
-
Google Photos
-
iCloud Photos
-
FTP
-
box
-
box for Business
-
pCloud
-
Baidu
-
Flickr
-
HiDrive
-
Yandex
-
NAS
-
WebDAV
-
MediaFire
-
iCloud Drive
-
WEB.DE
-
Evernote
-
Amazon S3
-
Wasabi
-
ownCloud
-
MySQL
-
Egnyte
-
Putio
-
ADrive
-
SugarSync
-
Backblaze
-
CloudMe
-
MyDrive
-
Cubby
.png)