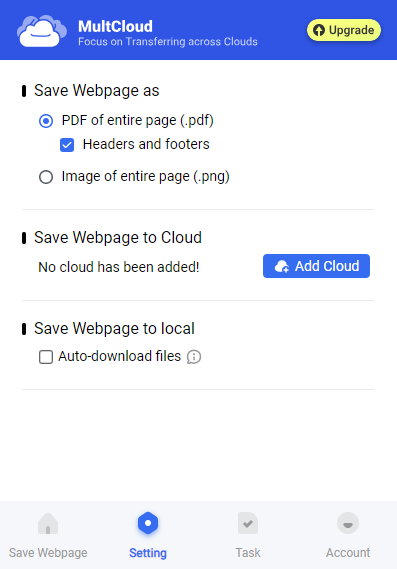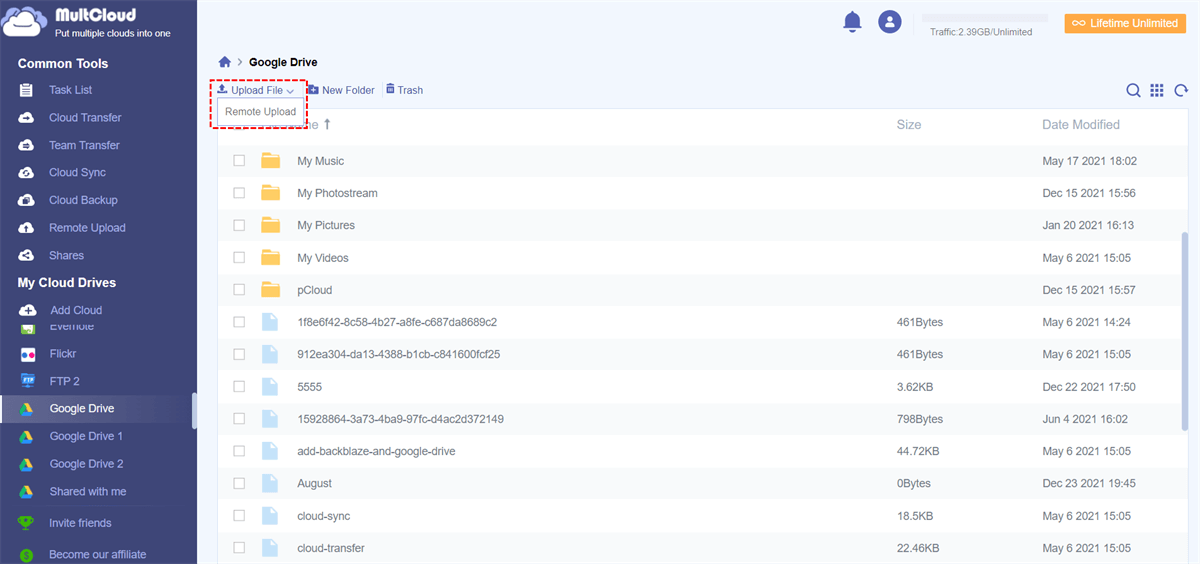Quick Navigation:
Why Save Webpage to Google Drive?
Google Drive as one of the famous cloud drives worldwide, it attracts millions of users, and syncs and stores files among your devices smoothly. Thus, you are probably store files to Google Drive for data protection, including webpages. Why save webpage to Google Drive? Here are some reasons for that:
✔️ Offline Access: When you save a webpage to Google Drive, you can access it offline. This is useful to view when there is no Internet connection.
✔️ Easy Archiving: Saving webpages to Google Drive helps you archive and organize information. You can create folders and categorize saved pages, making it easier to find them later.
✔️ Flexible Sharing: If you're working on a project or collaborating with others, saving relevant webpages to Google Drive allows you to share the information seamlessly. You can grant access to specific individuals or teams, facilitating collaboration.
✔️ Cross-Device Accessibility: Since Google Drive is cloud-based, you can access your saved webpages from various devices, including computers, smartphones, and tablets.
Thus, how to save a webpage to Google Drive, check the following parts to get more details.
Part 1. How to Save A Webpage to Google Drive Entirely
You will find three different ways to save webpage to Google Drive entirely, check it now.
Way 1. Save A Webpage to Google Drive via MultCloud Extension
First of all, you can find the best free way to save webpage to Google Drive directly, the best webpage to PDF converter, the Save Webpage as PDF designed by MultCloud. You can get the following benefits:
- Save the entire webpage as PDF, or PNG as you want.
- Save webpage to your local computer or the cloud that you’re using right now.
- It not only saves webpages but also save your files that are pointed by the links within the webpage.
- It is compatible with more than 30 clouds, including Google Drive, Dropbox, OneDrive, Box, Amazon S3, pCloud, iCloud Drive, iCloud Photos, Google Workspace, OneDrive for Business, Dropbox Business, Wasabi, MEGA, MediaFire, and so on.
- You can edit the settings while saving webpages, like footer, headers, or the location that you want to store.
How it works to save webpage to Google Drive, learn the following steps.
4 Simple Steps to Save Web Page to Google Drive
Step 1. Add Extension to Chrome
Please go to the Save Webpage as PDF extension page in Chrome Web Store, and click Add to Chrome.
Step 2. Sign Up
Click the extension to call out the window, then sign up or log in with a Google, Facebook, or Apple ID account.
Step 3. Add Google Drive to Extension
To save webpage to Google Drive, you have to first add Google Drive to the extension. Click Settings from the main window of the extension, and click Add Cloud in the Save Webpage to Cloud section. Then follow the guide to add Google Drive on the web app.
Step 4. Save Webpage to Google Drive Directly
Then go to the webpage and open the extension window, click Convert under the Save Webpage tab. Then hit Save to Cloud > Select a directory in Google Drive > OK to save webpage to Google Drive directly.
Tip: If you would like to save all the files that are linked by the links within the webpage simultaneously, please unlock to enjoy all premium features, including up to 5 files at the same time. You can only upload one file at one time for free before upgrading.
It’s quite easy to save web files to Google Drive with MultCloud, besides, you can also give links to MultCloud, and it will upload these files from the links to your cloud directly with the Remote Upload feature.
Way 2. Save Webpage to Google Drive via the Save to Google Drive Extension
Google offers an extension for you to save webpage to Google Drive, named Save to Google Drive, you can check the following steps to save pages to Google Drive:
1. Please ensure you have added Save to Google Drive to your Chrome. Or Save to Google Drive option will be missing while saving webpage to Google Drive.
2. Open the web page you’d like to save to Google Drive, and then press the Ctrl + P key combination.
2. It will show you a print window, select Save to Google Drive in the Destination field, and hit Print.
3. The webpage will be automatically saved to the Google Drive root directory directly.
Limitations:
- The information on the webpage printed in this way might be covered by blank sections sometimes.
- You can only get PDFs from the way to save Webpage to Google Drive.
- You can't specify the location of which folder to save the webpages.
Part 2. Remote Upload Web Files to Google Drive
If you want to save files from URL, links to Google Drive, it’s highly recommended to try the professional cloud storage manager - MultCloud, which allows you to upload files from links to Google Drive without downloading first.
Preparation: Please get the links ready before saving web files to Google Drive, then do the following.
1. Please register a MultCloud account, then sign in.
2. Click Add Cloud > Google Drive to add.
3. Select Google Drive from the left, then open a folder, hover over the Upload File, and choose Remote Upload.
4. Input the link, and ensure Google Drive as the destination, hit Save to Cloud to save web files to Google Drive directly.
Tip: Just like the Save Webpage as PDF, you can upload up to 5 files simultaneously after unlocking.
If you just want to save links to Google Drive, create a Google Doc file, input these links to the file, and then save it to Google Drive.

- Smart Share: Share cloud files via public, private, or source mode.
- One-key Move: Quick data transfer, sync, and backup among clouds.
- Email Archive: Protect emails to other clouds or local disks.
- Remote upload: Effectively save web files to clouds via URL.
- Safe: Full-time 256-bit AES and OAuth authorization protections.
- Easy: Access and manage all clouds in one place with one login.
- Extensive: 30+ clouds and on-premise services are supported.
The Bottom Line
How to save a webpage to Google Drive using the above ways, right? If you have multiple webpages to convert to PDF, and save them to Google Drive, repeat the process to save them all. Besides, if you are curious about how to save a website to Google Drive, learn how to move WordPress files to Google Drive in the original file format instead of PDF.
MultCloud Supports Clouds
-
Google Drive
-
Google Workspace
-
OneDrive
-
OneDrive for Business
-
SharePoint
-
Dropbox
-
Dropbox Business
-
MEGA
-
Google Photos
-
iCloud Photos
-
FTP
-
box
-
box for Business
-
pCloud
-
Baidu
-
Flickr
-
HiDrive
-
Yandex
-
NAS
-
WebDAV
-
MediaFire
-
iCloud Drive
-
WEB.DE
-
Evernote
-
Amazon S3
-
Wasabi
-
ownCloud
-
MySQL
-
Egnyte
-
Putio
-
ADrive
-
SugarSync
-
Backblaze
-
CloudMe
-
MyDrive
-
Cubby