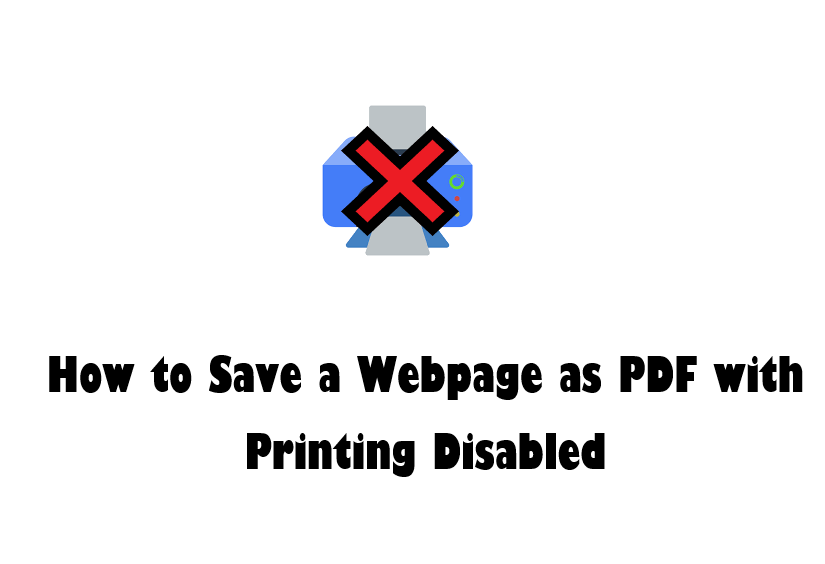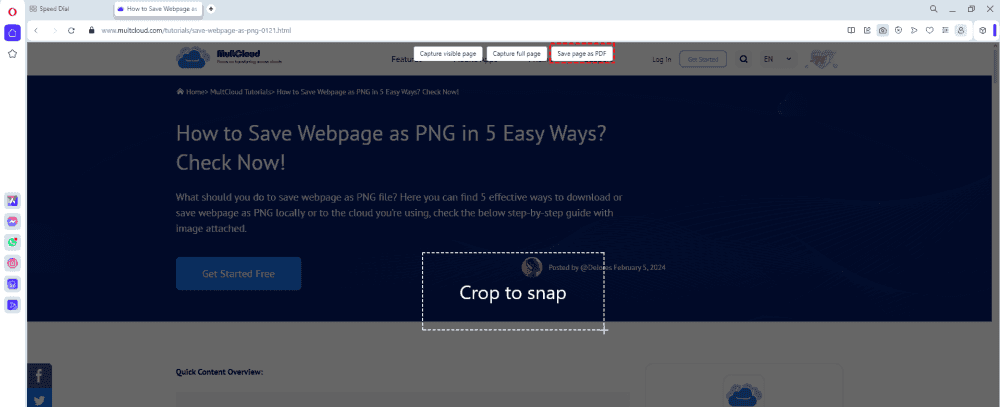User Case
How can I generate a PDF from a webpage that's "protected," as the usual "Print" option only produces blank pages? I need assistance finding a workaround for creating PDFs from such pages that may have restrictions like "No Right Click Allowed." The webpage opens as a Pop Up, preventing me from using extensions that bypass the Right Click ban. Even if I could use such extensions, attempting to print (Ctrl + P) still results in a blank PDF. Any suggestions or solutions would be greatly appreciated.
Why Print Option is Disabled?
Using Print to download a webpage as a PDF is a conventional and popular way. However, you may encounter the issue that the Print option is disabled and you cannot use the common way to convert a webpage. Why this issue comes up? There are some probable reasons:
- Permissions: If you're using software or accessing a document online, the owner might have restricted printing permissions.
- Security: Sometimes, sensitive documents or materials are protected to prevent unauthorized printing and distribution.
- Technical Issues: There could be technical glitches or compatibility issues with the software or printer that prevent the printing function from working properly.
- Temporary Disablement: Occasionally, the print option might be temporarily disabled due to updates or maintenance activities.
- User Settings: Check your printer settings or software settings to ensure that printing hasn't been inadvertently disabled.
How to Save a Webpage as a PDF with Printing Disabled – 3 Workarounds
If you cannot use Print because you cannot find Print when you right-click on the webpage, you can try to press “Ctrl + P” to call up the Print menu. However, if this way cannot help you, you can give up Print and try other methods.
For example, you can try to capture the webpage with a picture-edit app and then gather the screenshots to complete an entire webpage. Or, you can try a free third-party extension – MultCloud “Save Webpage as PDF” to address the print-disabled issue. Besides, you can open the webpage on Opera to see if the built-in Snapshot feature which can replace the Print feature on Chrome.
Way 1: Convert a Print-disabled Web Page to a PDF by MultCloud Extension
The MultCloud extension is a free Chrome extension. If you are using Chrome as your default browser, this extension is the right one for you to easily save a webpage as a PDF. You can check the highlights of the MultCloud extension to see if it can meet your needs:

- Convert a webpage as a PDF or PNG file with a click.
- Directly download the webpage to a local place or save it to the cloud.
- Support auto-download or automatically save the converted webpage to the cloud.
- Convert the webpage with data traffic which ensures stable transfer and fast speed.
- Run 5 tasks at the same time if you upgrade to premium.
- Allow to convert a webpage with or without headers and footers.
If you are interested in the MultCloud extension, you can follow the steps below to try to convert a print-disabled web page to a PDF.
Step 1: Search for “MultCloud Save – Save Webpage as PDF” in the Chrome Web Store and add it to Chrome.
Step 2: Open the extension and select “Account”. Then, click “Sign up” to get a new account.
Step 3: Choose “Setting” on the extension pop-up window and choose “PDF of entire page (.pdf)” under “Save Webpage as”. Also, you can check other options if you want.
Step 4: Open the desired webpage and the extension. Then, click “Convert” > “Download” / “Save to Cloud” and the PDF file will be shown in the chosen destination.
Note: If you want to save the PDF to the cloud, you have to add a cloud to MultCloud: go to “Setting” > click “Add Cloud” > click “Add Cloud” and the cloud logo on the MultCloud website > back to “Setting” > select a cloud folder as the transfer destination.
Way 2: Print a PDF When Print Option is Disabled by Capturing
Another way is not as direct as the MultCloud extension. You can capture each page of a whole webpage and then use a PDF converter app or extension to convert the screenshots to PDFs. Although it seems troublesome, capturing can be effective when you cannot use the right-click and the extension.
Way 3: How to Make Print-disabled Web Page to a PDF on Opera
Opera is a web browser known for its speed, security features, and innovative functionalities. Instead of Print, Opera provides a built-in snapshot feature that you can use to save a webpage as a PDF. It is quite easy to use:
Step 1: Open the webpage on Opera.
Step 2: Click on the camera-shaped icon next to the webpage URL.
Step 3: Choose “Save page as PDF”. When the File Explorer pop-up window appears, name the PDF and choose where to save it on your computer. Then, this webpage can be saved as a PDF in a local position.
Bonus Tip: How to Save an Email as PDF with Printing Disabled via MultCloud
The Print feature can also be used to save Gmail emails as PDFs. If Print is disabled and you want to download an email as a PDF, MultCloud also gives another choice - using Email Download. Email Download will convert the email into PDF and download the email with or without attachment. Besides, you can download multiple emails at once. This is more convenient than using Print to save email as PDF. Of course, the steps for email downloading on MultCloud are also easy.
Step 1: Sign up for a MultCloud account.
Step 2: Click "Add Email" and the Gmail logo to add Gmail to MultCloud.
Step 3: Open Gmail on MultCloud and select the emails you want to download.
Step 4: Click "Download" in the upper bar and finish the download settings. Then, these emails will be saved on your computer as PDF files.
Note: You can convert 50 emails for free every month. If you want to convert more, you can upgrade to a paid plan.
Conclusion
Reading here, you have already learned 3 solutions on how to save a webpage as a PDF with printing disabled, including employing the MultCloud extension, capturing the webpage, and utilizing the Opera Snapshot feature. You may try them all to see which one can lend you a hand.
MultCloud Supports Clouds
-
Google Drive
-
Google Workspace
-
OneDrive
-
OneDrive for Business
-
SharePoint
-
Dropbox
-
Dropbox Business
-
MEGA
-
Google Photos
-
iCloud Photos
-
FTP
-
box
-
box for Business
-
pCloud
-
Baidu
-
Flickr
-
HiDrive
-
Yandex
-
NAS
-
WebDAV
-
MediaFire
-
iCloud Drive
-
WEB.DE
-
Evernote
-
Amazon S3
-
Wasabi
-
ownCloud
-
MySQL
-
Egnyte
-
Putio
-
ADrive
-
SugarSync
-
Backblaze
-
CloudMe
-
MyDrive
-
Cubby