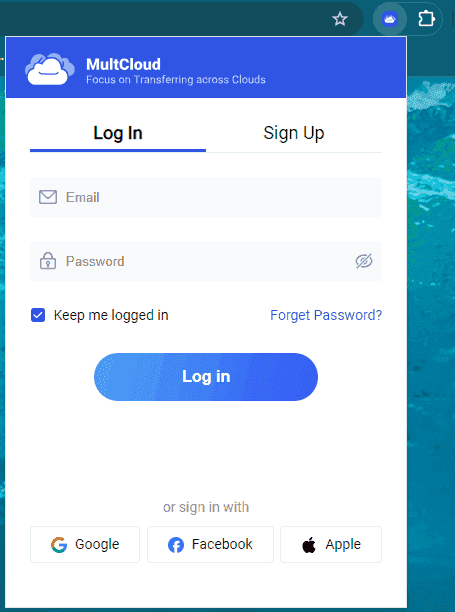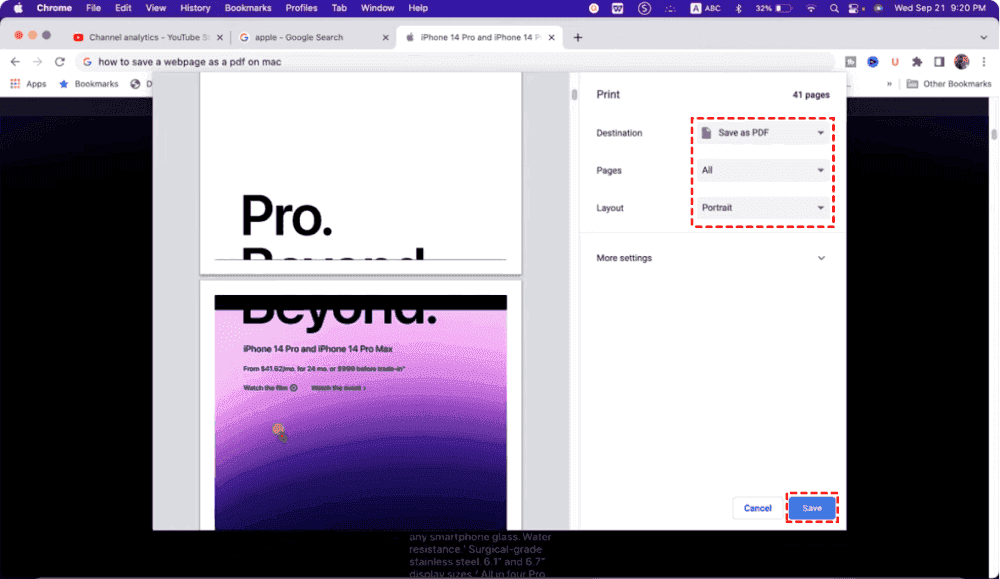Quick Overview:
Why Save a WebPage as a PDF on Mac?
A web page, usually a .html page on the internet, provides different types of content for you to surf on the Internet, including videos, audios, images, text, and others. A website consists of a large number of web pages. It's necessary for you to save a webpage as a PDF on your Mac computer when finding the critical information that you need, archiving the webpage now makes it easy to find the information quickly.
Thus, here comes the question, how to save a webpage as a PDF on Mac using different web browsers, like Chrome, Safari, Firefox, etc? Don’t panic, here you can find multiple effective ways to save webpages as PDFs on Mac.
How to Save a Webpage as a PDF on Mac using Chrome | 3 Ways
If you are using Chrome typically, you can try the following ways to save an entire webpage as a PDF on Mac, let’s explain one by one for you.
Way 1. Best Way to Save Webpage as PDF via the Save Webpage as PDF Extension
To export webpage as a PDF effectively and quickly, here comes the Save Webpage as PDF extension provided by MultCloud, which gives you the following benefits:
- You can save a webpage as a PDF or an image with a .png extension as you want.
- It not only converts the webpage as PDF but also saves the file linked by the hypertext in the webpage.
- You can download the PDF or image converted by the webpage to your computer or any cloud you have.
- It supports 30+ mainstream clouds, including Google Drive, Google Workspace, Dropbox, Dropbox Business, OneDrive, OneDrive for Business, Box, Box for Business, MEGA, iCloud Drive, iCloud Photos, MediaFire, Backblaze, pCloud, Wasabi, and more.
How to save a webpage as a PDF on Mac using the Save Webpage as PDF Extension in Chrome? Check the following simple steps to complete the set up:
1. Please go to the Save Webpage as PDF extension on the Google Web Store. Click Add to Chrome, and follow the guide to add the extension.
2. Tap the extension icon from the top right, and hit MultCloud Save - Save Webpage as PDF to open the window.
3. Sign up or log in with your Google, Facebook, or Apple account.
4. Then go to the webpage that you want to convert to PDF, then click the extension icon > MultCloud Save - Save Webpage as PDF to call out the window, and hit Convert under the Save Webpage tab.
5. Click Download or Save to Cloud to save the webpage as PDF locally or online.
- If you choose Download, all these PDFs will be saved in your Downloads folder on your Mac Finder.
- If you want to save the webpage as PDF to cloud, click Save to Cloud, and then click Add Cloud to add the cloud that you're using, it will lead you to the MultCloud web app to add your cloud(s), then back to the extension, to save webpage as PDF to the cloud you added.
Tips:
- By default, it converts the webpage to PDF. If you want to save the webpage as an image, click Settings > Image of entire page (.png) in the "Save Webpage as" section.
- If you want to automatically save webpage as PDF locally, or online, set up the location in the Save Webpage to local or Save Webpage to Cloud section. It will automatically save your PDF converted by the webpage to the location you specified.
- You can set up to convert with or without headers and footers in Settings as well.
- It also automatically saves video, audio, image, and other files that are pointed by the links within the webpage simultaneously, you can only save one file at a time for free, and unlock to save up to 5 files simultaneously.
Way 2. Download A Webpage as A PDF via Print as PDF
1. Please open your Chrome, and open the webpage that you’d like to convert to PDF.
2. Tap the three-dots icon on the top right, and choose Print.
3. Select Save as PDF in the Destination field, and set up other settings you’d prefer.
4. (Optional) Expand More settings to set up like Paper size, Pages per sheet, Margins, Scale, Headers and footers, etc.
5. Hit Save, then choose a location on your Mac, and hit Save again to save a webpage as a PDF in Chrome on Mac computer.
Limitation: This way will save the entire webpage as a PDF, but not the file that is pointed by the links within the webpage.
Way 3. Save A Webpage as A PDF in Developer Mode
Besides, Chrome also provides another way for you to save webpage as PDF, try Ctrl + Shift + P in Developer mode, then save webpage as PNG, then convert it to PDF as you want. Check the below steps:
1. Please open Chrome on your Mac, then tap the three-dots icon > More tools > Developer tools. Or you can hit Ctrl + Shift + I to enter the developer mode.
2. Hit Ctrl + Shift + P to call out a command window, and input "screenshot".
3. Choose Capture full size screenshot from the list.
4. Convert the PNG file to PDF using the corresponding tools.
Limitations:
- Although you can save the entire webpage as PDF, you can’t modify the settings to export, like headers, footers, and others.
- Sometimes, it’s not working for you, or just print a part of the webpage, not entirely.
How to Save a Webpage as a PDF on Mac using Safari | 2 Ways
How to save Safari page as PDF on Mac, just find the below two ways and the detailed guide.
Way 1. Export as PDF to Save Webpage as a PDF on Mac
1. Launch Safari and navigate to the webpage you want to save as a PDF.
2. Navigate to the top-left corner of your screen and select "File" from the Safari option bar. Choose "Export as PDF".
3. Provide a name and select a location for the PDF file, then click "Save" to save a web page as PDF on Mac.
If you intend to print a webpage, you must first save it as a PDF as above before printing the PDF document.
Limitation: You can only save webpage as PDF to the computer, which probably causes the data loss.
Way 2. Print Webpage as PDF via Command + P
1. Please open Safari, and go to the webpage that you'd like to save as PDF.
2. Tap the 3-dots icon from the top right, and choose Print. Or use the Command + P key combination to call out.
3. Choose Save as PDF in the Destination field, and configure other settings, click Save.
4. Rename the PDF file, and click Save to save a webpage as a PDF simply.
Limitation: If you want to print the PDF file, you must save webpage as PDF first, then print it anytime.
How to Save a Webpage as a PDF on Mac using Firefox
In Firefox on Mac, you can easily save a webpage as a PDF using the built-in Print functionality. Here are the steps:
1. Open Firefox on your Mac. Navigate to the webpage you want to save as a PDF.
2. Press Command + P on your keyboard, or go to the "File" menu and select "Print".
3. In the Print dialog that appears, look for the "PDF" dropdown menu in the lower-left corner.
4. Click on the "PDF" dropdown menu, and then select "Save as PDF".
5. Choose a location on your Mac where you want to save the PDF file and enter a filename, click the "Save" button to download webpage as PDF on Mac.
Limitation: This method works for most webpages, and is not 100% working.
FAQs about Saving A Webpage as A PDF
Q1: Why would I want to save a webpage as a PDF?
Q2: Can I save a webpage as a PDF in other web browsers?
Q3: Are there online tools or third-party applications for saving webpages as PDFs?
Q4: Can I customize the settings when saving a webpage as a PDF?
Q5: Does saving a webpage as a PDF also save embedded links and images?
Final Words
Until now, how to save a webpage as a PDF on Mac using different web browsers is described in the step-by-step guides. Just find the best free way to save webpages as PDFs. Besides, except for the MultCloud Save Webpage as PDF extension, it also provides you a web app to save web files to cloud directly without downloading them first, move files between clouds, archive Gmail emails to Google Drive, or other clouds, and so on. So, why not give it a try?

- Smart Share: Share cloud files via public, private, or source mode.
- One-key Move: Quick data transfer, sync, and backup among clouds.
- Email Archive: Protect emails to other clouds or local disks.
- Remote upload: Effectively save web files to clouds via URL.
- Instagram Download: Archive Instagram photos and videos locally or online.
MultCloud Supports Clouds
-
Google Drive
-
Google Workspace
-
OneDrive
-
OneDrive for Business
-
SharePoint
-
Dropbox
-
Dropbox Business
-
MEGA
-
Google Photos
-
iCloud Photos
-
FTP
-
box
-
box for Business
-
pCloud
-
Baidu
-
Flickr
-
HiDrive
-
Yandex
-
NAS
-
WebDAV
-
MediaFire
-
iCloud Drive
-
WEB.DE
-
Evernote
-
Amazon S3
-
Wasabi
-
ownCloud
-
MySQL
-
Egnyte
-
Putio
-
ADrive
-
SugarSync
-
Backblaze
-
CloudMe
-
MyDrive
-
Cubby